Lorsque vous mettez à niveau votre PC avec une mise à jour majeure de Windows, l’ancienne version du système d’exploitation est stockée momentanément dans un dossier d’archive pour vous permettre de revenir en arrière en cas de problème.
Ce répertoire nommé Windows.old, qui se trouve à la racine du disque système (C:\), archive l’ancienne version de Windows précédemment installée sur votre ordinateur pour une durée limitée. Il contient ainsi l’OS, les applications installées, mais aussi les fichiers et documents personnels pour chacun des utilisateurs de la machine.
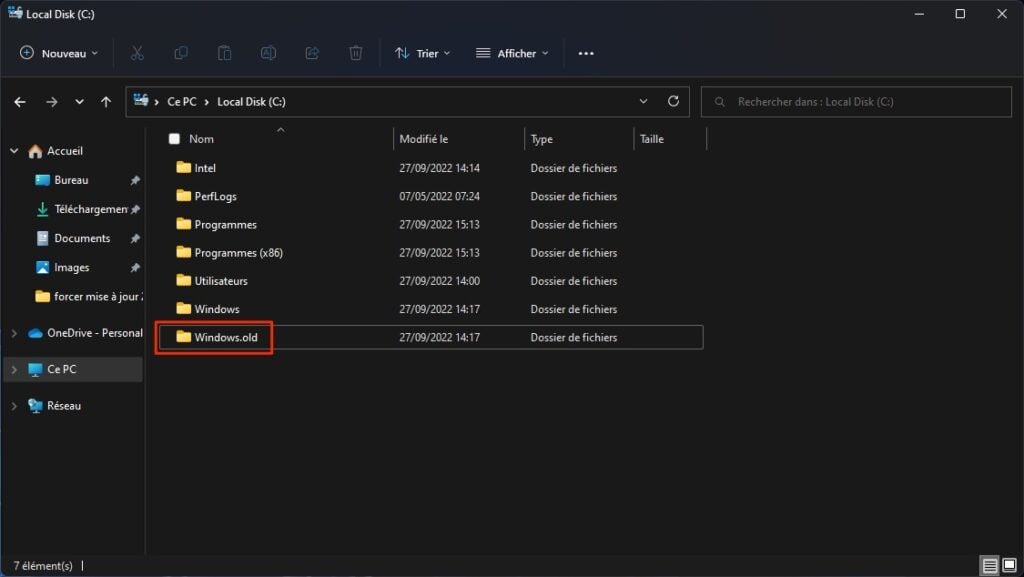
Ce système est censé vous permettre de revenir facilement en arrière en restaurant l’ancienne version de Windows si vous n’êtes pas satisfait de la mise à jour ou que vous rencontrez des problèmes avec celle-ci.
Seul problème, si ce système est indispensable pour un retour en arrière réussi, il occupe généralement beaucoup de place. Microsoft a eu beau réduire sa durée de rétention de 28 jours (sur les anciennes versions de Windows) à une dizaine de jours sous Windows 10 et Windows 11, l’occupation plusieurs dizaines de gigaoctets sur le stockage risque de poser problème chez certains.
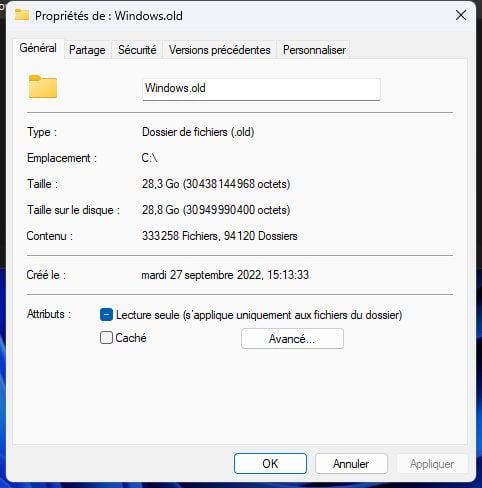
Cela ne sera bien évidemment pas un souci sur les machines équipées d’un gros disque dur. Mais les PC plus modestes qui embarquent un SSD de quelques centaines de gigaoctets risquent de voir leur stockage rapidement saturé, au moins pendant plusieurs jours. Et les conséquences peuvent se faire très rapidement ressentir. Car outre le manque d’espace pour stocker des fichiers, la machine va très rapidement montrer des signes de ralentissement.
Si la mise à jour 22H2 installée sur votre machine vous donne entière satisfaction et que vous ne comptez pas revenir en arrière, vous pouvez sans problème supprimer le répertoire Windows.old. Il est néanmoins préférable d’utiliser l’outil de nettoyage système intégré à Windows 11. Voici comment.
1. Ouvrez les Paramètres
Commencez par ouvrir les Paramètres de Windows 11 à l’aide du raccourci clavier Windows + i. Depuis la section Système, entrez dans le menu dédié au Stockage.
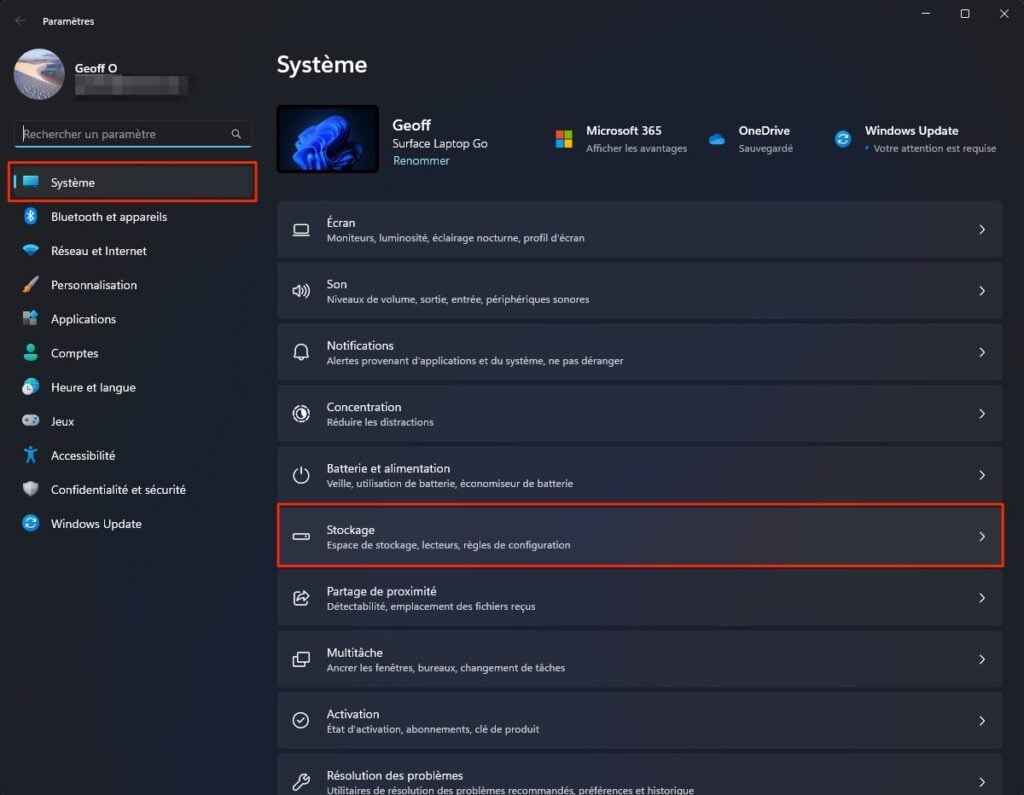
2. Affichez les recommandations de nettoyage
Rendez-vous désormais dans le menu des Recommandations de nettoyage. Quatre catégories d’éléments peuvent être nettoyées : les Fichiers temporaires, les Fichiers volumineux ou inutilisés, les Fichiers synchronisés avec le nuage et les Applications inutilisées.
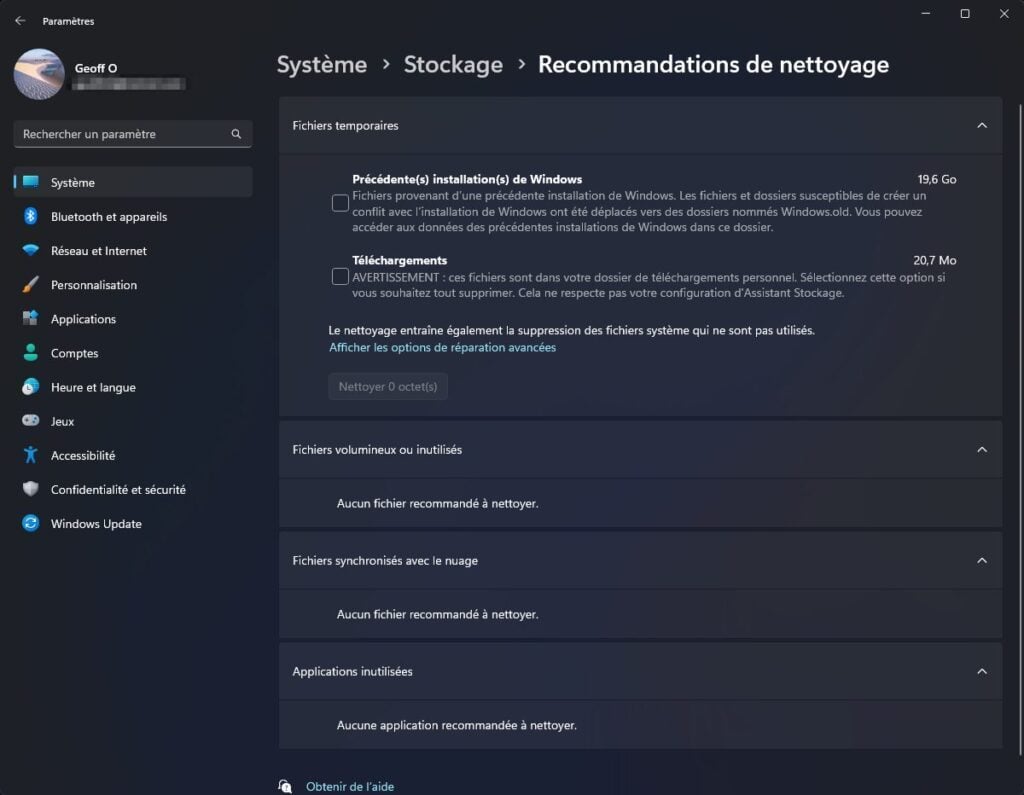
En principe, les catégories pour lesquels des éléments ont été trouvés sont déroulées par défaut. La section Fichiers temporaires devrait ainsi afficher plusieurs éléments, dont La Précédente installation de Windows.
3. Lancez le nettoyage
Cliquez à présent sur le menu Afficher les options de réparation avancées.
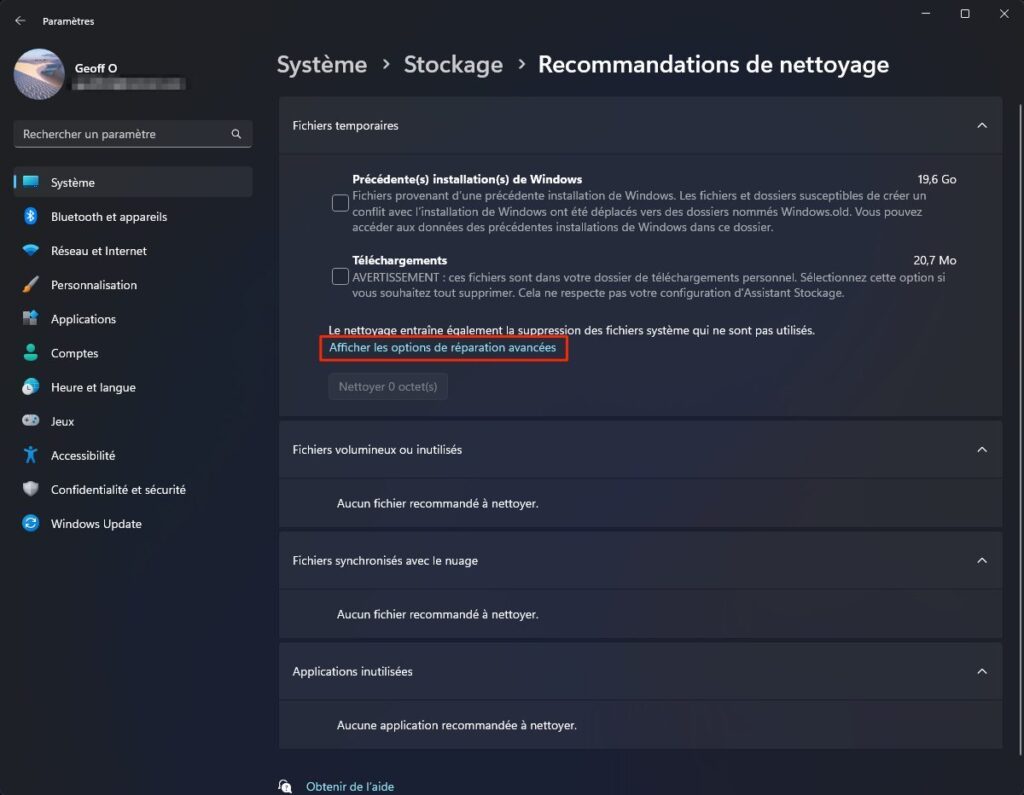
La fenêtre qui s’ouvre affiche l’ensemble des fichiers temporaires pouvant être supprimés. Parmi ces derniers, en plus de la Précédente installation de Windows, cochez l’ensemble des éléments dont vous estimez ne plus avoir besoin.
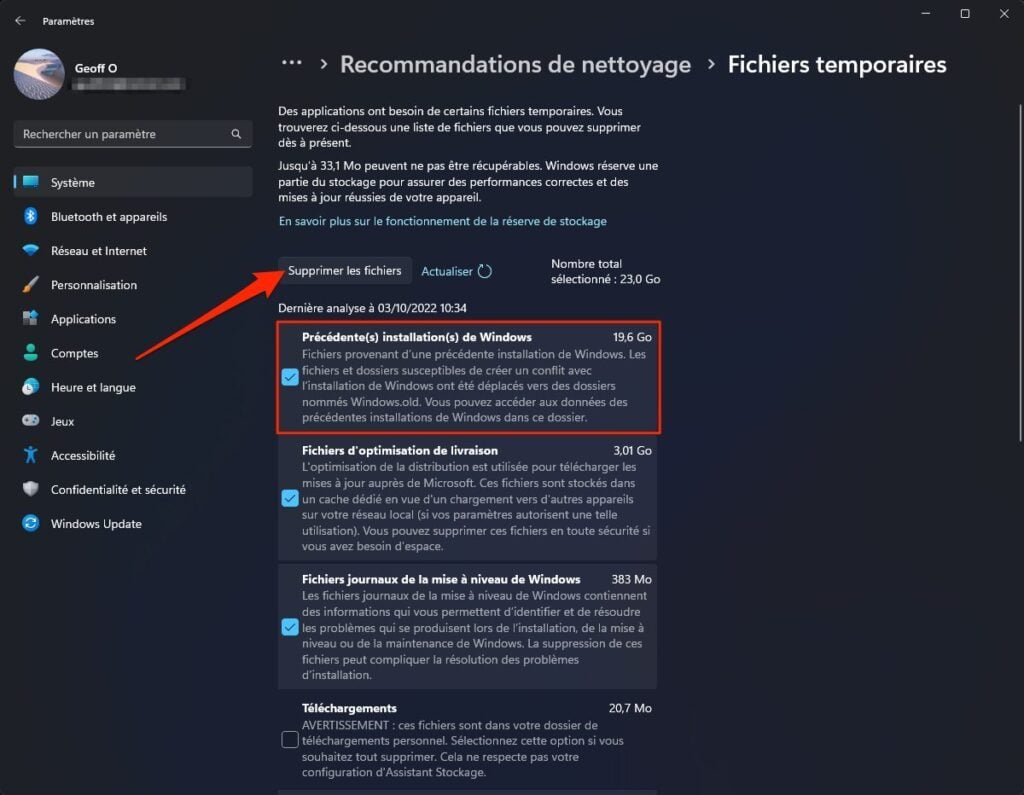
Cliquez enfin sur le bouton Supprimer les fichiers, affiché en haut de la fenêtre, puis confirmez en cliquant sur le bouton Continuer dans le pop-up qui apparaît. Patientez plusieurs minutes le temps que le processus de nettoyage soit terminé.
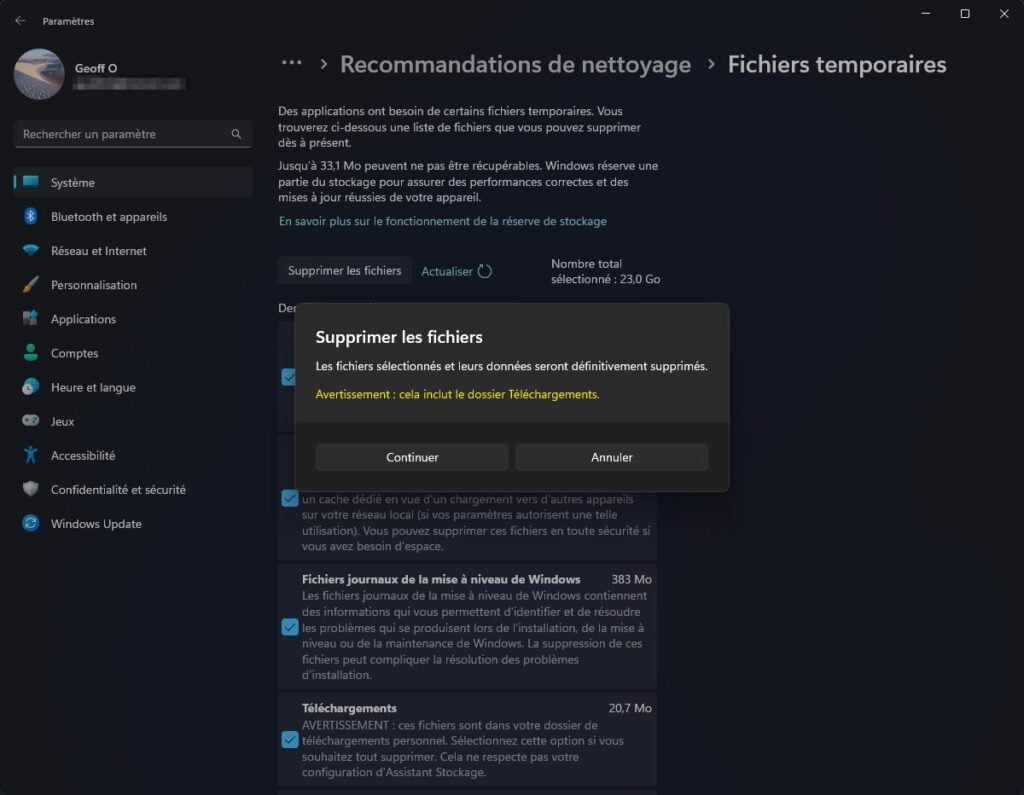
La purge opérée par Windows 11 devrait vous permettre de gagner plusieurs gigaoctets. Sur notre machine de test, ce nettoyage nous a permis de récupérer environ 25 Go d’espace de stockage.
🔴 Pour ne manquer aucune actualité de 01net, suivez-nous sur Google Actualités et WhatsApp.















Wp J’suis parfaitement d’accord 👍