Alors que le Gouvernement cherche un moyen pour obliger les sites pornographiques à vérifier l’âge de leurs visiteurs, vous pouvez déjà mettre en place certains outils pour bloquer l’accès aux sites pour adultes à votre domicile. Depuis 2020, Cloudflare propose en effet des résolveurs DNS capables de bloquer les malwares, mais aussi et surtout, les sites pour adultes.
Si vous n’avez aucune idée de ce qu’est un DNS, gardez en tête qu’il s’agit d’une sorte d’annuaire du web. Il charge d’associer le nom du site que vous voulez consulter, à l’adresse IP correspondant au serveur sur lequel ledit site Web est hébergé et donc de l’afficher dans votre navigateur web.
Grâce aux résolveurs DNS, vous n’avez à retenir que les noms simples (adresse des sites web), plutôt que des suites de chiffres (adresse IP). Et pour cause, lorsque vous saisissez l’URL d’un site dans la barre d’adresses de votre navigateur, celui-ci va interroger le DNS configuré sur l’appareil pour afficher la page web correspondante.
Par ailleurs, sachez qu’il n’existe pas qu’un seul résolveur DNS. Tous les Fournisseurs d’Accès à Internet proposent le leur, c’est d’ailleurs la raison pour laquelle il est généralement conseillé de le modifier. En effet, en utilisant les serveurs DNS proposés par défaut par votre FAI, celui-ci sait précisément les sites web que vous consultez.
Par ailleurs, il existe plusieurs possibilités pour modifier les résolveurs DNS utilisés par vos appareils et bloquer les contenus pour adultes. Si votre Fournisseur d’Accès à Internet vous l’autorise, il est préférable de modifier les serveurs DNS directement dans les paramètres de votre Box Internet. En procédant de cette manière, tous les appareils connectés au WiFi chez vous utiliseront celui-ci.
Pour bloquer les contenus pour adultes, vous pouvez également choisir de modifier les serveurs DNS individuellement sur chacun des appareils connectés à votre Box, plus particulièrement ceux utilisés par des enfants. La manipulation est aussi possible sur les PC Windows, les Mac, les smartphones Android, les iPhone et les iPad.
Si Android permet de modifier facilement le résolveur DNS avec une connexion WiFi et une connexion 4G ou 5G ce n’est pas le cas sur l’iPhone. En effet, iOS propose une option pour modifier les DNS via une connexion WiFi, mais le réglage est inexistant lorsque l’iPhone utilise une connexion à Internet mobile. Toutefois, il est possible de modifier les DNS de l’iPhone utilisant une application tierce qui installera un profil dédié sur l’appareil.
Enfin, gardez en tête que si ces modifications de DNS peuvent aisément être mises en place, elles peuvent aussi être désactivées très simplement. Si vous réalisez la manipulation sur l’appareil de vos enfants pour bloquer les contenus pour adultes, n’oubliez pas d’utiliser les systèmes de blocage disponibles sur vos appareils (compte admin, contrôle parental, etc.) afin de limiter l’accès aux réglages sensibles.
- Télécharger Cloudflare sur Telecharger.com (Gratuit)
Comment modifier les DNS sur Windows ?
1. Ouvrez les Paramètres du WiFi
Pour bloquer les contenus pour adultes en modifiant les DNS sur Windows, commencez par ouvrir les Paramètres de Windows à l’aide du raccourci Windows + i. Sélectionnez ensuite Réseau et Internet dans la colonne de gauche, et entrez dans le menu WiFi.
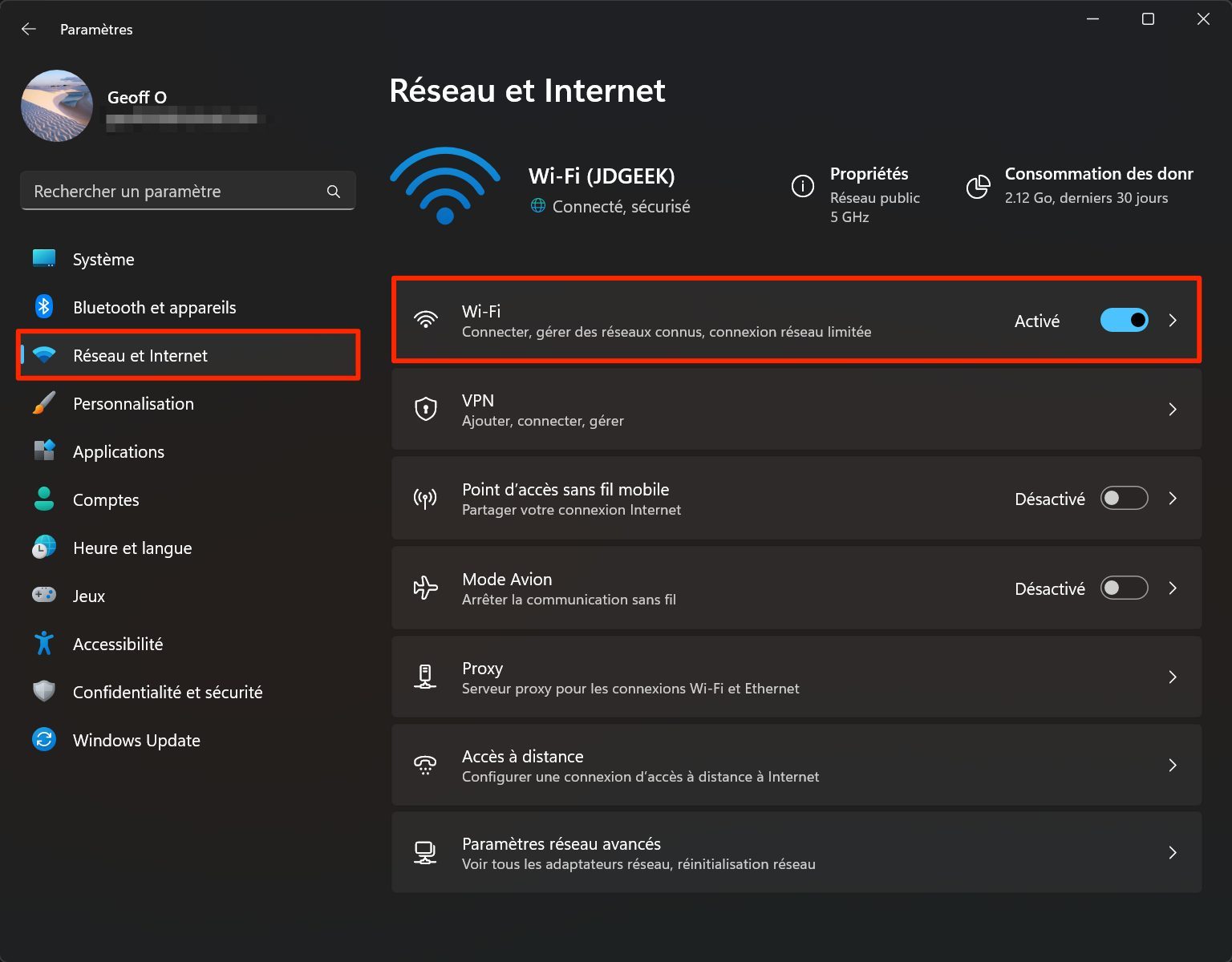
2. Accédez aux propriétés du matériel
Dans la fenêtre des Paramètres WiFi qui s’affiche, entrez dans les Propriétés du matériel.
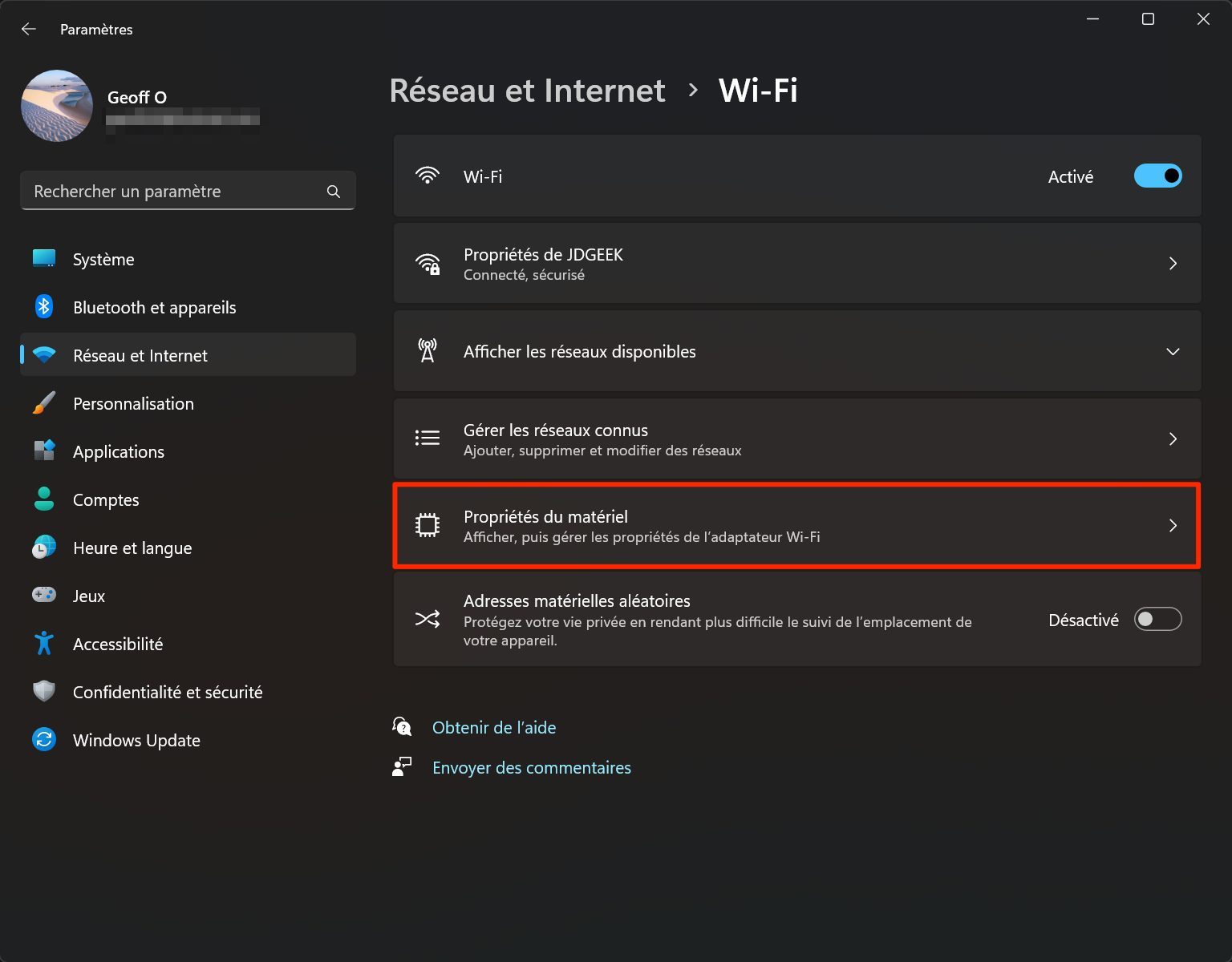
3. Modifiez le serveur DNS
À la ligne Attribution du serveur DNS, cliquez sur le bouton Modifier.
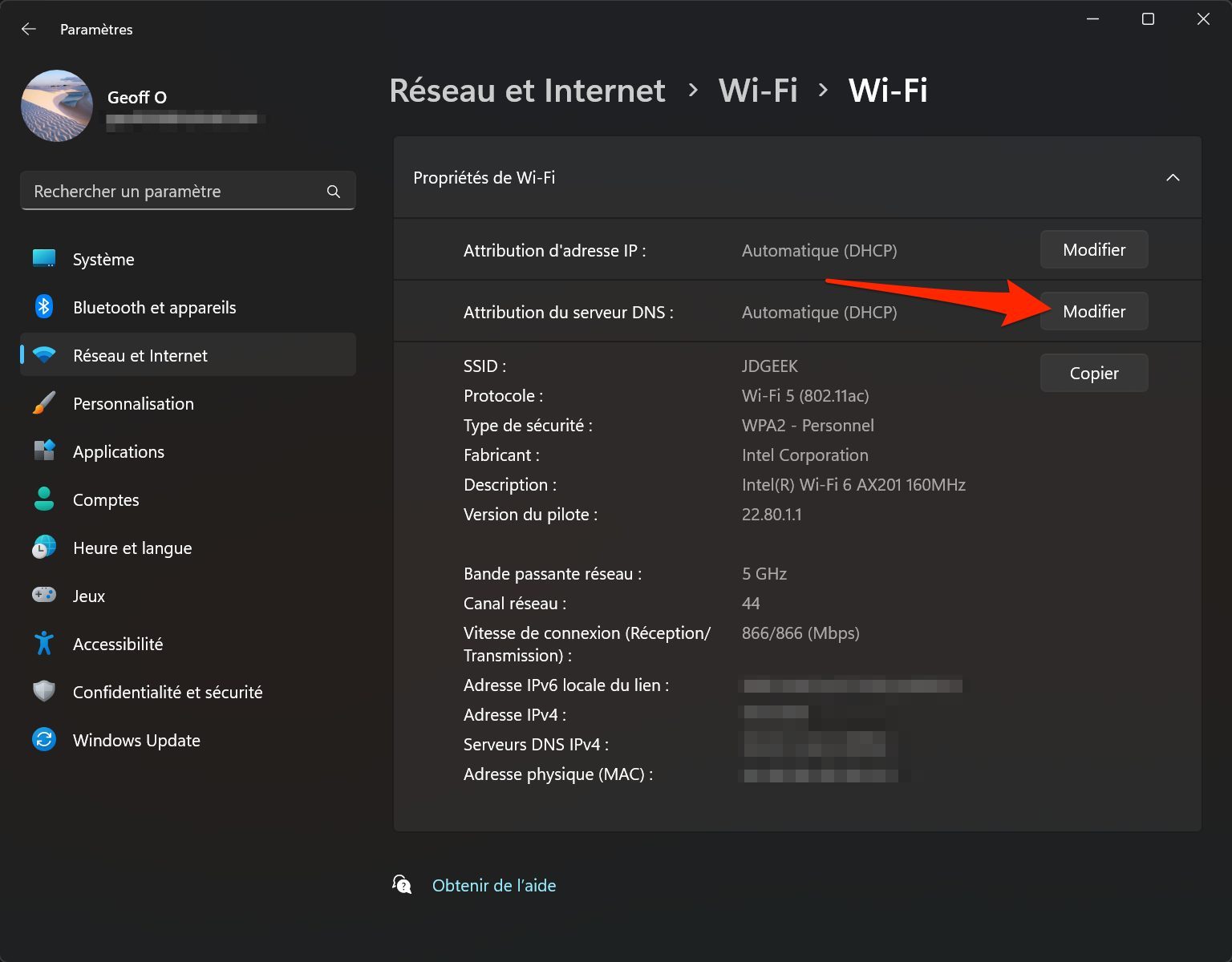
Un pop-up Modifier les Paramètres DNS devrait s’afficher. Cliquez sur le menu déroulant affichant l’option Automatique (DHCP) par défaut et sélectionnez l’option Manuel.
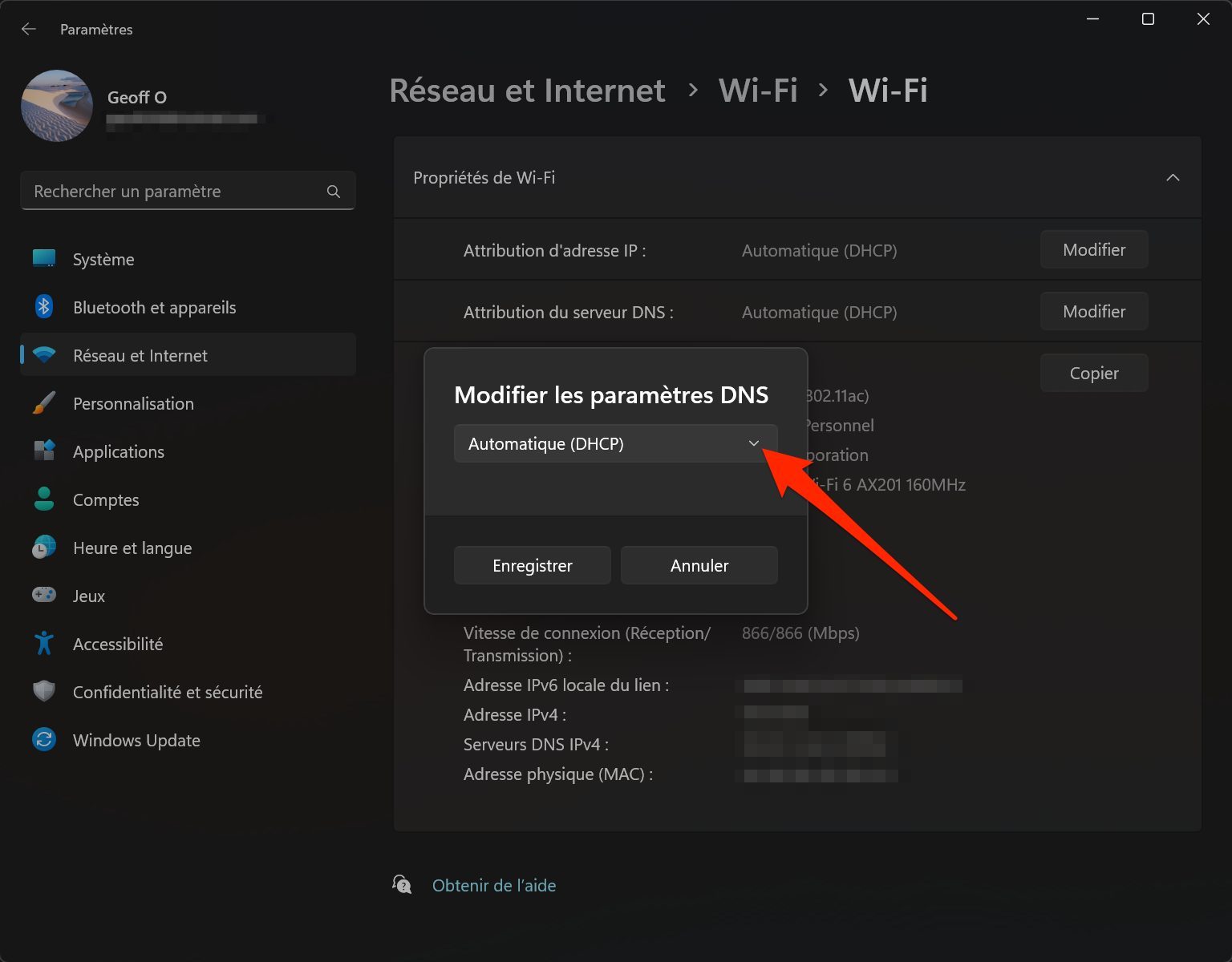
Ensuite, activez l’option IPv4. Dans DNS Préféré, renseignez l’adresse du Serveur Primaire en IPv4 (1.1.1.3). Sous DNS sur HTTPS, sélectionnez Activé (modèle manuel) puis, dans le champ Modèle DNS sur HTTPS, entrez l’adresse https://family.Cloudflare-dns.com/dns-query.
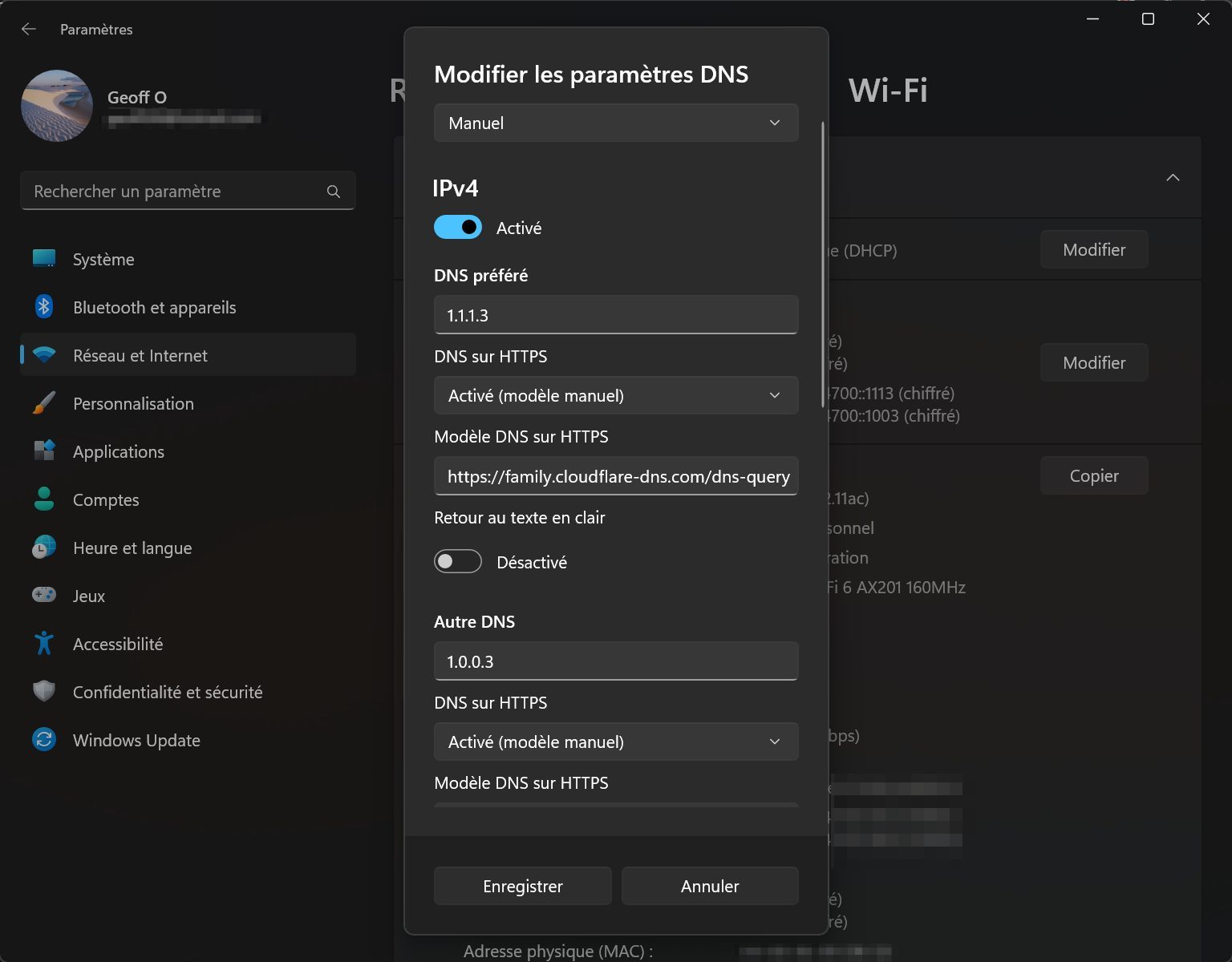
Dans le champ Autre DNS, entrez l’adresse du Serveur Secondaire en IPv4 (1.0.0.3). Comme précédemment, sous DNS sur HTTPS, sélectionnez l’option Activé (modèle manuel), et entrez l’adresse https://family.Cloudflare-dns.com/dns-query.
Ensuite, activez l’option IPv6 et répétez l’ensemble des opérations vues précédemment.
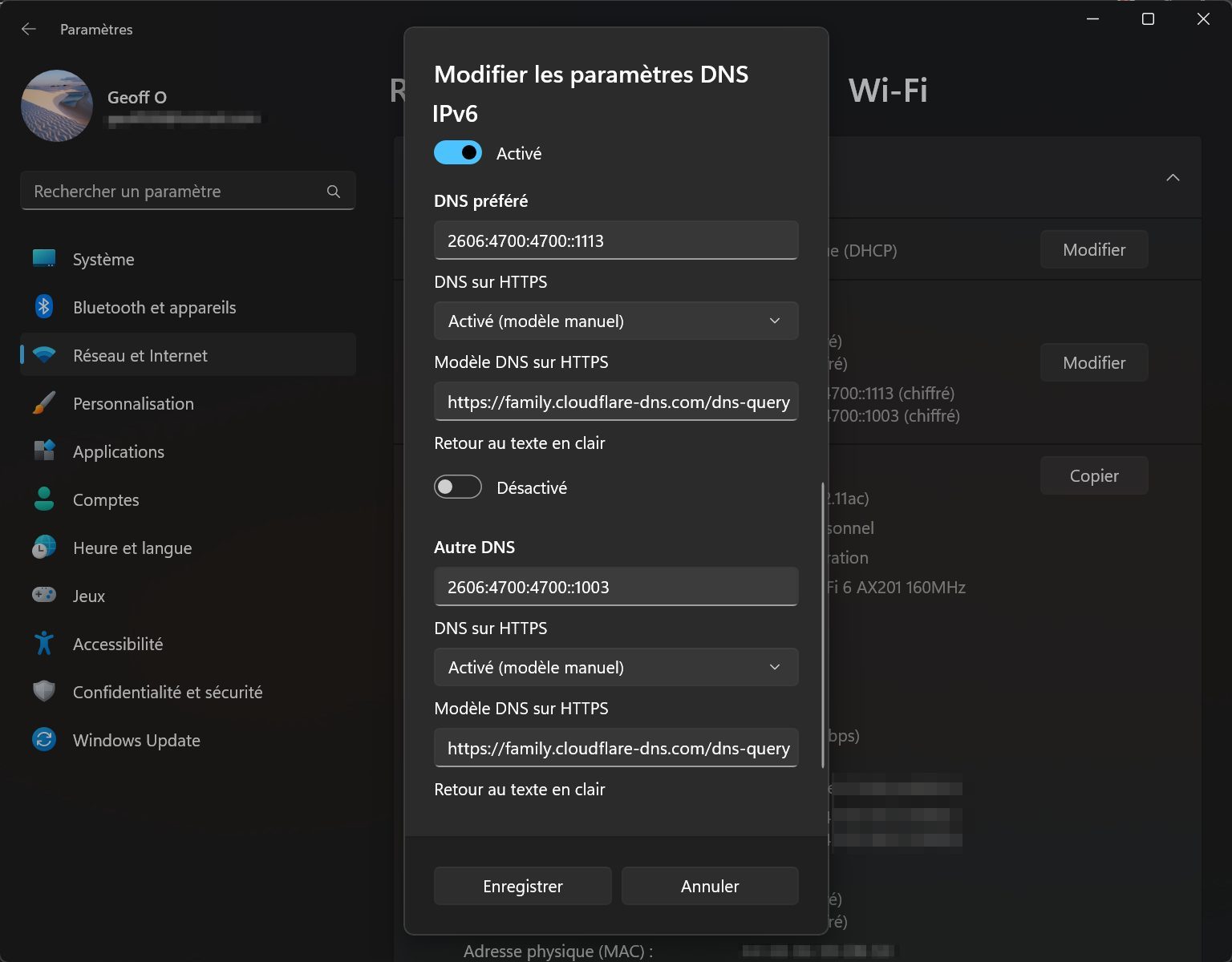
Cliquez alors sur le bouton Enregistrer pour sauvegarder vos modifications. Normalement, vous avez bel et bien bloqué les contenus pour adultes sur votre ordinateur sous Windows.
Comment modifier les DNS sur macOS ?
1. Accédez aux paramètres du WiFi
Ouvrez les Réglages Système de macOS, sélectionnez WiFi dans la colonne de gauche puis cliquez sur le bouton Détails affiché en face du nom du réseau WiFi auquel vous êtes connecté.
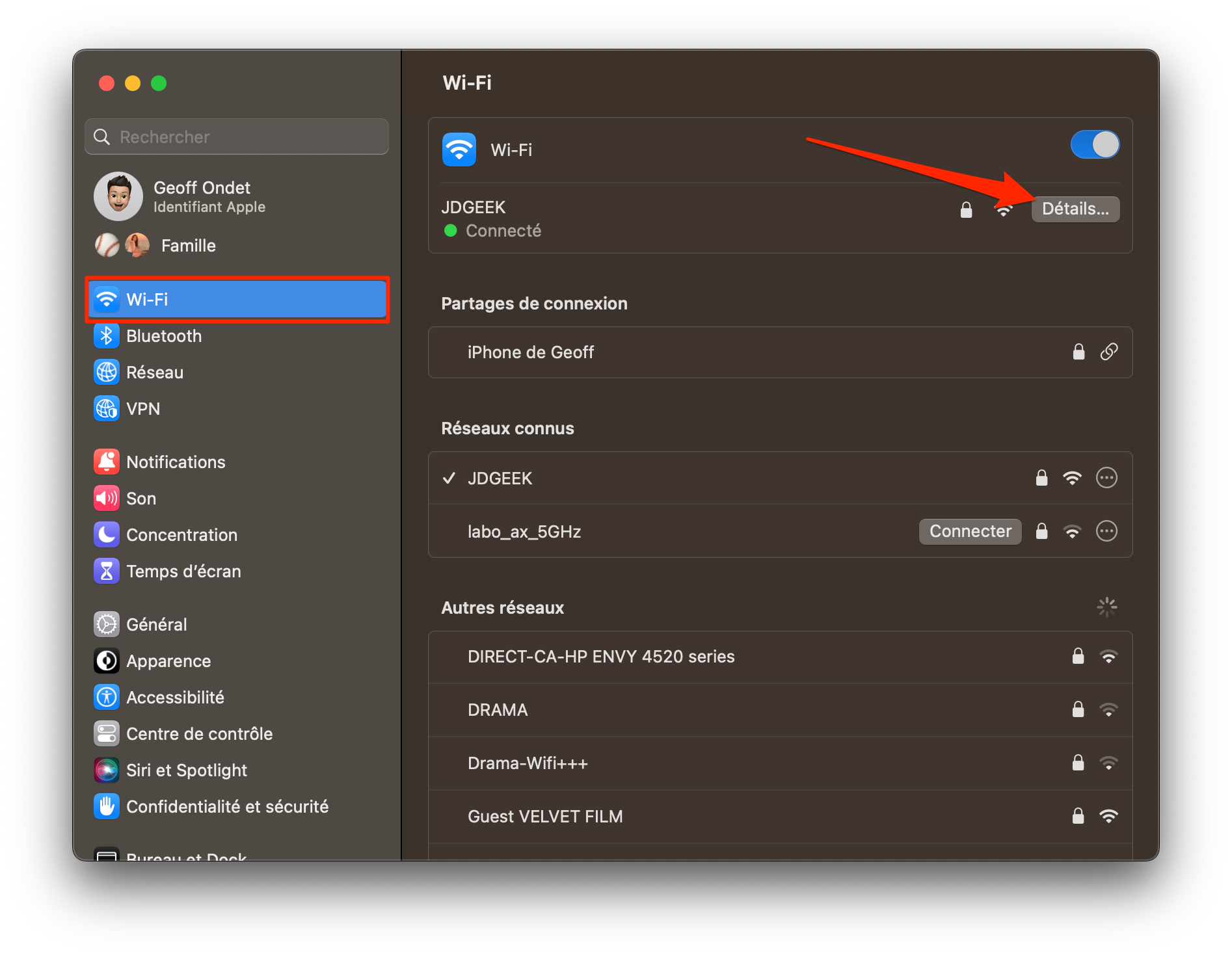
2. Modifiez les DNS
Dans la fenêtre qui s’affiche à l’écran, sélectionnez DNS dans la colonne de gauche, puis dans l’encadré Serveurs DNS, cliquez sur le bouton “+” et renseignez la première adresse DNS fournie précédemment.
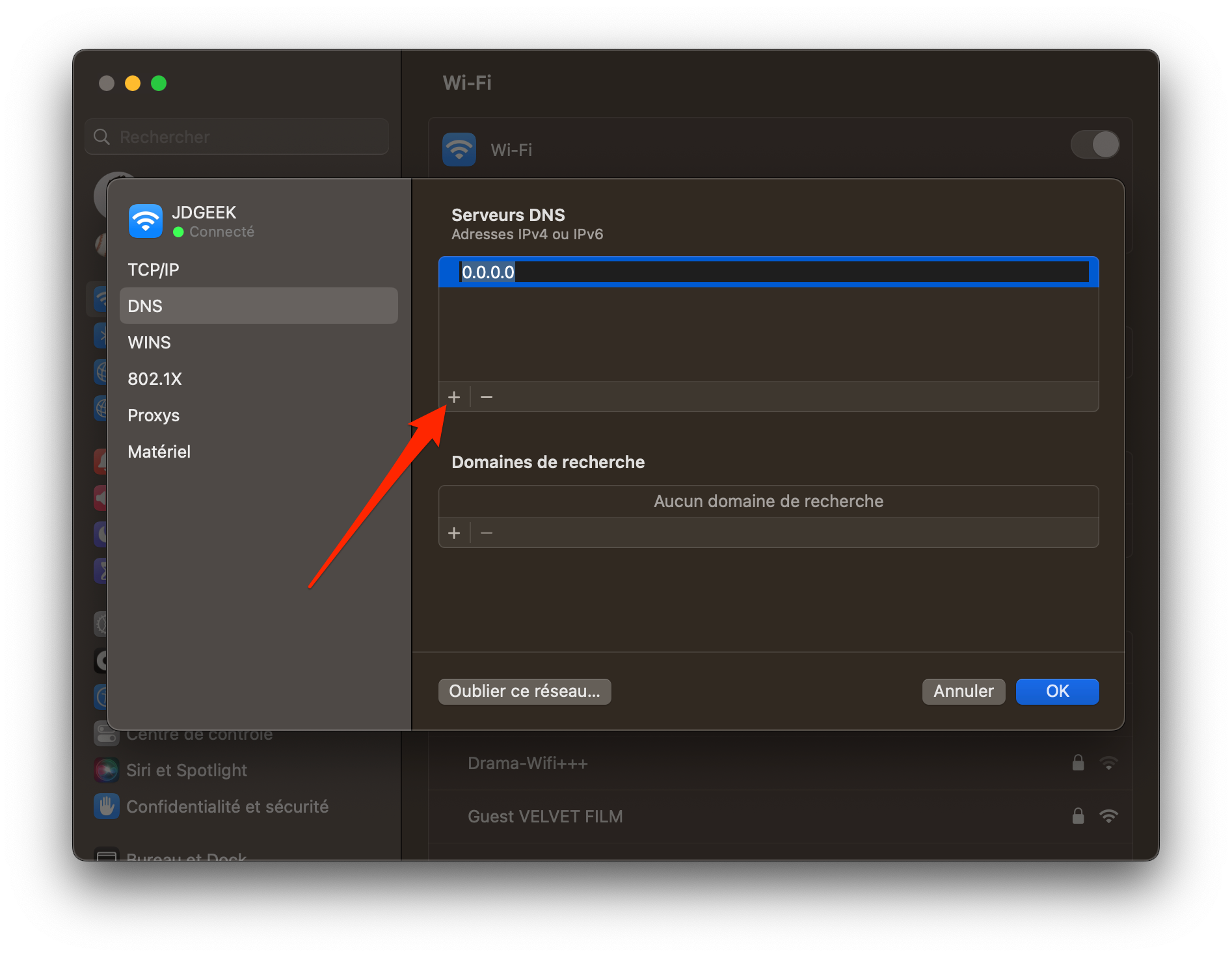
Répétez l’opération pour les autres adresses DNS en cliquant tour à tour sur le bouton “+” pour les ajouter.
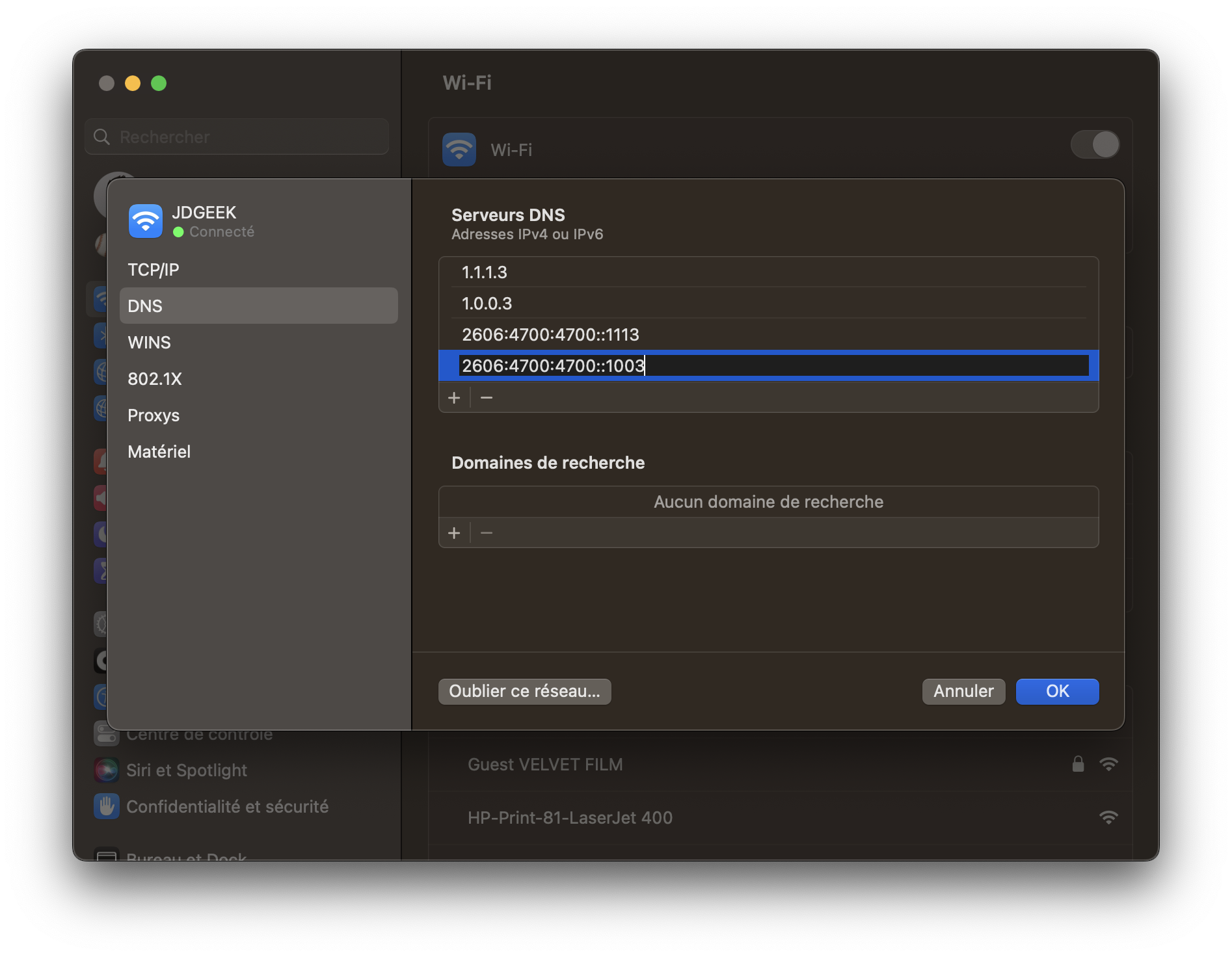
Cliquez sur le bouton OK pour enregistrer les modifications. L’accès aux sites pour adultes devrait être bloqué sur votre Mac.
Comment modifier les DNS sur Android ?
En fonction du smartphone Android que vous possédez, le nom des menus et leur emplacement peut différer. La manipulation décrite dans notre guide a été réalisée sur un smartphone Google Pixel.
1. Accédez aux paramètres DNS
Rendez-vous dans les Paramètres de votre smartphone, entrez dans le menu Réseau et Internet, faites défiler les options et entrez dans le menu DNS Privé.
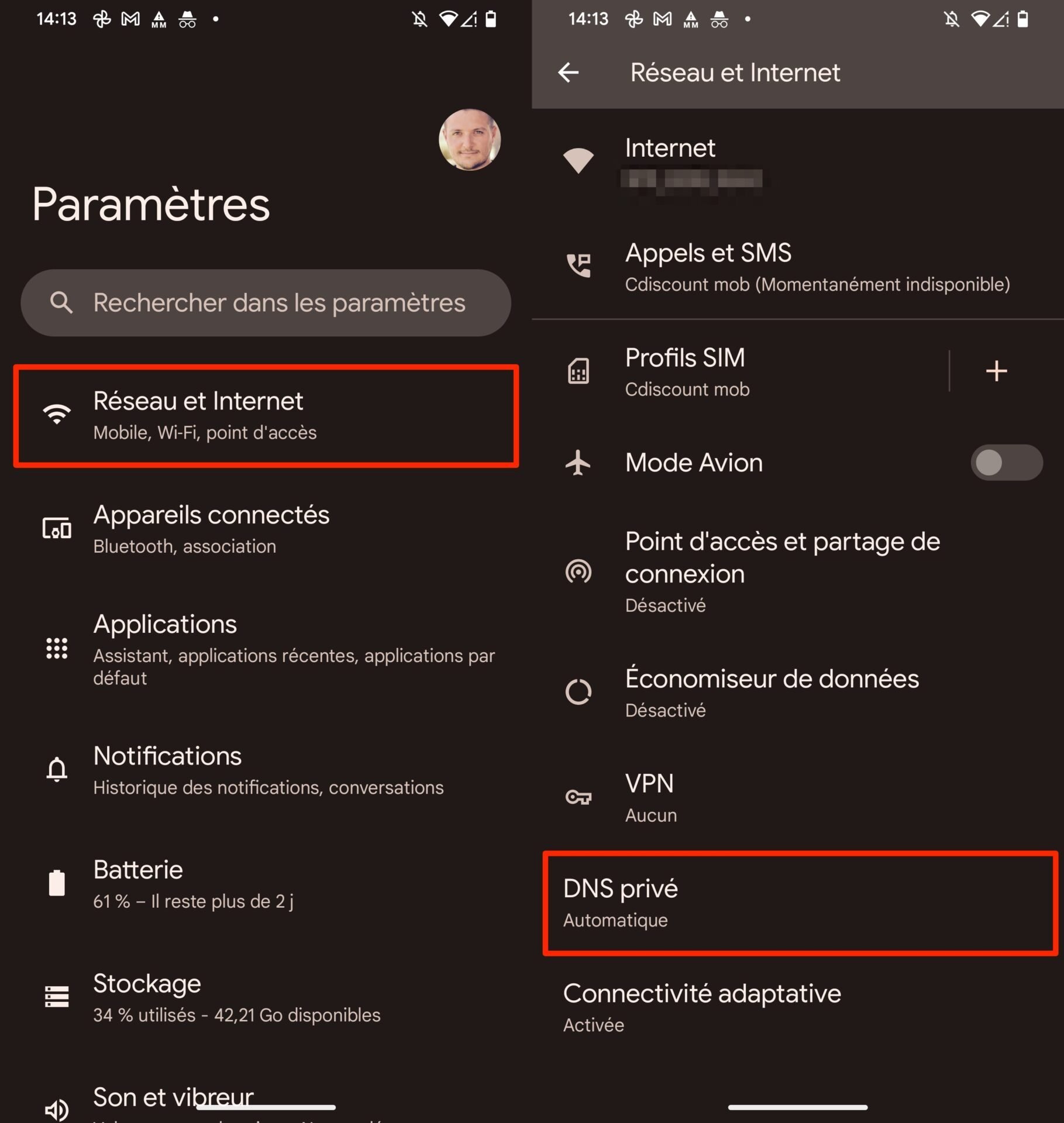
2. Configurez un DNS Privé
Dans la fenêtre qui s’affiche, sélectionnez l’option Nom d’hôte du fournisseur DNS privé, puis dans le champ de texte juste en dessous, entrez family.Cloudflare-dns.com et validez en appuyant sur Enregistrer.
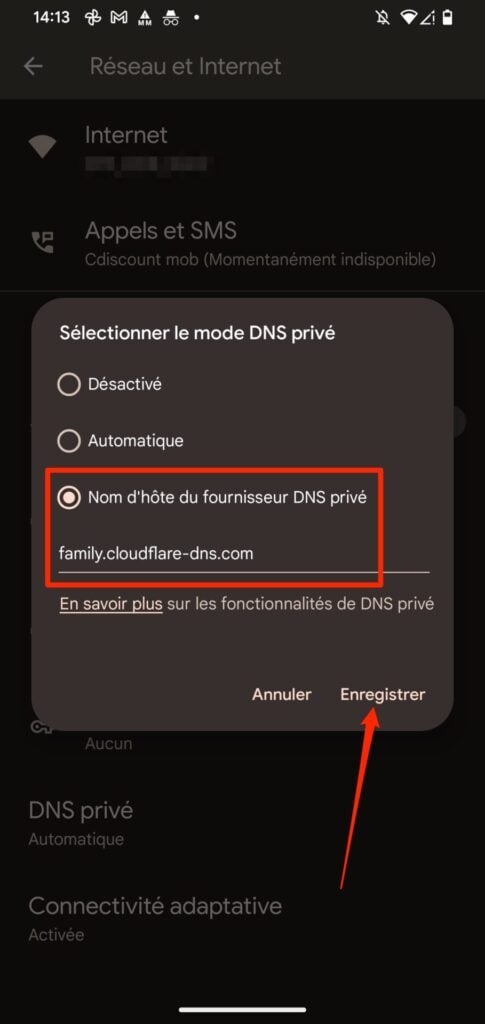
La solution la plus simple pour modifier les DNS sur un iPhone est d’utiliser une application tierce. Car s’il est possible, par défaut, de changer les serveurs DNS utilisés lorsque l’iPhone est connecté en WiFi, iOS ne permet pas de le faire nativement pour les connexions 4G/5G.
1. Téléchargez l’application 1.1.1.1
Commencez par télécharger 1.1.1.1 Faster Internet, il s’agit de l’application officielle proposée par Cloudflare. Elle vous permet de modifier facilement les serveurs DNS configurés sur votre smartphone.
Cette application présente la solution la plus simple à mettre en place pour modifier les serveurs DNS utilisés par votre appareil. En effet, elle permet d’appliquer la modification pour n’importe quelle connexion WiFi, mais l’applique également aux connexions mobiles lorsqu’un point d’accès WiFi n’est à portée.
- Télécharger 1.1.1.1 Faster Internet sur Telecharger.com (Gratuit)
2. Configurez l’application
Ouvrez l’application 1.1.1.1 Faster Internet sur votre iPhone et appuyez sur Suivant. Acceptez ensuite la politique de confidentialité de l’application et appuyez sur Installer un profil VPN. Dans le pop-up qui s’affiche, choisissez Autoriser, puis saisissez votre code de déverrouillage pour autoriser l’installation du profil VPN sur l’appareil.
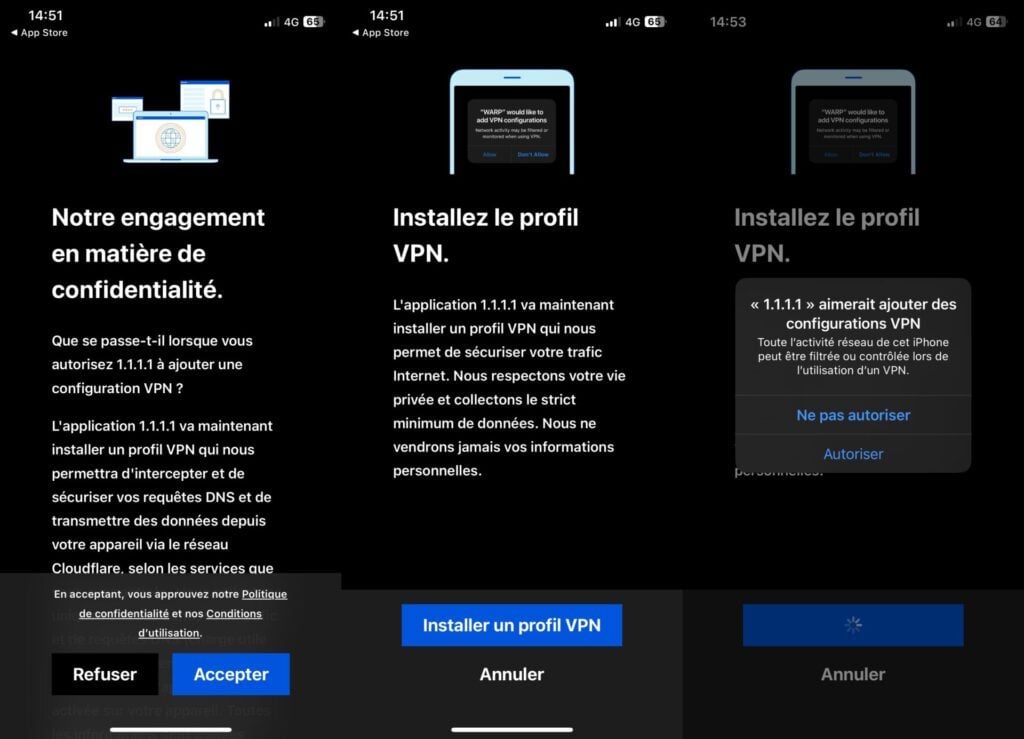
Terminez la configuration de l’application 1.1.1.1 Faster Internet en suivant les instructions affichées dans l’Assistant de configuration.
Pour information, Apple a choisi de verrouiller l’accès à certains réglages pour des raisons de sécurité. Par conséquent, les applications tierces qui proposent de modifier les DNS de l’iPhone ne peuvent le faire qu’à travers l’installation d’un profil VPN.
3. Sélectionnez le serveur DNS à utiliser
À cette étape, vous devriez vous trouver sur la page d’accueil de l’application de Cloudflare. Appuyez sur le menu hamburger en haut à droite pour afficher les Paramètres, et rendez-vous dans le menu Avancé.
Ensuite, entrez dans les Options de connexion puis entrez dans le menu des Paramètres DNS.
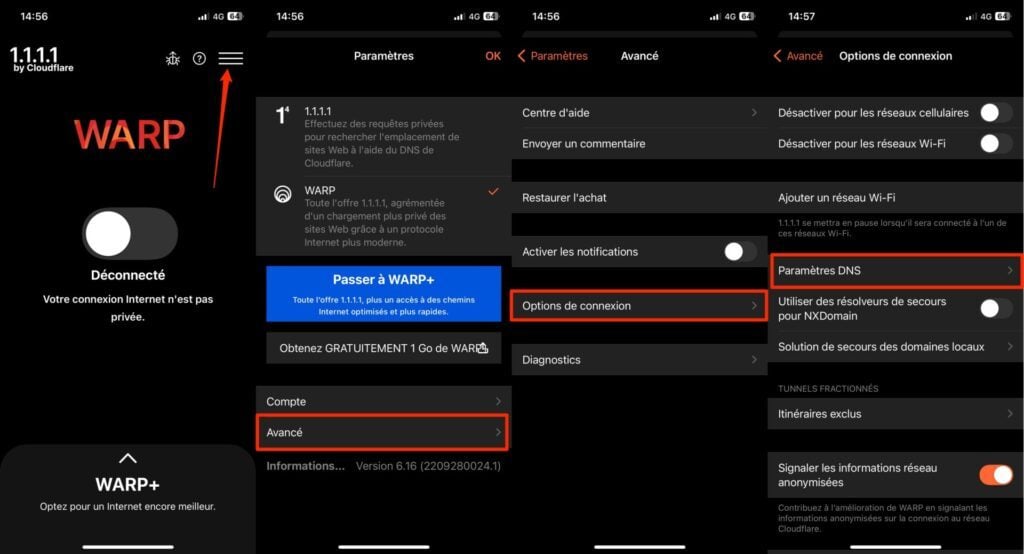
Allez dans le menu 1.1.1.1 pour Families et sélectionnez la dernière option : Bloquer les logiciels malveillants et le contenu pour adulte.
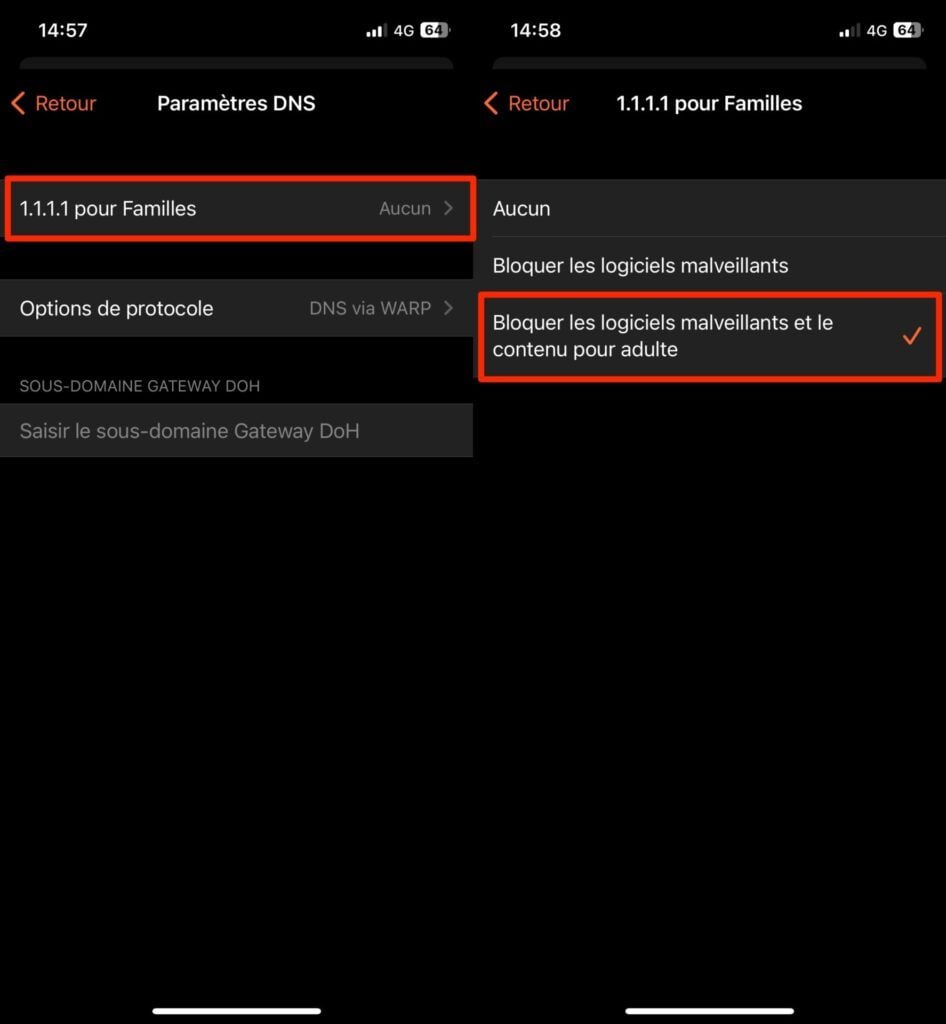
4. Activez les DNS de Cloudflare sur l’iPhone
Revenez alors à la première page des Paramètres et sélectionnez 1.1.1.1 plutôt que WARP et appuyez sur OK. Enfin, activez le gros bouton affiché sur la page d’accueil, sous 1.1.1.1, pour activer le DNS de Cloudflare.
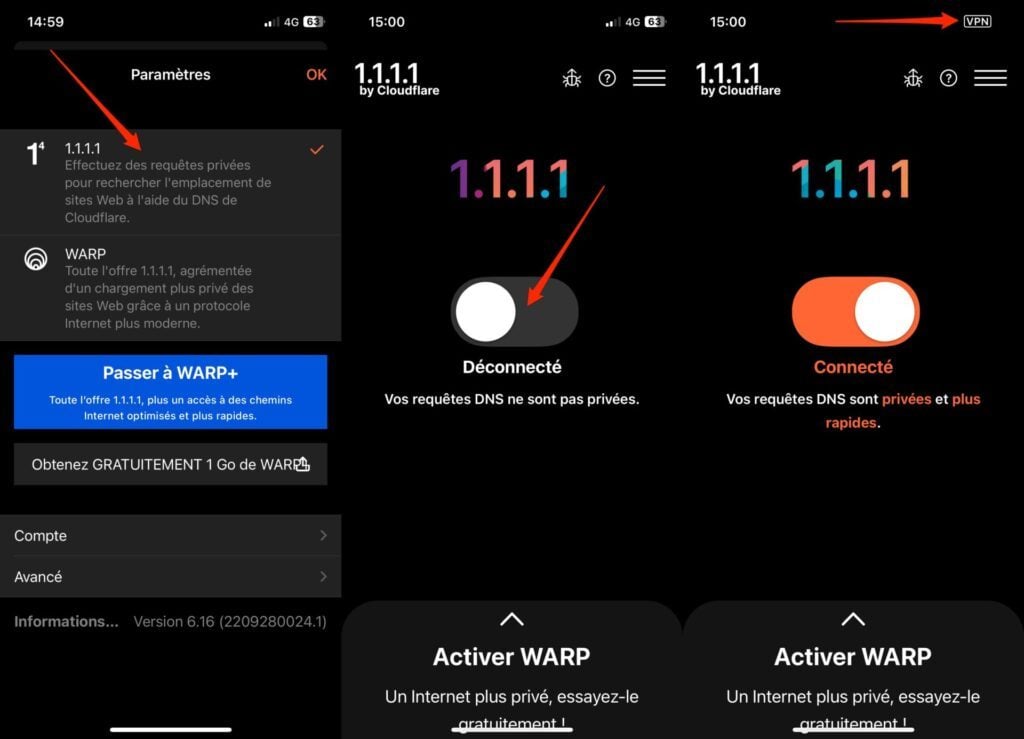
Vous pouvez vérifier la bonne activation du DNS de Cloudflare grâce à la présence de l’icône VPN affichée dans la barre de statut de l’iPhone. À présent, les connexions sur des sites pornographiques sont automatiquement bloquées sur l’appareil.
🔴 Pour ne manquer aucune actualité de 01net, suivez-nous sur Google Actualités et WhatsApp.















Vous avez sauvé ma vie
Merci beaucoup ! C’est radical mais si simple
moi j’ai “chifrement DNS préferé” au lieu de “DNS sur …”
MERCI!
Ça bloque également tous les sites de streaming qui n’ont rien à voir avec les contenus pour adulte. Ça m’a même bloqué un site où je cherchais une bande son d’une série. Donc, oui, ça bloque le porno mais ça bloque aussi des sites qui ne sont pas supposés être bloqués. Donc 50/50 concernant ma satisfaction. Maintenant va falloir que je trouve comment mettre en liste blanche les sites que je veux voir!
Bonjour, Comment faire pour créer une liste blanche?
Je vous remercie.
Bonjour
Gros soucis des sites pornographique apparaissent quand je me connecte avec ma tablette ras le bol comment faire pour plus voir ses sites
Très intéressant
Bonjour,
Comment vous pouvez m’aider à arrêté les publicités porno que je reçois 24 h sur 24 h dans mon portable !!!
Merci de m’aider à trouver une solution !!!
j’ai pas encore essayé mais gigantesque merci de mon côté , et ce, pour le principe, je reviendrai vous féliciter une fois appliqué
Franchement moi sa ne s’applique pas,quand j’essaie de DNS PRIVÉ la connexion se désactive d’elle même on me dit impossible de se connecter,je ne sais pas alors comment faire
Messieurs
J’ai pas de commentaire quand je parle de politique mondiale vous changez de sujet vous croyez que je suis aveugle je peux vous supprimer vos messages inutiles pour moi
Merci cordialement
n’ayant pas de wifi, j’ai essayer sur le mode ethernet c’est le meme programme. Cela ne marche pas. Quelqu’un peu m’aider?