La Webcam de votre PC portable est de piètre qualité ? Vous utilisez un PC fixe dénué de caméra et cherchez une solution pour pouvoir apparaître à l’écran au cours d’une visioconférence ? Si vous possédez un smartphone Pixel, la solution est toute trouvée.
Depuis Android 14, les smartphones de Google embarquent une fonctionnalité permettant d’exploiter le capteur photo qu’ils embarquent en tant que Webcam déportée pour votre PC ou votre Mac. Il vous faudra néanmoins connecter votre smartphone à votre PC à l’aide d’un câble USB. Car pour fonctionner, le système s’appuie sur le standard UVC (USB Video Class), une technologie qui permet d’utiliser le smartphone en tant que Webcam sur n’importe quel ordinateur, sans avoir à télécharger ni à installer le moindre logiciel tiers.
L’activation et la mise en place du mode Webcam sur les Pixel sont par ailleurs très simples et ne vous prendront pas plus de quelques secondes. Voici comment procéder.
1. Connectez votre smartphone à l’aide d’un câble
Saisissez votre plus beau câble USB et connectez votre Pixel à votre PC ou votre Mac.

2. Modifiez les préférences de connexion USB
Sur votre smartphone, déployez le volet des notifications, et appuyez sur la notification indiquant Recharge de cet appareil via USB. Appuyez une seconde fois sur celle-ci pour accéder aux options supplémentaires.
3. Sélectionnez le mode Webcam
En principe, la fenêtre des préférences de connexion USB de votre smartphone devrait s’afficher. Dans la liste des options affichées, sous l’intitulé Utiliser USB pour, sélectionnez Webcam.
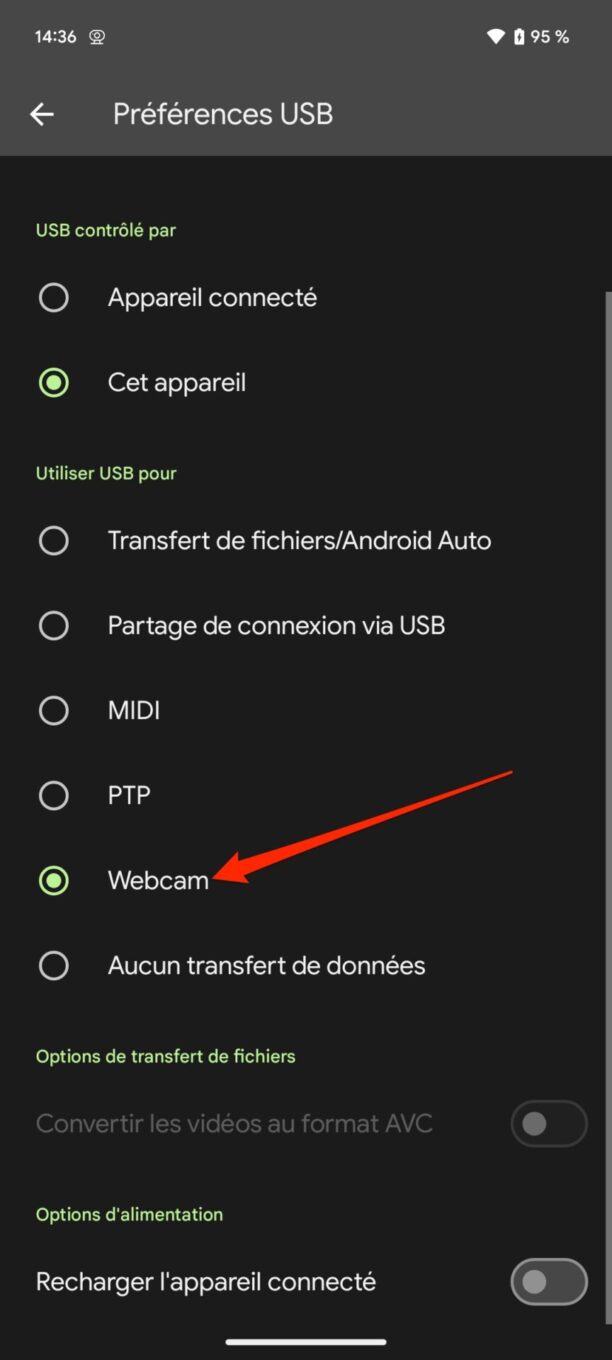
4. Sélectionnez votre smartphone en tant que Webcam
Rendez-vous à présent sur votre logiciel ou votre application en ligne de visioconférence. En principe, votre Pixel est automatiquement détecté comme étant la webcam active de votre ordinateur. Si ce n’est pas le cas, accédez aux paramètres vidéo de l’utilitaire et sélectionnez Android Webcam pour utiliser votre Pixel comme Webcam.
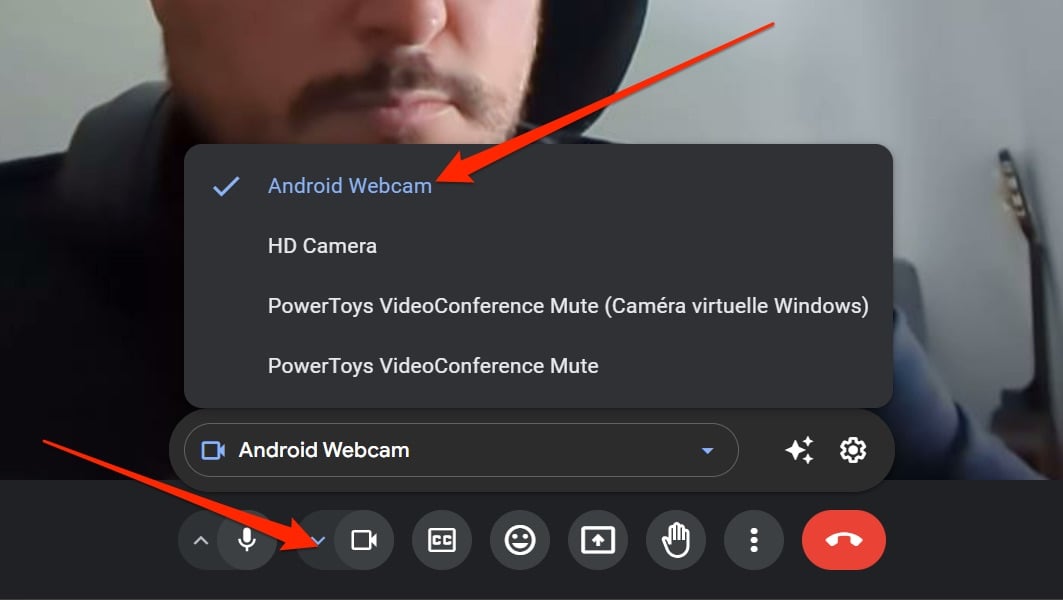
5. Changez de module caméra
Par défaut, le mode Webcam du Pixel sélectionne automatiquement le module caméra principal à l’arrière de l’appareil. Vous pouvez néanmoins choisir d’utiliser la caméra frontale si cela s’avère plus pratique pour vous. Pour ce faire, déverrouillez votre smartphone, puis dans le volet de notifications, appuyez sur la notification Service de webcam.
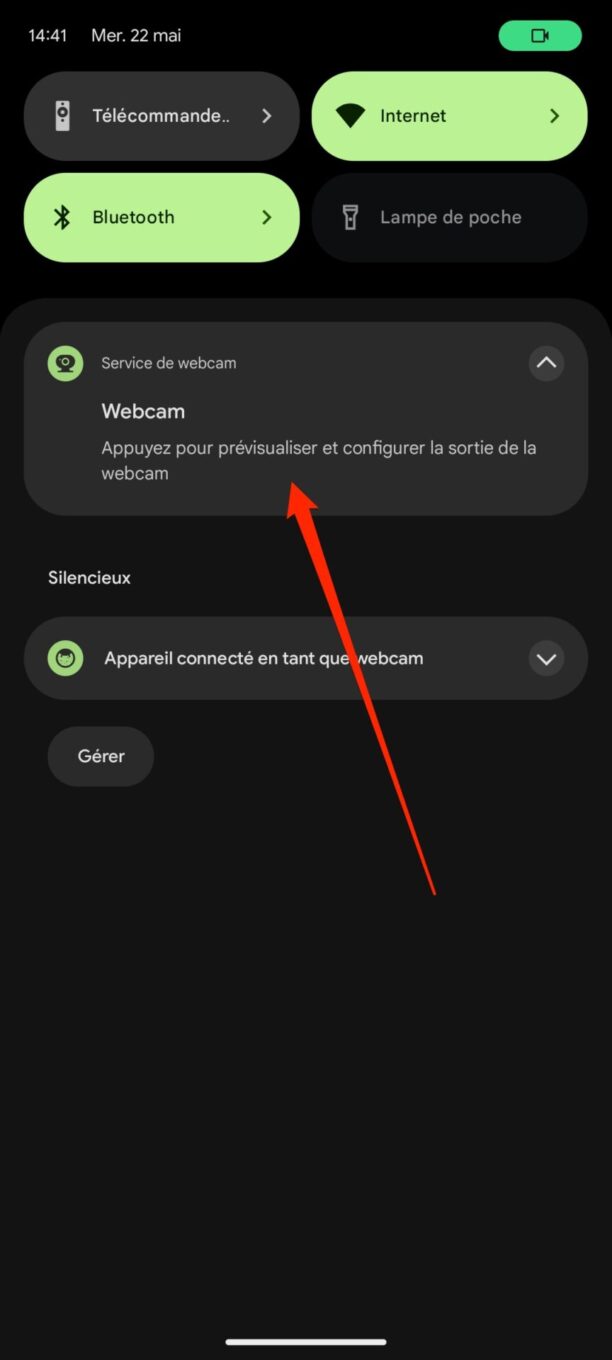
Vous devriez alors pouvoir accéder à la prévisualisation de la caméra du Pixel. Mais vous pourrez ainsi ajuster le niveau de zoom, passer de la caméra arrière à la caméra frontale, et surtout, activer le mode HD (en bas à gauche de l’écran) pour améliorer le rendu de la caméra.
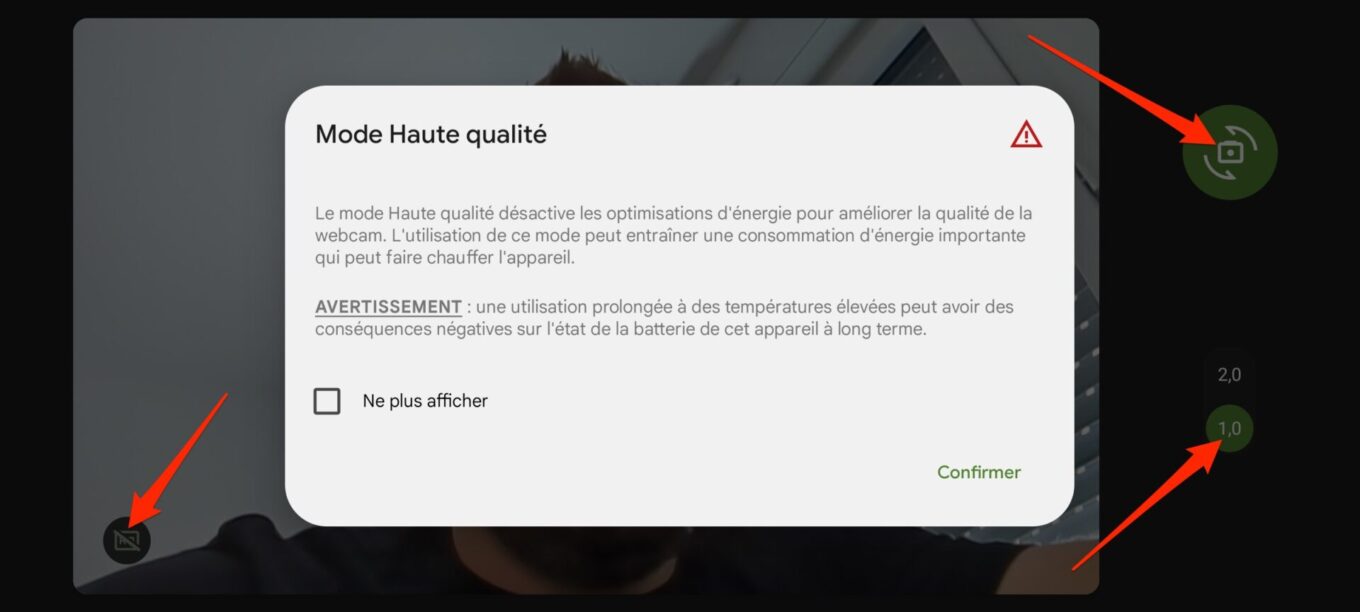
Attention toutefois, l’activation du Mode Haute Qualité désactivera temporairement les optimisations d’énergie paramétrées sur l’appareil, avec le risque de voir celui-ci chauffer plus qu’à l’accoutumée.
🔴 Pour ne manquer aucune actualité de 01net, suivez-nous sur Google Actualités et WhatsApp.

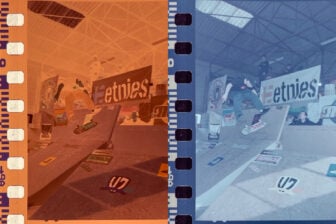















L’option “recharger l’appareil connecté” permet la charge inversée du téléphone vers l’appareil connecté au téléphone et pas l’inverse. Dans le cas d’un ordinateur ça n’a pas beaucoup de sens de vouloir recharger l’ordinateur avec son téléphone.
Bonjour,
Vous avez tout à fait raison, c’est une erreur de ma part. Je viens de la corriger. Merci pour votre vigilance.
Bonne journée