Etape 1 – Eclaircissez et assombrissez d’un clic
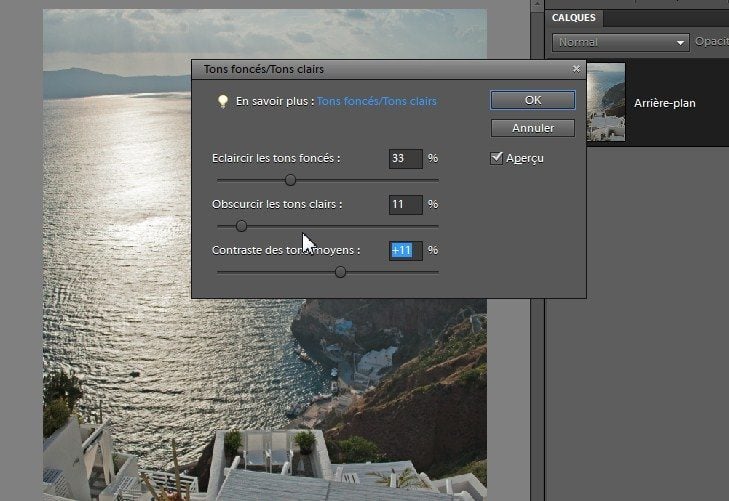
Le plus simple est d’utiliser l’outil dédié d’Elements, baptisé Tons foncés/Tons clairs, qui se trouve au menu Accentuation et Régler l’éclairage. Il corrige indépendamment les gammes de tons clairs, moyens et sombres. C’est efficace, mais sur les photos trop contrastées, un traitement poussé avec cet outil aboutit souvent à un rendu artificiel. Pour ces situations critiques, mieux vaut appliquer des corrections localisées aux zones de l’image où les détails manquent.
Etape 2 – Atténuez vos corrections avec un masque
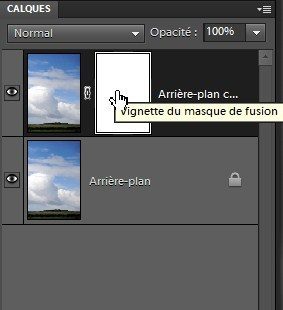
Pour les photos avec des zones claires et sombres bien séparées (un paysage sombre sous un ciel clair par exemple), faites d’abord une copie de l’image dans un nouveau calque via le menu Calques et Dupliquer. Sélectionnez ce calque et corrigez les zones bouchées avec l’outil Tons foncés/Tons clairs ou les Niveaux (Ctrl + L), sans trop vous préoccuper du reste de l’image. Créez ensuite un masque de fusion sur le calque par le menu Calques, dans Masque de Fusion à Tout faire apparaître. Puis, munissez-vous de l’outil Dégradé (pressez la touche G), avec dans ses paramètres, le mode Premier plan -> Arrière-plan activé.
Etape 3 – Appliquez un éclairage en dégradé
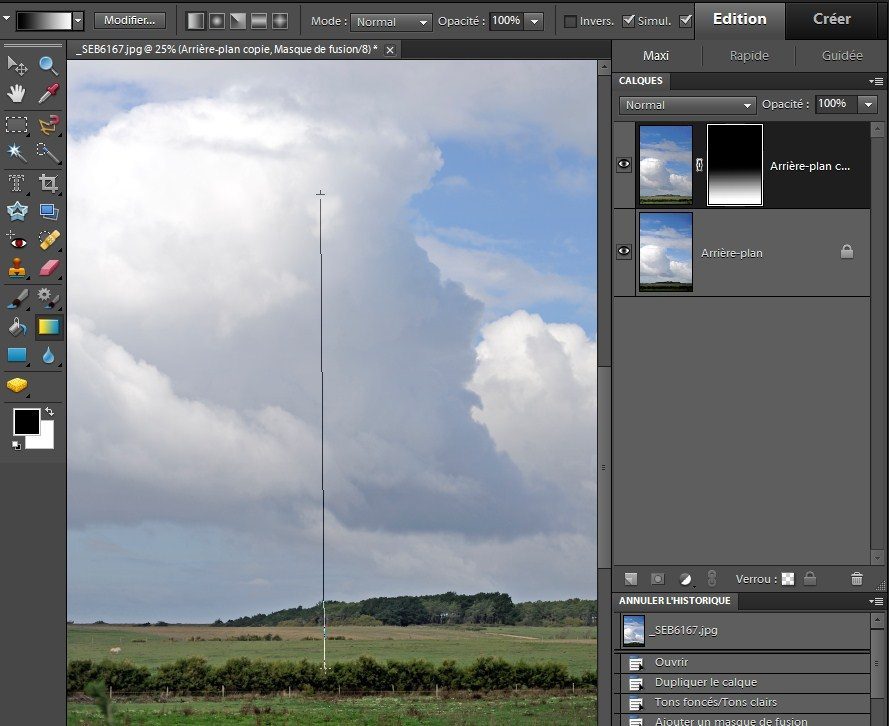
Placez-vous sur le masque de fusion et tracez une ligne, clic gauche maintenu, en partant de la zone claire de l’image (le ciel) jusqu’au début de la zone bouchée que vous venez de corriger. Puis relâchez. Le dégradé est appliqué, il masque les corrections du haut de l’image, les parties claires, et ne laisse dévoilées que celles appliquées aux zones sombres du bas.
Etape 4 – Dessinez l’ombre et la lumière
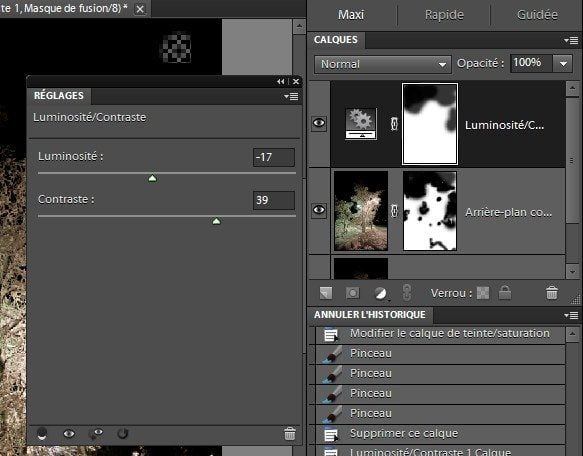
Pour des corrections plus précises, sur des images où zones sombres et claires sont plus imbriquées, utilisez les outils Pinceau et Gomme en complément du Dégradé. Dessinez avec le pinceau les zones à masquer et, avec la gomme, dévoilez celles à laisser apparaître. Si vous êtes patient et minutieux, vous pouvez répéter l’opération avec d’autres calques et d’autres masques pour appliquer des corrections de type et d’ampleur différents à chaque portion de l’image. Notez que certains outils, accessibles dans Calques, Calques de réglages, interviennent sur des calques et disposent d’emblée d’un masque de fusion que vous pouvez utiliser de la même façon.
Etape 5 – Enregistrez votre travail
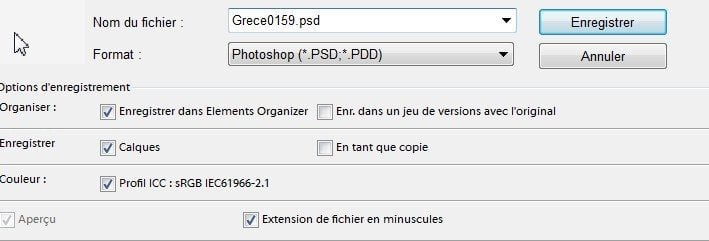
Pour sauvegarder votre travail avec les calques et conserver la possibilité de modifier vos réglages, optez pour le format Tiff ou PSD. Vous pouvez toujours obtenir une version Jpeg via le menu Fichier et Enregistrer sous. Si vous êtes sûr de ne plus y revenir, allez au menu Calque, Aplatir l’image pour fusionner tous les calques en une image.
🔴 Pour ne manquer aucune actualité de 01net, suivez-nous sur Google Actualités et WhatsApp.












