1. Utilisez votre iPhone « jailbreak頻

Votre forfait pour iPhone dispose d’une connexion Internet plus ou moins illimitée. Dans ces conditions, il est très tentant de la partager entre vos différentes machines. Sachez toutefois que cette utilisation peut sortir du cadre de votre forfait, selon les termes du contrat qui vous lie à votre opérateur de téléphonie mobile. Ainsi, l’usage dit Modem, c’est-à-dire la connexion 3G reliée à votre ordinateur, est facturé en dehors du forfait chez la plupart des opérateurs.
Relisez donc avant tout les termes de votre contrat ! Dans les faits, le partage de la connexion entre plusieurs smartphones ou tablettes (iPad ou Android) est difficile à détecter, et la notion même d’usage Modem est contestable. En revanche, le partage avec un ordinateur est facilement repérable par votre opérateur… (voir plus bas étape 6).
2. Partagez votre connexion

Donc, avec un iPhone « jailbreaké », il est possible de partager votre connexion. Pour cela, plusieurs programmes existent, tels que PDAnet ou TetherMe. Toutefois MyWi est la solution la plus performante et la plus modulaire. C’est son utilisation que nous décrivons ci-dessous. La version est utilisable gratuitement durant 3 jours, puis coûte environ 15 euros (pour une durée (pour illimitée).
Elle permet de transformer votre iPhone en hot spot Wi-Fi et, par la même occasion, de partager votre connexion 3G, conne exactement comme le ferait le Domino d’Orange ou le hot spot 3G+ de SFR (voir encadré). Une solution similaire existe pour les smartphones Android grâce, par exemple, à l’application PDANet.
3. Installez MyWi

Sur votre iPhone jailbreaké, lancez l’application Cydia. Cliquez sur Rechercher puis saisissez MyWi. Cliquez sur MyWi 4.0 puis sur Installer. Une fois l’installation terminée, cliquez sur le bouton Relancer le springboard. Vous pouvez quitter Cydia. Lancez MyWi et acceptez les messages d’informations.
Trois modes de connexion sont proposés : par USB, par Bluetooth ou par Wi-Fi. Le mode USB nécessite l’utilisation du câble USB et n’est intéressant que pour les ordinateurs portables. Le mode Bluetooth ne fonctionne qu’avec les autres produits les Apple (iPod touch ou iPad). Le mode Wi-Fi, s’il est le plus gourmand en énergie électrique, reste sans aucun sans doute le plus simple d’utilisation et est totalement universel. Il va créer un réseau Wi-Fi classique, visible n’importe quelle machine.
4. Configurez le hot spot

Cliquez sur la deuxième icône située en haut (à droite de la Maison). Par défaut, votre réseau Wi-Fi portera le nom de votre iPhone suivi de MyWi (typiquement iPhone-de-Martin MyWi). Vous pouvez changer ce nom en cliquant dans la zone Hotspot Name. Cliquez ensuite dans la zone Security. Il est en effet indispensable de sécuriser votre réseau, sinon n’importe qui pourra s’y connecter (vous risquez alors des dépassements de forfait !). Cliquez sur Security type puis sur WPA2. Cliquez sur Back puis saisissez dans WPA2Key une clé de plus de huit caractères. Validez en cliquant sur Back.
La zone Advanced Wifi permet, entre autres, de régler la force du signal (si vous avez besoin d’éloigner fortement votre iPhone de votre autre machine). Il ne vous reste plus qu’à activer le hot spot en faisant glisser le bouton WiFiHotspot vers la position I. Une barre bleue s’affiche en haut Une s’affiche de l’écran, indiquant que le hot spot fonctionne. Par ailleurs, si vous cliquez sur Maison, vous constaterez que l’icône Wi-Fi située en bas à gauche est activée. Pour désactiver le hot spot (ou pour le réactiver), il vous suffit désormais de cliquer sur cette icône.
5. Connectez une tablette
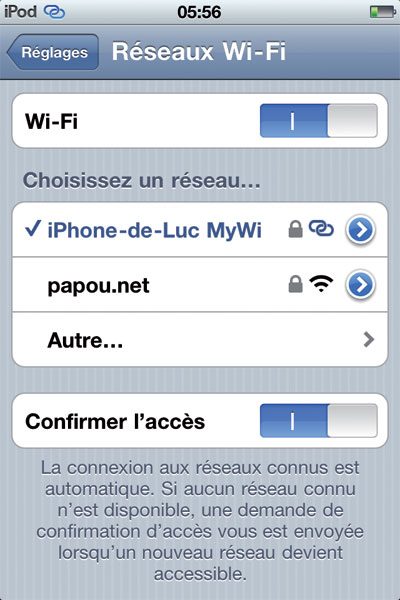
Aucune installation n’est nécessaire sur votre tablette (iPad ou Android) ou sur votre iPod touch : il vous suffit en effet d’activer sur celle-ci le réseau Wi-Fi et de vous connecter sur le hot spot précédemment créé. Ainsi, sur iPad/iPod touch, cliquez sur Réglages, Wi-Fi puis choisissez le réseau iPhone-de-XXX MyWi. Notez que l’icône, en haut à gauche, prend la forme de carrés imbriqués et non de l’icône classique Wi-Fi.
C’est l’indication que vous utilisez un hot spot personnel Apple. Saisissez le mot de passe WPA2 et validez en cliquant sur Rejoindre. Votre iPhone (celui sur iPhone lequel vous avez installé MyWi) vous confirme alors la connexion par un petit signal sonore. Votre tablette est désormais connectée à Internet : utilisez normalement vos applications. Si la connexion ne fonctionne pas correctement, éteignez et rallumez votre tablette et votre iPhone iPhone puis relancez MyWi et son hot spot.
6. Connectez un ordinateur
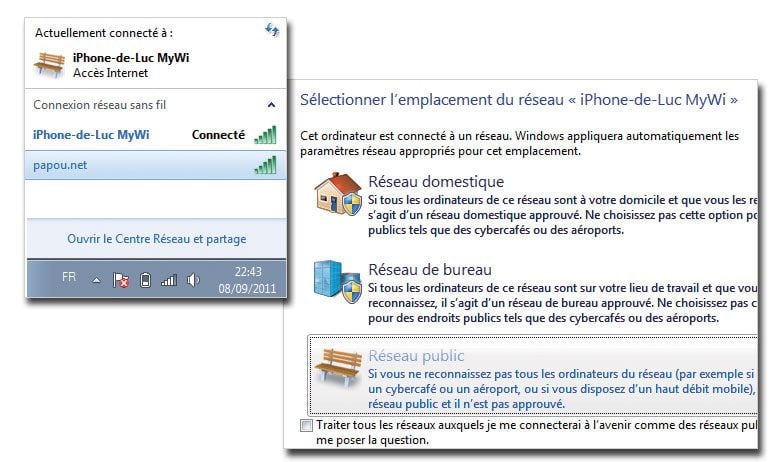
Nous supposerons que votre ordinateur est sous Windows 7, les manipulations étant facilement adaptables sur une autre version de Windows. Assurez-vous que le Wi-Fi est activé (il faut parfois déplacer un bouton-poussoir sur le portable ou taper une combinaison de touches, l’activation du Wi-Fi se manifestant généralement par l’allumage d’une Led bleue). Cliquez sur l’icône Wifi en bas à droite. Sélectionnez le réseau iPhone-de-XXX MyWi et saisissez le mot de passe WPA2.
Au bout de quelques dizaines de secondes, la connexion doit s’activer : l’écran Définir un emplacement réseau apparaît. Cliquez sur Réseau public puis validez en cliquant sur Fermer. Vous êtes désormais connecté à Internet. Nous vous conseillons de vous contenter de votre navigateur Internet (pas de programmes P2P ou VoIP) afin de ne pas tomber dans l’utilisation Modem, généralement hors forfait. Par ailleurs, pour la même raison, il est indispensable de paramétrer votre navigateur afin que celui-ci se comporte comme votre iPhone (voir étape suivante).
7. Paramétrez votre navigateur

Chaque navigateur (Firefox, Internet Explorer, Safari…) indique au site Web la plate-forme que vous utilisez. Cette indication est appelée le User Agent. Cette opération, assez compliquée à réaliser avec Internet Explorer, est beaucoup plus simple avec Firefox. C’est donc ce dernier navigateur que vous utiliserez. Lancez Firefox, et ouvrez la page des modules (add-on) et cliquez sur Télécharger maintenant. Installez le complément et redémarrez Firefox puis installez User Agent Switcher dans une barre d’outils.
Pour cela, faites un clic droit à droite des onglets. Choisissez Personnaliser. Glissez l’icône User Agent Switcher à droite des onglets et validez par Terminer. Pour être identifié comme le navigateur de l’iPhone, cliquez sur la nouvelle icône puis sur iPhone 3.0. Vous pouvez naviguer en toute tranquillité : ne vous étonnez donc pas que certains sites vous affichent désormais un contenu « adapté » aux écrans de mobiles. Bien sûr, lorsque vous n’utilisez plus la connexion via l’iPhone, vous pouvez revenir à l’User Agent normal de Firefox (Default User Agent).
Article publié dans
🔴 Pour ne manquer aucune actualité de 01net, suivez-nous sur Google Actualités et WhatsApp.











