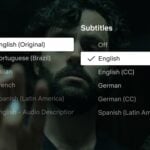Partager des documents de travail, des photos de vacances, des séquences vidéo ou bien de la musique avec des amis ou des collègues par Internet, n’est pas toujours évident, surtout si vos fichiers sont volumineux. Oubliez les
courriers électroniques, qui ne conviennent pas à l’envoi de gros fichiers. Il reste les sites de stockage de documents sur Internet, ou la création d’un serveur FTP, mais ces solutions manquent de souplesse et sont assez difficiles à mettre en
?”uvre. Le plus simple consiste à concevoir un ‘ réseau privé virtuel ‘ avec vos amis ou collègues par l’intermédiaire duquel vous échangerez facilement des fichiers, et de manière sûre et
confidentielle, puisque les données transmises seront cryptées. De plus, les fichiers ou dossiers partagés restant sur l’ordinateur de chacun, il n’y a aucune limitation, ni en volume de stockage, ni en nombre de fichiers échangés. Le logiciel
gratuit TribalWeb vous permet de mettre en place ce réseau privé virtuel. Il fonctionne sur le principe du peer-to-peer, à l’instar d’Emule, et comme avec le célèbre programme de partage, il suffit de lancer TribalWeb, de se connecter à Internet et
de créer un profil pour échanger des fichiers avec tous les autres membres du réseau.
1. Installez TribalWeb
Avec votre navigateur Web, allez à la page
www.01net.com/telecharger Dans le champ Rechercher, tapez TribalWeb. Cliquez sur le lien TribalWeb v 2.18 et téléchargez le
fichier tribalweb_setup.exe (1,63 Mo) sur votre PC, puis double-cliquez dessus pour débuter l’installation. Cliquez ensuite deux fois sur le bouton Suivant et suivez les étapes de l’assistant d’installation.
2. Configurez le logiciel
TribalWeb démarre automatiquement au terme de l’installation. La fenêtre de l’étape 1 apparaît alors. Acceptez les paramètres par défaut et cliquez sur Suivant (voir écran haut). Si vous utilisez un routeur ou un
pare-feu, un message d’erreur risque d’apparaître. Vous devez, en effet, les configurer pour autoriser TribalWeb à communiquer sur Internet. Cliquez alors sur le bouton Aide et, dans la page qui s’affiche (voir écran
ci-contre), sélectionnez votre routeur dans la liste proposée. Cliquez sur le bouton Suite et suivez les instructions qui vous permettront de le configurer. Cela fait, vous accédez à l’étape 2 de la configuration. Cliquez sur le
lien Vous n’avez pas encore de nom d’utilisateur ? Choisissez-vous alors un identifiant et un mot de passe qu’il vous faudra confirmer dans le champ Confirmation, puis cliquez sur le bouton Créer (voir écran
ci-dessous). Une fois cette étape terminée, cliquez sur le bouton Fermer. TribalWeb se connecte au réseau.
3. Choisissez les dossiers à partager
L’installation du logiciel terminée, vous devez définir les dossiers et fichiers auxquels tous vos amis auront accès. Dans la fenêtre principale de l’interface de TribalWeb, cliquez sur l’onglet Réseau. Dans la rubrique
Mon utilisateur, cliquez sur le lien Modifier mes dossiers partagés. Deux colonnes s’affichent alors : Mes dossiers non partagés à gauche, et Mes dossiers partagés à droite. Dans la fenêtre
Mes dossiers non partagés, déroulez l’arborescence des disques durs et cliquez sur le dossier que vous souhaitez partager. Tous les fichiers et sous-dossiers qu’il contient seront également partagés. Cliquez alors sur le lien
Partager le dossier, dans le cadre gauche de la fenêtre de TribalWeb. Dans la fenêtre qui s’ouvre, vous pouvez modifier le nom de ce dossier, tel qu’il apparaîtra sur l’ordinateur de vos amis. Cliquez alors sur le bouton
Partager. Répétez l’opération autant de fois que vous le souhaitez, pour partager d’autres dossiers. Les dossiers partagés apparaissent alors dans la colonne de droite intitulée Mes dossiers partagés (voir écran).
4. Invitez vos amis
Personne ne peut accéder à votre réseau privé sans y avoir été invité. Ainsi, seuls vos amis pourront télécharger vos fichiers partagés. Pour cela, chacun d’eux doit être connecté à TribalWeb. Sur votre PC, cliquez sur l’onglet
Réseau. Dans la barre d’outils, cliquez sur l’icône Inviter un utilisateur, complètement à droite. Si la personne que vous souhaitez inviter a déjà installé TribalWeb et vous a communiqué son nom d’utilisateur, saisissez ce
nom dans le champ Nom d’utilisateur TribalWeb (voir écran) et cliquez sur le bouton Suivant. Joignez éventuellement un message à votre invitation puis cliquez sur le bouton Suivant puis sur Fermer.
Votre ami recevra via la messagerie intégrée à TribalWeb (onglet Discussion) un message dans lequel il devra cliquer sur le lien Répondre. Il devra alors sélectionner l’option Accepter l’invitation puis cliquer
sur le bouton OK. Si votre ami ne dispose pas de TribalWeb, sélectionnez l’option Envoyer une invitation à un ami qui n’utilise pas encore TribalWeb. Cliquez sur le bouton Suivant puis tapez l’adresse mail de
votre correspondant. Cliquez alors deux fois sur le bouton Suivant puis sur Terminer. Votre correspondant recevra alors un message l’invitant à installer TribalWeb.
5. Récupérez les fichiers partagés
Grâce à TribalWeb, vos amis peuvent télécharger vos fichiers partagés, mais vous pouvez aussi récupérer les leurs. En fait, chaque utilisateur du réseau peut prendre des fichiers chez un autre, à condition qu’ils soient tous les deux
connectés. Si la connexion est interrompue au cours d’une récupération de fichier, le téléchargement est mis en pause : il reprendra automatiquement dès que les deux utilisateurs concernés seront de nouveau en ligne. Pour démarrer le
téléchargement, cliquez sur l’onglet Réseau. Dans la liste Mes utilisateurs, double-cliquez sur le nom de votre ami. La liste de ses dossiers et fichiers partagés apparaît alors (voir écran haut). Pour lancer
le téléchargement d’un fichier, double-cliquez simplement dessus. Pour récupérer l’intégralité d’un dossier et de son contenu, effectuez un clic droit sur ce dossier et choisissez la commande Démarrer la réception. Cliquez alors sur
l’onglet Transfert pour suivre la progression du téléchargement (voir écran bas). Une fois le téléchargement terminé, vous trouverez les fichiers dans le dossier Mes réceptions Tribal-Web.net, un sous-dossier
de Mes documents.
🔴 Pour ne manquer aucune actualité de 01net, suivez-nous sur Google Actualités et WhatsApp.