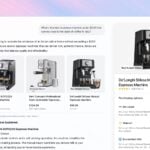Comment : en créant deux calques et en les superposant.Vous voulez rendre plus réaliste un élément ajouté sur une photo. Dans ce cas, détourez soigneusement le sujet (ici, un buste d’enfant) avec l’outil Lasso, puis copiez-le dans le Presse-papiers. Collez-le ensuite deux fois sur l’image de fond (la Lune, dans notre exemple), chaque fois dans un calque séparé. Pour cela, sélectionnez à deux reprises la commande Coller comme nouveau calque du menu Edition/Coller. Affichez la palette des calques, et optez pour celui placé en haut de la liste. Donnez-lui un nom explicite (Buste, par exemple) et utilisez l’outil Déplacement pour le positionner à l’endroit désiré. Ensuite, sélectionnez le calque situé au-dessous, que vous renommerez Ombre, par exemple. Choisissez l’outil Pot de peinture, affichez la palette de configuration et sélectionnez Normal dans la liste Mélange, puis Pixels opaques dans la liste Correspondance, et fixez l’opacité à 100. Ensuite, dans la palette de couleurs, sélectionnez du noir pour l’avant-plan et cliquez sur le profil pour obtenir la silhouette en noir. A l’aide de la réglette correspondante dans la palette des calques, jouez sur la transparence afin de simuler une ombre réaliste. Ajustez la position du calque de manière à obtenir l’effet désiré. En cas d’erreur de superposition (le buste doit apparaître devant l’ombre), il suffit de glisser le calque Buste au-dessus du calque Ombre dans la palette des calques.
🔴 Pour ne manquer aucune actualité de 01net, suivez-nous sur Google Actualités et WhatsApp.