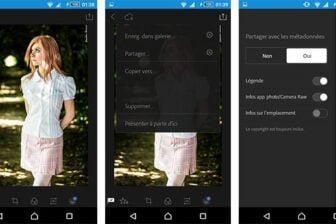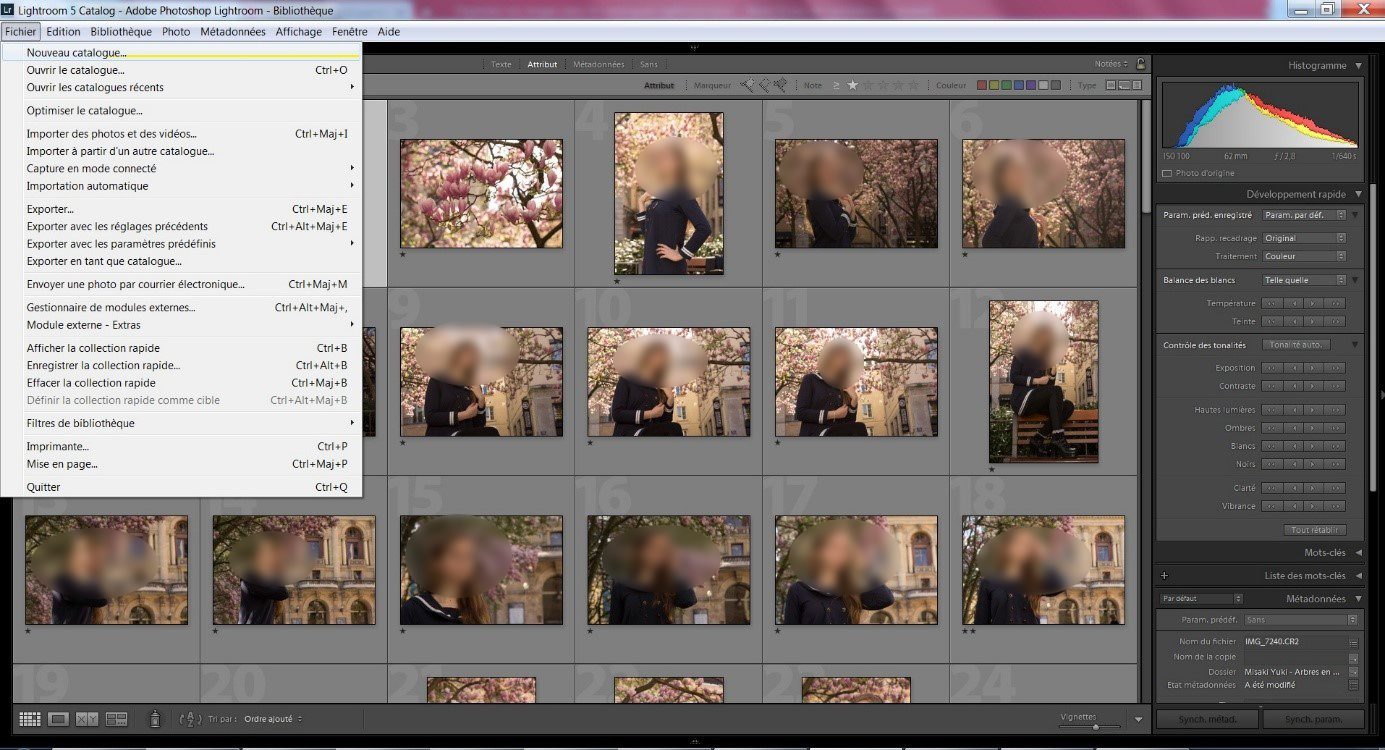On se laisse vite déborder, quand on aime la photo. Pourtant, une bonne organisation est indispensable. Vous l’avez sans doute expérimenté : parfois, au cours d’une séance, on prend plusieurs dizaines de clichés. Parmi toutes ces images, vous ne garderez et ne travaillerez que sur les plus réussies. Cela suppose donc de faire un tri et de planifier votre travail pour vous y retrouver. Voici quelques conseils pour y parvenir.
1. Organiser ses images dans les catalogues
Pour organiser vos images et les trier, il vous faudra d’abord les visionner afin de ne retenir que celles qui vous intéressent vraiment. Comme dit plus haut, lors d’un shooting, on prend un grand nombre de clichés, certains sont ratés, d’autres servent à faire les réglages de son appareil ou ne sont que des tests,… Bref, il peut y avoir beaucoup de déchets.
Comment faire défiler vos images ?
Une fois que vous aurez réalisé l’importation de vos fichiers bruts dans Lightroom, vous allez pouvoir visionner une miniature pour chaque image. Sur votre clavier, cliquez sur « espace » afin de pouvoir visionner une photo en plein écran, puis faites défiler vos fichiers avec les flèches gauche et droite de votre clavier. Pour revenir à l’écran de présentation des vignettes, appuyez sur la touche « G ». Notez aussi que dans le coin en bas à droite se trouve un curseur qui vous permet de faire grossir ou rétrécir la taille de ces vignettes.
Comment trier et organiser vos images ?
Plusieurs types d’organisation s’offrent à vous. Lorsque vous ferez défiler vos photos en plein écran, vous allez remarquer dans le coin en bas à gauche plusieurs petites icônes. Parmi elles se trouvent des étoiles et deux petits drapeaux dont un avec une croix. Le système de drapeau vous permet d’attribuer à vos images l’indicateur « retenue » ou « rejetée ». C’est un premier niveau de sélection qui vous permettra de ne garder que les images valides.

L’idée sera donc de n’afficher que les images avec l’indicateur « retenue ». En haut de l’écran, juste aux dessus des miniatures se trouve une barre nommée « Filtre de la Bibliothèque », avec un onglet « attribut » où l’on retrouve les petits drapeaux. C’est là que vous allez pouvoir indiquer au logiciel quelles images afficher ou pas. Vous pouvez donc choisir de ne montrer que celles « retenues » ou celles « refusées » ou encore celles qui sont restées neutres, sans indicateur.

Juste à droite des drapeaux se trouve un autre système de classement basé cette fois sur des étoiles (de 0 à 5 étoiles). Comment utiliser cette notation ? Le mieux est de procéder par tris successifs. Autrement dit vous allez faire un premier tri et donner une étoile à toutes les images que vous aimez plutôt bien, les autres restant à zéro.
Une fois ce premier passage terminé toujours dans la barre « Filtre de la Bibliothèque », choisissez de n’afficher que les photos avec au moins une étoile. Lors du second passage vous noterez de deux étoiles les images qui vous plaisent un peu plus, et ainsi de suite. Ainsi à la fin du cinquième passage vous n’aurez que les meilleures images, celles qui auront reçu les cinq étoiles. Ce sont ces images que vous allez prendre le temps de post-traiter.

Notez qu’il existe aussi un système de classement des images par couleurs basé sur le même principe.
2. Ajouter ou supprimer un catalogue
Cliquez dans la colonne « Fichier » puis sur « Nouveau Catalogue ». Renseignez ensuite le nom puis l’emplacement que vous souhaitez pour le nouveau catalogue.

Si vous souhaitez supprimer un catalogue cela se passera hors de Lightroom, dans l’explorateur de votre ordinateur. Vous devrez vous rendre dans le dossier où vous avez enregistré le catalogue puis supprimer le fichier. Le catalogue sera alors effacé mais vous conserverez bien entendu vos toutes vos photos. Toutefois, soyez vigilants avant d’effacer le dossier, prenez le temps de vérifier que d’autres fichiers liés à Lightroom ne s’y trouvent pas.
3. Déplacer un catalogue
Pour déplacer un catalogue Lightroom, vous allez devoir déplacer le dossier où se trouve le catalogue. Si vous ne savez pas où se trouve ce dossier, rendez-vous dans Édition (dans le menu du haut) et cliquez sur Paramètres du catalogue. Une fenêtre vous indiquant l’emplacement du catalogue s’ouvrira alors.


Une fois que vous avez trouvé le bon emplacement, fermez Lightroom et ne l’ouvrez pas tant que le déplacement n’est pas fini.
Ouvrez l’explorateur de fichiers de votre ordinateur et déplacez en coupant et collant le dossier catalogue dans le nouvel emplacement. Notez qu’il faut bien veiller à faire un couper/coller et non un copier/coller, dans ce dernier cas vous auriez alors deux versions du catalogue ce qui pourrait entraîner des confusions.
Pour aller plus loin, découvrez l’ensemble des solutions Adobe dédiées à la photographie.
🔴 Pour ne manquer aucune actualité de 01net, suivez-nous sur Google Actualités et WhatsApp.