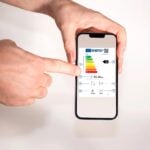1. Choisissez le mode d’affichage
Si vous utilisez Windows XP, vous pouvez opter pour deux présentations différentes du menu Démarrer. Pour choisir une méthode, ouvrez le Panneau de configuration, cliquez deux fois sur Barre des tâches et menu
Démarrer. Activez l’onglet Menu Démarrer et cochez la case Menu Démarrer ou Menu Démarrer classique (ce second choix donne aux menus l’aspect des précédentes versions de Windows). Dans la suite de ce
texte, nous avons opté pour le premier choix, celui sélectionné par défaut.
2. Affichez immédiatement le Bureau
Quel que soit le nombre de fenêtres et de logiciels ouverts, vous pouvez afficher immédiatement le Bureau. Pour cela, avec n’importe quelle version de Windows, tapez la combinaison de touches Windows + D (la touche
Windows est placée à gauche de la touche Alt). La même combinaison de touches rétablit l’affichage antérieur, avec toutes les fenêtres ouvertes.
3. Supprimez des raccourcis
De nombreux logiciels placent automatiquement un raccourci sur le Bureau, ce qui permet de les lancer directement sans passer par le menu Démarrer. Ces raccourcis sont facilement identifiables grâce à la petite flèche
située en bas à gauche de leur icône. Pour gagner de la place sur le Bureau, vous pouvez supprimer les raccourcis que vous n’utilisez pas souvent. Il suffit de sélectionner l’icône et d’appuyer sur la touche Suppr du clavier. Ne vous
inquiétez pas : cette opération détruit seulement l’icône, sans toucher au logiciel qui reste accessible via le menu Démarrer.
4. Libérez de la place
Pour agrandir le Bureau, vous pouvez tout simplement augmenter la définition de l’écran, ce qui aura pour effet de réduire la taille des icônes. Pour cela, ouvrez le Panneau de configuration, cliquez deux fois sur
Affichage et activez l’onglet Paramètres. Dans la zone Résolution de l’écran, déplacez le petit curseur vers la droite et cliquez sur OK pour valider votre changement. Windows modifie la définition
de l’écran. Une fenêtre vous demande si vous voulez accepter ces changements. Cliquez sur Oui si le nouvel affichage vous semble encore lisible. Avec un écran de 17 pouces, une définition de 1 024 ?- 768 pixels constitue
un maximum raisonnable. Vous pouvez parfois aller au-delà de la définition nominale (par exemple, 1 280 x 1 024 pixels sur certains écrans de 17 pouces), mais il faut vraiment avoir de bons yeux !
5. Alignez les icônes
Il arrive que deux icônes se chevauchent, celle placée en dessous étant masquée. Pour éviter ce problème, demandez à Windows (toutes versions) d’aligner automatiquement les icônes.
Faites un clic droit sur un emplacement libre du Bureau. Dans le menu qui apparaît, choisissez Réorganiser les icônes par, Réorganisation automatique . Profitez-en pour rapprocher les icônes : vous en placerez
davantage sur le Bureau. Dans ce but, activez la fonction Affichage du Panneau de configuration, activez l’onglet Apparence, cliquez sur Avancé, Dans la liste Elément, choisissez
Espacement des icônes, réduisez le nombre de pixels dans le champ Taille et validez deux fois par OK.
6. Créez une hiérarchie de dossiers et sous-dossiers
Afin de réduire le nombre d’icônes présentes sur le Bureau, vous pouvez les ranger dans des dossiers et des sous-dossiers. Pour créer un dossier, effectuez un clic droit sur un emplacement libre du Bureau et, dans le menu qui
apparaît, choisissez Nouveau, Dossier. Tapez le nom de ce nouveau dossier et validez par OK. Faites un double-clic dessus pour l’ouvrir. Pour concevoir un sous-dossier à l’intérieur de ce dossier, déroulez le menu
Fichier, Nouveau, Dossier. Enfin, faites glisser vos icônes vers les dossiers que vous avez créés.
7. Associez des raccourcis à vos dossiers
Pour ouvrir plus facilement un dossier quelconque de votre disque dur, par exemple le dossier Factures, associez-lui un raccourci. Pour cela, avec toutes les versions de Windows, lancez l’Explorateur dans une fenêtre réduite, de
telle sorte que vous puissiez voir le Bureau en arrière-plan. Si l’Explorateur occupe tout l’écran, cliquez sur la case de réduction (la deuxième en haut à droite de la fenêtre). Le Bureau redeviendra partiellement visible. Dans l’Explorateur,
sélectionnez le dossier Factures. Faites-le glisser vers le Bureau en maintenant le bouton droit de la souris enfoncé et, dans le menu qui apparaît, choisissez Créer ici un ou plusieurs raccourcis (avec Windows XP, cette commande se
nomme Créer les raccourcis ici).
8. Effacez le libellé de vos icônes
Peut-être savez-vous parfaitement à quoi correspond chacune des icônes de votre Bureau? Effacez-en les appellations pour gagner encore un peu de place. Pour cela, cliquez sur le texte à modifier, tapez F2, saisissez
un nouveau nom et validez par Entrée. Seul problème : si vous tapez des espaces ou effacez complètement le nom, Windows affichera un message d’erreur. L’astuce? Maintenez la touche Alt enfoncée, tapez 255 sur
le clavier numérique et validez par OK. La combinaison Alt + 255 crée un caractère invisible, et Windows n’y voit que du feu! Pour faire disparaître le texte de plusieurs icônes, renommez la deuxième en tapant deux
caractères invisibles, et ainsi de suite.
9. Paramétrez la Barre des tâches
La Barre des tâches est un outil très précieux car elle présente la liste de tous les logiciels ouverts. Mais, quand vous utilisez un logiciel, peut-être préférez-vous la faire disparaître, pour utiliser toute la surface de
l’écran. Pour cela, ouvrez le Panneau de configuration, cliquez deux fois sur Barres des tâches et Menu Démarrer, activez l’onglet Barre des tâches et cochez Masquer automatiquement… Cochez
également l’option Grouper les boutons similaires… et validez par OK. Cette deuxième option demande à Windows de n’afficher qu’un seul bouton par logiciel, même si plusieurs documents ont été ouverts avec ce
programme. Si cette option n’est pas cochée, cinq images ouvertes avec un logiciel graphique, par exemple, donneront cinq boutons sur la Barre des tâches. Si vous avez de nombreux programmes ouverts simultanément, vous pouvez élargir la Barre des
tâches en faisant glisser, à l’aide de la souris, sa bordure supérieure vers le haut.
10. Rendez certaines icônes toujours accessibles
Si vous utilisez quotidiennement des logiciels, placez leurs raccourcis dans la Zone de lancement rapide, qui se trouve dans la Barre des tâches, juste à droite du menu Démarrer ; ils seront visibles
en permanence et accessibles d’un seul clic, même quand l’écran sera encombré de fenêtres. Pour faire apparaître cette barre, qui n’est pas toujours affichée par défaut, faites un clic droit sur un emplacement libre de la Barre des tâches et
choisissez la commande Barre d’outils, Lancement rapide. Pour insérer un raccourci dans cette zone, faites simplement glisser son icône dessus. Et pour ôter une icône de raccourci, effectuez un clic droit dessus et choisissez
Supprimer.
11. Allégez la zone de notification
A droite de la Barre des tâches, à côté de l’horloge, figure une autre barre d’outils : la zone de notification. Certains logiciels, par exemple Winamp ou les antivirus, placent automatiquement une icône dans cette zone quand
vous les installez. Mais, à l’instar des raccourcis posés dans la zone de lancement rapide, les icônes de la zone de notification y restent en permanence. Pour les retirer, cliquez deux fois sur l’icône Barre des tâches et menu Démarrer
du Panneau de configuration. Activez l’onglet Barre des tâches et cliquez sur Personnaliser. Dans la fenêtre qui apparaît figurent toutes les icônes de la zone de notification. Pour effacer une de ces icônes,
déroulez la liste placée à droite de son nom et optez pour Toujours masquer. Enfin, cliquez deux fois sur OK pour valider.