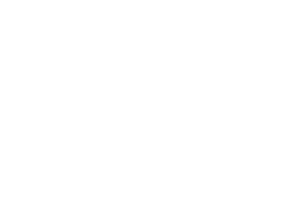Ultimate Windows Tweaker (UWT) est un utilitaire extrêmement simple d’emploi qui regroupe dans un même outil plus de 130 réglages plus ou moins cachés dans la base de registres.
Commencez par télécharger le logiciel en suivant ce lien.
Décompactez le fichier ZIP et copiez le fichier EXE qu’il contient sur le Bureau.
Le logiciel s’exécute directement, sans installation préalable, et peut être facilement conservé à portée de main, sur une clé USB par exemple.
Au lancement, le logiciel affiche une sorte de menu, sur la gauche, composé de 7 thèmes:
– Personalization : regroupe tous les réglages qui ont une influence sur les fenêtres, les menus, le bureau.
– User Accounts and UAC : regroupe les réglages liés à l’UAC et aux comptes “Administrateur” et “Invité”.
– System and Performance : regroupe les réglages qui permettent d’ajuster les performances du système.
– Security : permet de renforcer la sécurité du système en bloquant l’accès à certaines fonctionnalités.
– Internet Explorer : regroupe tous les réglages de personnalisation d’IE.
– Network Optimization : regroupe les paramètres qui contrôlent les fonctionnalités avancées de Vista.
– Additional Options : regroupe de nombreuses astuces très pratiques au quotidien.
Nous allons voir dans les étapes qui suivent quels sont les réglages les plus pertinents pour améliorer le fonctionnement du système.
REMARQUE: Avant de changer les paramètres, pensez à cliquer sur Create System Restore Point en bas de la fenêtre, afin de créer un point de restauration du système, à titre de sécurité.
L’écran “Personalization”
Cet écran présente de multiples réglages très connus, qui sont pour la plupart disponibles dans les écrans de propriétés de Vista. Mais certains réglages méritent une attention particulière:
* Change window border padding size: permet de contrôler l’épaisseur du bord des fenêtres. Si vous utilisez un Tablet PC, ou si vous possédez un ordinateurà écran tactile (comme le HP Touchsmart), nous vous invitons à cocher ce paramètre puis à définir une taille comprise entre les valeurs 6 et 8.
* Show Windows version on desktop : affiche le numéro de version du système dans le coin inférieur droit du bureau.
* La section Start Menu permet notamment de choisir les éléments que l’on veut rendre visibles dans la partie droite du menu Démarrer de Vista.
* Le curseur Menu Show Speed règle la vitesse d’affichage du menu Démarrer. Placez-le près de “Fast“.
* Disable highlighting recently installed programs : cochez cette case pour que les nouvelles applications installées ne soient plus affichées en surbrillance dans le menu Démarrer.
L’écran “User Accounts and UAC”
Cet écran regroupe les réglages de l’écran d’accueil des utilisateurs au démarrage du système et les paramètres de la désormais célèbre (et envahissante) alerte UAC.
* Enable Verbose Status Message : cette option, lorsqu’elle est cochée, force Windows à dire ce qu’il est en train de faire pendant les phases de démarrage et d’extinction de la machine… Une information qui peut être utile pour comprendre ce qui bloque ou ralentit le système durant ces phases.
* Elevate application without using the secure desktop : est une option importante qui limite la gêne causée par l’UAC. Placée sur Enable, elle évite que l’écran ne devienne noir chaque fois qu’une alerte se déclenche.
Les autres réglages UAC ne devraient pas être modifiés. Si vraiment vous les trouvez insupportables, essayez une solution alternative comme Norton UAC .
L’écran “System and Performance”
Cet écran règle quelques paramètres secrets du système et permet notamment de raccourcir la phase d’extinction du système.
* Waiting time to end services at shutdown process :
Placé sur Fast, ce paramètre a toutes les chances d’accélérer considérablement l’extinction du système puisque le système va forcer l’extinction des services sans attendre que ces derniers s’éteignent par eux-mêmes.
* Waiting time to to kill applications timeout during shutdown :
Plus le curseur est placé vers Fast, moins Vista attend que les applications ouvertes soient quittées avant de déclencher l’extinction du système. Il les “tue” si elles traînent trop…
* Enable support for 4 GB of RAM (or more) in Vista x86 :
Pour des raisons complexes de compatibilité et de stabilité (notamment des pilotes), Vista 32 bits limite la quantité de RAM accessible par le système aux alentours de 3 Go. Vous pouvez forcer l’utilisation des 4 Go de RAM en cochant cette case.
* Disable Automatic Folder View Discovery:
Par défaut, dès qu’on ouvre un dossier, Vista analyse son contenu et essaye de deviner la présentation la plus adéquate en fonction du type de document. Un processus qui ralentit l’explorateur. Il est donc conseillé de cocher cette case pour accélerer le système.
L’écran “Security”
Cet écran contrôle l’accès aux différentes fonctionnalités de Windows.
* Disable Registry Editor: empêche l’accès à Regedit
* Disable Command Prompt, cmd, bat : empêche l’utilisation de l’invite de commandes et des programmes batchs.
* Disable Autoplay function for removable devices : empêche l’exécution automatique des CD, des disques externes et des clés USB. C’est un vrai plus en matière de sécurité si vous cochez cette case, car de plus en plus de virus se répandent désormais ainsi.
Les autres réglages sont destinés à un public averti.
Les écrans “Internet Explorer” et “Network Optimization”
Ces deux écrans regroupent des paramètres avancés destinés à un public averti. En règle générale, il est conseillé de ne pas chercher à les modifier. A l’exception du réglage suivant:
Dans “Internet Explorer”
* Section Advanced Configuration:
Placez la valeur de HTTP 1.0 protocol sur 4
Placez la valeur de HTTP 1.1 protocol sur 4
L’écran “Additional Options”
Cet écran contient de nombreuses astuces propres à Vista. La section “Registered User” permet de personnaliser son système avec son nom et son logo.
Les sections “Useful Context” agissent sur le comportement du menu contextuel de Windows Explorer lorsque l’on clique sur un dossier ou un disque (première section), ou alors sur un fichier (seconde section). Nous vous invitons à cocher toutes les cases de ces sections pour obtenir quelques raccourcis bien pratiques.
La section “Some Additional tweaks” permet par exemple de supprimer l’ajout du mot “-Raccourci” au nom des raccourcis ou encore de supprimer la flèche sur l’icône des raccourcis.
🔴 Pour ne manquer aucune actualité de 01net, suivez-nous sur Google Actualités et WhatsApp.