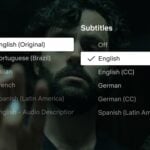1. Inscrivez-vous
Dans votre navigateur, tapez
www.secondlife.com et, sur la page d’accueil du site, cliquez sur le bouton orange Join Now. Dans la case First Name, entrez le prénom de votre choix. Déroulez la
liste Last Name et sélectionnez un nom de famille parmi ceux proposés. Notez ces nom et prénom. Juste en dessous, entrez votre date de naissance puis, plus bas, tapez deux fois votre adresse mail. Cliquez sur Continue, puis
choisissez l’avatar sous lequel vous désirez apparaître dans Second Life en cochant la case correspondante (vous le peaufinerez ensuite). Cliquez sur Choose this avatar. Dans la case First Name, entrez votre vrai
prénom ; dans la case Last Name, votre vrai nom de famille. Dans la liste Gender, sélectionnez votre sexe, et, dans la case Country, le pays dans lequel vous résidez. Dans le champ Enter a
Password, entrez un mot de passe deux fois de suite. Notez ce mot de passe. Déroulez la liste Security question, cliquez sur What City were you born in ? et dans le champ Answer, tapez le nom de
votre ville de naissance. Regardez plus bas, dans la zone Please Enter this code et, dans la case Enter Code shown below, tapez le texte qui s’affiche dans l’image juste en dessous. Cochez la case This is my first
Second Life account, puis la case I agree to the Terms of Service et cliquez sur Submit. Cliquez sur Skip This Step, deux fois. Sur la page de bienvenue qui s’affiche, cliquez sur Windows.
Téléchargez le logiciel (29,2 Mo) et lancez l’installation. Cliquez sur Next, sur Install, puis sur Oui. Dans le champ First Name situé en bas de l’écran, tapez le prénom choisi. Dans le champ
Last Name, tapez le nom de famille d’emprunt. Tapez votre mot de passe dans le champ Password et cliquez sur Connect. Cochez I Agree to the Terms of Service et cliquez sur Continue,
deux fois, puis sur Close et sur Play Music.
2. Consultez la notice d’aide
Attendez plusieurs secondes, le temps que la carte se charge. Cliquez sur la main verte Click Me : une notice nommée Orientation s’affiche. Si vous lisez l’anglais, parcourez-la. Puis conservez-la,
en cliquant sur Keep.
Elle est stockée dans l’onglet Inventory situé à droite de l’écran, dans le dossier Notecards. Pour l’effacer, cliquez dessus avec le bouton droit de la souris, puis cliquez sur Delete (voir écran
A). Cette note vous invite à suivre un parcours initiatique en marchant sur un chemin de pierres, dans le sens des flèches. Pour cela, cliquez n’importe où dans l’image, et utilisez les touches fléchées de votre clavier pour avancer.
Descendez ce chemin jusqu’au panneau Changing your apparence.
3. Relookez votre avatar
A droite du panneau indicateur figurent deux tableaux représentant un homme et une femme. Cliquez sur l’un d’eux pour mémoriser l’apparence sous laquelle vous souhaitez être représenté, puis sur Keep. Cliquez sur le
bouton Inventory, en bas à droite de l’écran. Dans la fenêtre Inventory figure un dossier Male Outf it 3 ou Female Outf it 3. Cliquez dessus avec le bouton droit, puis cliquez sur
Rename. Saisissez Mon Look, puis appuyez sur Entrée. Double-cliquez sur le dossier Mon Look, et cliquez avec le bouton droit sur, par exemple, Male Shape and Outf it 3 avant de cliquer
sur Edit. Grâce à cet outil, vous pouvez changer votre corps dans les moindres détails. Cliquez sur l’onglet, puis sur le bouton Body et, à droite de la fenêtre, déplacez le premier curseur de gauche à droite : la
taille du personnage change. Réglez ainsi chacun des curseurs qui s’affichent, en faisant descendre l’ascenseur pour faire apparaître les curseurs non visibles. Faites de même pour les autres boutons : Head, Eyes, Ears, Nose, Mouth, Chin,
Torso, Legs (voir écran B). Cliquez maintenant sur l’onglet Skin pour choisir la couleur de votre peau, celle de vos cheveux (Hair) et celle de vos yeux (Eyes). Modifiez aussi vos vêtements :
maillot (Shirt), pantalon (Pants), chaussures (Shoes), chaussettes (Socks), veste (Jacket), etc. Enregistrez vos modifications en cliquant sur Save All.
4. Explorez le continent
En bas de l’écran, cliquez sur le bouton Search. Dans le champ Find, tapez Cooperation francaise (sans accent ni cédille) puis cliquez sur Search. En bas de la fenêtre, cliquez
sur Teleport pour déplacer votre avatar dans ce lieu. Après son arrivée, attendez quelques secondes que la carte se charge. Pour retrouver aisément ce lieu, créez un Landmark (signet géographique). En haut de l’écran,
déroulez le menu World et sélectionnez Create Landmark Here. Une fenêtre apparaît : fermez-la. En bas de l’écran, cliquez sur Mini-Map pour afficher le plan. Votre position est symbolisée par un point
jaune ; et celle des autres avatars présents, par des points verts (voir écran C).
Pour vous déplacer rapidement d’un endroit à l’autre, mieux vaut voler. Si vous voulez monter très haut, pressez la touche Page Up (flèche ascendante barrée de trois traits) de votre clavier. Pour revenir à la hauteur
idéale, un peu au-dessus des immeubles, pressez la touche Page Down (flèche descendante barrée de trois traits). Pour vous déplacer en l’air, utilisez les flèches de direction de votre clavier. Pour observer un avatar de près,
positionnez votre curseur à côté de lui, maintenez la touche Alt enfoncée, puis faites glisser la souris vers l’avant. Pour revenir à la vue normale, cliquez sur Esc. Pour atterrir, pressez longuement la touche Page
Down. Pour revenir à la Coopération française, double-cliquez dans le dossier Landmarks de votre Inventory, puis sur area 51 (voir écran D), et cliquez sur Teleport.
5. Engagez une conversation
Sur le plan, repérez une grappe de points verts agglutinés… Marchez jusqu’à ce groupe d’avatars, et arrêtez-vous à quelques mètres d’eux. Leur conversation s’affiche en bas de l’écran. Pour obtenir des informations sur un
avatar précis, par exemple sa date de naissance sur Second Life, cliquez sur lui avec le bouton droit, puis cliquez sur Profile (voir écran E). Fermez la fenêtre. En bas de l’écran, un champ vierge apparaît : tapez votre texte, par
exemple Bonjour à tous, puis appuyez sur la touche Entrée.
6. Faites des rencontres
Pour parler en privé, cliquez sur un avatar avec le bouton droit, puis sur Send IM. Si vous sympathisez avec un avatar, vous pouvez lui proposer de devenir votre ami. Cliquez dessus avec le bouton droit puis sur
Add Friend. Si l’avatar accepte, il entrera dans votre liste d’amis, consultable en cliquant sur le bouton Friends, en bas de l’écran (voir écran F). A l’avenir, un message vous avertira lorsqu’il se
connectera. Pour égayer vos conversations, animez votre personnage : cliquez sur la liste Gestures, en bas à droite de l’écran, puis sur Laugh : votre avatar rit.
7. Déguisez-vous
Second Life propose des dizaines de déguisements gratuits, comme celui de Darth Vader. Pour le revêtir, cliquez sur le bouton Search. Dans le champ Find, tapez Freebie Warehouse. Appuyez sur
Entrée et cliquez sur Teleport. Dirigez votre avatar jusqu’au premier étage et approchez-le des caisses en bois du milieu pour que leurs noms apparaissent. Trouvez celle qui s’intitule 13 Avatars. Mettez votre
avatar face à la caisse, attendez quelques secondes, cliquez dessus puis sur Buy (voir écran G). Un dossier nommé 13 Avatars apparaît dans l’Inventory : double-cliquez dessus. A l’intérieur du dossier figure un
fichier Darth Vader. Cliquez dessus sans relâcher, glissez-le en dehors de l’Inventory, déposez-le sur le sol, et relâchez le bouton. Une boîte apparaît : cliquez dessus avec le bouton droit, puis sur Open et
sur Copy To Inventory (voir écran H). Un dossier Darth Vader apparaît dans l’Inventory. Cliquez dessus avec le bouton droit, puis cliquez sur Replace Outfit : votre avatar est déguisé en Darth
Vader ! Pour qu’il retrouve son ancienne apparence, effectuez un clic droit sur le dossier Mon Look, dans l’Inventory, puis sur Replace Outf it (voir écran I). Enfin, cliquez sur la boîte avec le bouton
droit, cliquez sur More puis sur Delete.
8. Achetez des Linden dollars
Pour peaufiner votre look ou encore votre démarche, vous pouvez faire des achats dans des magasins. Les services commerciaux se payent dans une monnaie qui n’a cours que sur Second Life, les Linden dollars (un dollar américain
s’échange contre 258,90 Linden dollars). Pour vous en procurer, ouvrez votre navigateur Internet, tapez l’adresse
www.secondlife.com/currency et suivez les instructions. L’opération terminée, votre compte est crédité d’un montant en Linden dollars, qui apparaît en haut à droite de
l’écran.
9. Assistez à un concert
Il se passe toujours quelque chose sur Second Life, notamment des concerts… Cliquez sur Search, puis sur l’onglet Events. Déroulez la liste Category, cliquez sur Live
Music, puis à droite de la fenêtre, sur Search. Une liste de concerts classés par heure apparaît (voir écran J). L’heure de Second Life est affichée en haut à droite de l’écran. Si un concert qui vous intéresse est
en cours, cliquez sur la ligne correspondante, et sur Teleport. Pour entendre la musique, il faut que QuickTime, le lecteur multimédia d’Apple, soit installé sur votre PC. Si ce n’est pas le cas, fermez Second Life, rendez-vous sur
www.telechargez.com et, dans la fenêtre Rechercher, tapez QuickTime. Téléchargez le logiciel et installez-le. Relancez Second Life et téléportez de nouveau votre
avatar sur le lieu du concert. Si vous apercevez un siège libre en face des musiciens, cliquez dessus avec le bouton droit, puis cliquez sur Sit Here. En bas de l’écran, un petit onglet Music doit apparaître : cliquez sur
Play. Si vous n’entendez rien, tapez Ctrl + P, et cochez la case Play Streaming Music When Available. Pour vous lever après le concert, cliquez sur l’avatar avec le bouton droit et sur Stand
Up.