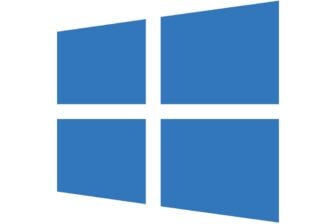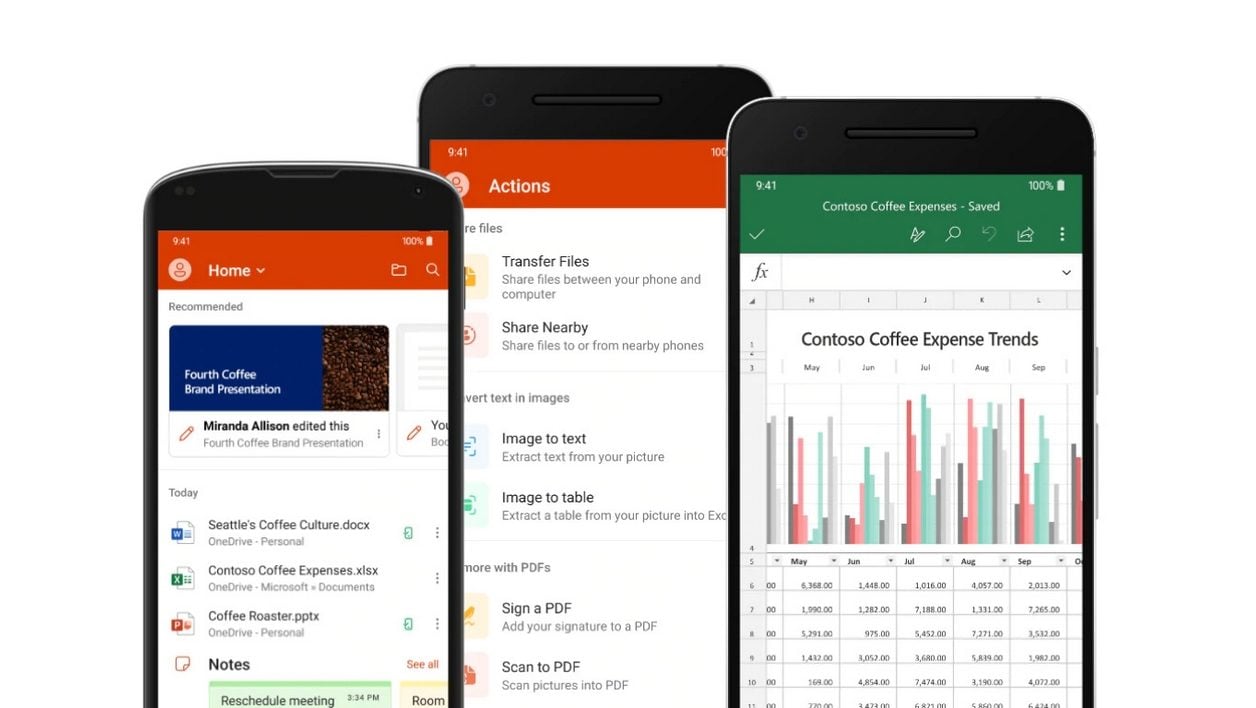En novembre dernier, Microsoft dévoilait son projet d’unifier les applications mobiles d’Office au sein d’une seule et même application. Proposée en preview publique durant plusieurs mois, Office pour Android est désormais disponible en version stable pour tous les utilisateurs.
L’application, qui regroupe Word, Excel et PowerPoint, intègre également Office Lens, l’outil pour numériser des documents à l’aide de l’appareil photo du smartphone, et Notes, l’utilitaire permettant de créer de petites notes autocollantes.
Si les documents créés dans l’application sont stockés localement sur l’appareil, il est aussi possible de configurer un compte Microsoft afin de synchroniser le tout. Mais Office sur Android offre bien plus que de la simple création et édition de documents bureautiques. Microsoft a en effet choisi d’y intégrer un certain nombre de fonctions supplémentaires (transfert de fichiers, extraction de contenu depuis une image, création de PDF, etc.) qui en font l’application de productivité la plus efficace du moment.
Voici tout ce qu’il faut savoir pour créer, ouvrir et éditer tous vos documents dans Office pour Android.
- Télécharger Office pour Android (Gratuit)
1. Connectez votre compte Microsoft
L’étape n’est pas obligatoire, mais connecter votre compte Microsoft à Office pour Android vous rendra bien des services.
Les fichiers que vous créez sur votre smartphone seront non seulement stockés localement sur votre appareil, mais ils seront également sauvegardés sur l’espace de stockage OneDrive associé à votre compte. Vous pourrez également accéder aux pièces jointes de vos emails ainsi qu’à vos notes.
Pour connecter votre compte Microsoft, ouvrez Office, appuyez sur l’icône profil en haut à gauche, et appuyez sur Connecter un compte.
Entrez votre identifiant et votre mot de passe et validez. Vous devriez voir apparaître instantanément tous les documents stockés sur votre espace OneDrive dans l’application.

2. Modifiez l’emplacement de sauvegarde par défaut
Cette étape n’est pas obligatoire, mais fortement conseillée. Elle vous permettra, par exemple, de définir le mode d’affichage de vos documents, mais surtout de configurer l’emplacement de sauvegarde par défaut.
Ouvrez Office, appuyez sur votre profil et entrez dans les Paramètres. Sous l’intitulé Préférences de fichier, entrez dans le menu Emplacement de stockage par défaut. L’application est configurée pour enregistrer nativement tous vos documents sur votre espace OneDrive et sur votre smartphone.

Mais il est tout à fait possible d’y connecter un autre emplacement Cloud, hors OneDrive. Appuyez sur Ajouter un emplacement et connectez vos autres espaces de stockage en ligne.

3. Naviguez dans les fichiers
La page d’accueil d’Office affiche par défaut les documents avec lesquels vous avez interagi le plus récemment. Les documents stockés localement sont reconnaissables à la petite icône figurant un smartphone vert, tandis que les documents stockés sur le cloud affichent un petit nuage sur lequel il suffit d’appuyer pour charger le document localement.
Pour naviguer parmi les différents fichiers récents, appuyez sur le menu déroulant Accueil, en haut de la fenêtre, pour sélectionner le type de document que vous recherchez. Pour parcourir vos différents espaces de stockage, appuyez sur l’icône figurant un dossier en haut à droite.

À côté de chacun de vos fichiers, le bouton d’options vous permet de partager le document, de le partager en tant que PDF, ou de le supprimer de la liste.

4. Créez ou éditez un document
Éditer un document existant se fera simplement en appuyant sur celui-ci pour l’ouvrir. Pour créer un nouveau document, retournez sur la page d’accueil d’Office et appuyez sur le bouton +. Trois choix sont proposés :
- Notes : pour une prise de note rapide
- Lens : pour numériser un document avec Office Lens
- Documents : pour accéder à Word, Excel et PowerPoint

Pour ces trois outils, vous pourrez, comme sur un PC, choisir de créer un document vierge ou d’utiliser un modèle existant. Mais chacun intègre également une autre possibilité.
Sur Word, il est possible de créer un document en extrayant du texte depuis une image grâce à l’option Analyser le texte qui n’est autre qu’une fonction OCR. Il faudra penser à bien recadrer la sélection afin de n’analyser que les zones de texte, sans quoi Word affichera également des morceaux d’image dans votre document. Le document généré devrait alors afficher le texte extrait de l’image, ainsi que l’image, qu’il est possible de supprimer, en bas de page.
De la même manière, Analyser la table permettra de générer un tableau Excel à partir de la photo d’un tableau existant.
Enfin, il sera possible de générer un modèle de présentation PowerPoint en sélectionnant Choisir des images pour sélectionner des images stockées sur votre appareil. La présentation comportera alors autant de diapositives que d’images choisies.

Pour une meilleure lisibilité de vos documents, vous pouvez choisir d’utiliser l’affichage mobile, plus clair sur les petits écrans.
En bas de la fenêtre, vous retrouverez la barre d’outils propre à chaque application pour éditer et mettre en page vos documents comme depuis la version desktop de l’application. Enregistrez ensuite vos documents en appuyant sur la petite coche greffée en haut à gauche de l’interface.

5. Utilisez les Actions
En plus d’unifier les outils de la suite bureautique Office au sein d’une application unique, Microsoft a eu la très bonne idée d’intégrer des Actions. Ces petites fonctions peuvent être utilisées indépendamment des outils bureautiques.
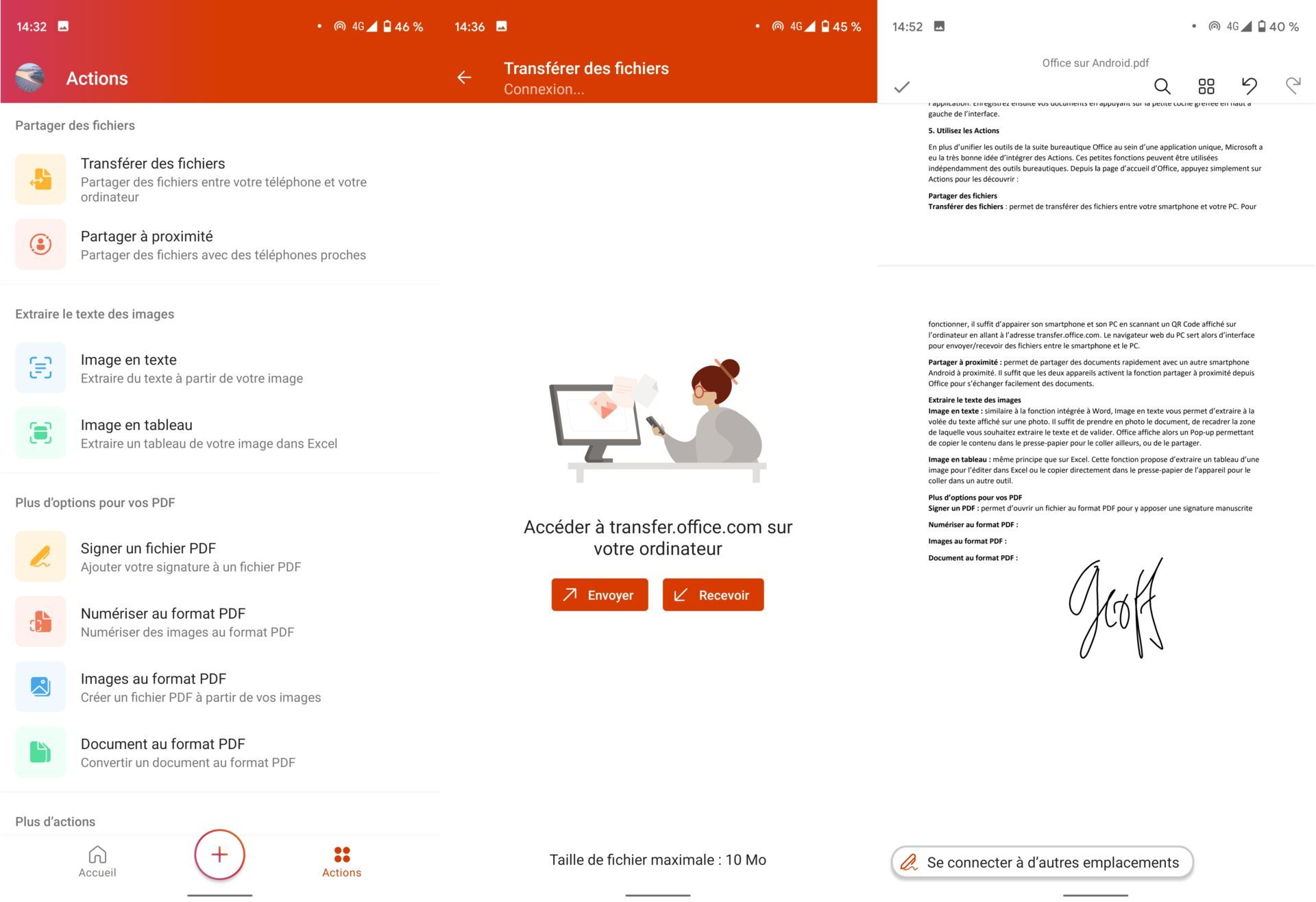
Depuis la page d’accueil d’Office, appuyez simplement sur Actions pour les découvrir :
- Transférer des fichiers : permet de transférer des fichiers entre votre smartphone et votre PC. Pour fonctionner, il suffit d’appairer son smartphone et son PC en scannant un QR Code affiché sur l’ordinateur en allant à l’adresse transfer.office.com. Le navigateur web du PC sert alors d’interface pour envoyer/recevoir des fichiers entre le smartphone et le PC.
- Partager à proximité : permet de partager des documents rapidement avec un autre smartphone Android à proximité. Il suffit que les deux appareils activent la fonction Partager à proximité depuis Office pour s’échanger facilement des documents.
- Image en texte : similaire à la fonction intégrée à Word, Image en texte vous permet d’extraire à la volée du texte affiché sur une photo. Il suffit de prendre en photo le document, de recadrer la zone de laquelle vous souhaitez extraire le texte et de valider. Office affiche alors un pop-up permettant de copier le contenu dans le presse-papier pour le coller ailleurs, ou de le partager.
- Image en tableau : même principe que sur Excel. Cette fonction propose d’extraire un tableau d’une image pour l’éditer dans Excel ou le copier directement dans le presse-papier de l’appareil pour le coller dans un autre outil.
- Signer un PDF : permet d’ouvrir un fichier au format PDF pour y apposer une signature manuscrite. Pour ce faire, vous devrez appuyer sur la zone du document où vous souhaitez signer. Le smartphone passera alors en mode paysage pour vous permettre de créer votre signature manuscrite en signant avec votre doigt. La signature peut ensuite être déplacée et redimensionnée en fonction de vos besoins.
- Numériser au format PDF : permet de numériser un document à la volée au format PDF pour l’enregistrer ou le partager immédiatement.
- Images au format PDF : permet de générer un fichier PDF à partir des images stockées sur votre téléphone, avec possibilité de l’annoter, pour l’enregistrer ou le partager.
- Document au format PDF : permet de convertir rapidement n’importe quel document Office stocké sur votre appareil ou sur le cloud.
- Scanner le QR Code : ouvre le scanner de QR et enregistre une note contenant le lien scanné.
🔴 Pour ne manquer aucune actualité de 01net, suivez-nous sur Google Actualités et WhatsApp.