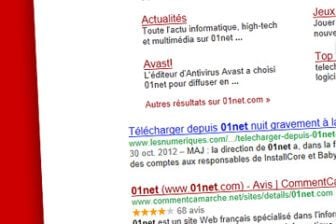Pour cette version 2013 de sa suite bureautique, Microsoft propose deux déclinaisons. La première, intitulée Office2013, s’installe de manière classique sur un PC. La version3 65, elle, se présente comme un logiciel à louer. L’acheteur acquiert une licence limitée dans le temps. Une fois le délai écoulé, il lui faut repasser à la caisse. Mais, hormis, cette différence, les logiciels d’Office 2013 et 365 sont identiques. Excel, Word et PowerPoint 365 ne sont nullement des versions réduites des versions 2013, comme c’est le cas des Office Web Apps, gratuites, utilisables uniquement en ligne et aux fonctions très limitées.
Quoi de neuf dans Office 365/2013? D’une part, des fonctions qui manquaient à la version bêta que nous vous avions présentée il y a quelques mois(voir MH n° 744p. 54). D’autre part, beaucoup de commandes certes déjà présentes dans Office2010,mais ignorées par de nombreux utilisateurs qui les jugeaient trop complexes (par exemple les fameux tableaux croisés dynamiques d’Excel!).
Elles sont désormais accessibles en quelques clics de souris. Office 2013 met également l’accent sur le stockage en ligne.
Pour la première fois, Microsoft propose pour sa suite un magasin en ligne, offrant des extensions, ou modules complémentaires, qui enrichissent les logiciels de la suite, un peu comme vous le faites pour votre navigateur.
Ainsi, dans l’exemple illustré ci-contre, nous utilisons le module Range Calculations (une extension gratuite pour Excel) qui permet d’ajouter une constante à toutes les cellules d’une plage. Vous trouverez de nombreuses autres extensions sur le magasin en ligne Office Store, la plupart gratuites. À l’heure où nous écrivons ces lignes, aucune extension n’est encore disponible sur le magasin en ligne français, mais rien ne vous empêche de vous servir dans le magasin américain.
Le traitement de texte met l’accent sur la présentation des documents et facilite la gestion des fichiers très volumineux. Et il sait désormais ouvrir et éditer les PDF.
Transformez Word en liseuse

Pour balayer un long document sur PC ou sur tablette, déroulez Affichage, Mode lecture. Le document est présenté en largeur, les écrans défilant de droite à gauche, un geste particulièrement intuitif avec une tablette.
La plupart des menus sont désactivés. Reste ceux permettant de modifier la mise en page (couleur et disposition des pages), d’afficher le volet de navigation (pratique pour accéder rapidement aux différentes sections du document), ou de chercher un mot. En modifiant le taux de zoom avec le curseur placé en bas à droite (ou via la touche Ctrl associée à la molette de la souris), vous faites varier la taille du texte affiché. Si le document comporte des tableaux ou des images, un double-clic les affiche en plein écran. Pour lancer une recherche sur Internet sur un mot, sélectionnez-le puis déroulez le menu Outils, Rechercher avec Bing (aucun autre moteur de recherche n’est proposé).
Ouvrez et écrivez dans des PDF
Word peut maintenant lire et modifier les fichiers PDF. Faites Fichier, Ouvrir et sélectionnez votre fichier. Le document reste au format natif PDF et Word en respecte autant que possible la mise en page originelle. Il vous faudra peut-être, sur des pages complexes, modifier les marges du document (menu Mise en page) pour rétablir l’affichage initial.
Naviguez dans vos documents

Le volet Navigation, affiché à gauche de la fenêtre de Word, s’ouvre sur trois onglets Titres, Pages et Résultats. Si ce volet n’est pas affiché, activez le menu Affichage et cochez Volet de navigation. Il est ici plus facile à utiliser que celui de Word 2010.
Cliquez sur l’onglet Titres: vous dévoilez l’ensemble des en-têtes de paragraphes (qu’ils soient ou non affectés d’un style). Un simple clic sur un titre l’active dans la fenêtre centrale. Cliquez maintenant sur Pages: vous obtenez des miniatures de votre document, à la manière d’un PDF.
Ouvrez et fermez des sections
Pas facile de travailler sur le détail d’un texte tout en gardant sous les yeux le plan général du document. Bien sûr, Word met à votre disposition le mode Plan. Mais beaucoup d’utilisateurs le redoutent en raison de sa relative complexité. Avec Word 2013, ce mode se fait beaucoup plus accessible: vous l’utiliserez sans même le savoir! Comment? Faites un clic droit sur le titre du paragraphe et choisissez Styles. Attribuez au titre le style adapté à son niveau hiérarchique Titre1, Titre2, Titre3…Désormais, un simple clic sur le petit triangle placé à gauche du titre masque ou dévoile le paragraphe sous-jacent. Profitez-en pour dissimuler ainsi tous les textes dont vous n’avez pas besoin pour l’instant.
Insérez des vidéos en ligne

Vous pouvez illustrer vos documents avec des vidéos vues sur le Web. Elles ne seront lisibles, bien entendu, que si le PC est connecté à Internet.
Activez le menu Insertion et cliquez sur Vidéo en ligne. Tapez les mots-clés de votre recherche dans le champ Bing, le moteur proposé par défaut. Vous préférez YouTube? Cliquez simplement sur l’icône YouTube en bas de la fenêtre pour faire apparaître la zone de saisie et y taper vos mots-clés. Puis choisissez une vignette et cliquez sur Insérer. Dans votre document, sélectionnez la vidéo et cliquez sur l’icône qui s’affiche en haut à droite pour modifier l’alignement du clip.
Progressez en grammaire

Lancez une correction d’orthographe en tapant F7 ou via le menu Révision. Quand le correcteur grammatical est activé, chaque faute détectée est affichée dans un volet, avec une suggestion de correction. Word affiche en plus une brève explication sur la nature de la faute et le bon usage de la règle ainsi malmenée. Bien vu!
Réussissez une mise en page en trois clics

En regardant le Ruban d’Office 2013, vous y verrez un nouveau menu nommé Création. Il comble une lacune des versions précédentes de Word: l’accès immédiat à des modèles de mise en page. Vous modifiez maintenant, en un clin d’oeil, la présentation de vos documents (un peu à la manière du menu Création de PowerPoint). Activez ce menu: des vignettes de modèles sont affichées. Comme pour les autres menus, un clic sur le petit bouton en bas à droite de cette région du ruban affiche la galerie complète de thèmes. Par ailleurs, le bouton Thèmes, placé à gauche, ouvre une galerie de gabarits à appliquer à vos textes. Chaque gabarit apporte ses couleurs, polices, etc., et contribue à donner une présentation professionnelle à vos textes. Vous n’aurez plus d’excuse si vous ne présentez pas des documents d’aspect irréprochable.
Le meilleur tableur du monde possède des fonctions d’une facilité sans précédent pour décortiquer des tableaux de chiffres et les analyser en profondeur. Il se comporte comme un véritable assistant.
Osez les tableaux croisés plus efficaces

Attention: pour exploiter ces nouvelles fonctions, vous devez travailler sur des classeurs au format XLSX (la mention Mode de compatibilité ne doit pas figurer dans la ligne de titre d’Excel). Ouvrez un tableau contenant une liste. Activez le menu Insertion. Vous voyez le classique bouton Tableau croisé dynamique, dont le fonctionnement est le même que pour Excel 2010.
À côté, figure un nouveau bouton Tableaux croisés dynamiques. Un pluriel qui change bien des choses! Car, quand vous cliquez dessus, Excel analyse votre tableau et ouvre une fenêtre de suggestions. Dans notre exemple, il a détecté la seule colonne contenant des montants et propose d’en évaluer la somme. Choisissez un des modèles proposés et cliquez sur OK. Au besoin, déplacez les champs en ligne et en colonne pour modifier les options de regroupement (total par villes, par services…). Même une fois le tableau complété, vous pouvez revenir à la galerie de modèles en cliquant sur Suggestions de tableaux croisés.
Faites parler vos chiffres avec l’Analyse rapide

Désormais, pour tracer un graphique ou pour mettre en évidence les valeurs les plus élevées d’une liste, nul besoin d’ouvrir un menu! Sélectionnez votre plage de cellules et cliquez sur le petit symbole Analyse rapide qui s’affiche sous la sélection. Dans la fenêtre qui s’affiche, cliquez sur Mise en forme puis sur Échelle de couleurs. Excel colore en rouge les chiffres les plus hauts de la sélection et les minima en vert. Essayez aussi l’option Barres de données qui trace dans chaque cellule un segment de longueur proportionnelle au chiffre inscrit dans la cellule. Cette même fenêtre offre aussi un accès immédiat à d’autres fonctions, entre autres les graphiques.
Remplissez automatiquement vos colonnes

Cas classique : vous avez saisi ou récupéré des données en vrac, par exemple une liste de personnes. Pour chacune, figurent son prénom, son nom, son adresse, code postal et ville ainsi que sa date de naissance. Vous voulez répartir ces données sur les colonnes voisines (prénom en B, nom en C, etc.).
Commencez par donner un modèle à Excel: inscrivez le premier prénom en B, le premier nom en C (dans notre exemple, ce sont les cellules bleues). Puis sélectionnez une par une les cellules «modèles» et, dans le menu Données, cliquez sur Remplissage automatique. Excel complète vos listes. Notez que cet outil, quoi qu’efficace, n’est pas aussi magique que le prétend Microsoft : si les données de base ne sont pas homogènes, par exemple avec un nombre variable d’espaces entre les données, le remplissage échoue.
Créez plus facilement des graphiques

Là, il s’agit plus d’une série de petites évolutions que d’un changement en profondeur: les graphiques s’enrichissent d’options facilitant leur création. Un clic droit sur Barre d’histogramme, par exemple, ouvre un volet d’options. Vous y trouverez des menus donnant accès à de nombreux paramètres, comme la couleur, l’ombrage ou la disposition des séries de données. On trouvait déjà de telles options dans Excel 2010, mais, avec la version 2013, c’est plus facilement accessible.
En revanche, l’animation de graphique est une vraie nouveauté. Modifiez une donnée et le graphique est mis à jour via une petite animation. Pratique pour apprécier d’un coup d’oeil ce qui a changé.
Découvrez 50 nouvelles fonctions de calcul

Avec 400 fonctions dans Excel 2010, on se demandait bien ce que Microsoft pouvait encore ajouter à la mouture 2013. Eh bien, en voilà une cinquantaine de plus! Elles concernent tous les domaines. Quelques exemples: la fonction JOURS calcule le nombre de jours entre deux dates. BASE convertit des nombres d’une base de numération dans une autre. Ainsi, la formule =BASE(2013;16) donne 7DD, l’équivalent de 2013 en hexadécimal (base 16). Les probabilités ne sont pas oubliées. Ainsi, COMBINA renvoie le nombre de combinaisons de X objets choisis parmi Y. Ainsi, =COMBINA(20;3) donne 1140 car, dans un ensemble de 20 objets, on peut former 1 140 groupes différents de trois objets. Enfin, les financiers apprécieront la nouvelle fonction NO.SEMAINE.ISO qui donne le numéro de semaine d’une date quelconque.
Ouvrez un classeur par fenêtre
Désormais, quand vous ouvrez plusieurs classeurs simultanément, chacun d’eux est affiché dans une fenêtre séparée, vous passez de l’une à l’autre avec le raccourci Alt+Tab.
Pas d’améliorations marquantes pour la version 2013 du logiciel de présentation, mais une série de petites innovations bienvenues.
Présentez un diaporama en ligne

Pour diffuser une présentation auprès de vos amis ou collègues, il n’est plus nécessaire que ces derniers installent PowerPoint sur leur PC. Et, nouveauté de la version 2013, ils n’ont même plus besoin de disposer d’une visionneuse PowerPoint: un simple navigateur leur suffit. Une fois votre diaporama prêt, déroulez le menu Diaporama, Présenter en ligne. Cochez Autoriser les spectateurs… et cliquez sur Connexion. Quelques instants plus tard, une fenêtre affiche un lien. Cliquez sur Envoyer dans un courrier électronique. Spécifiez alors les adresses de vos destinataires puis validez. Dans le menu Présenter en ligne, cliquez sur À partir du début. Vos amis verront alors votre présentation. C’est vous qui faites défiler les visuels à votre rythme.
Voyez large !

Même si les écrans de PC sont majoritairement au format 4/3, vous apprécierez peut-être de pouvoir diffuser votre présentation sur un téléviseur ou un écran 16/9. PowerPoint est maintenant capable de modifier la taille des diapositives pour les adapter à ce nouveau format. Pour cela, activez le menu Création, cliquez sur Taille des diapositives et choisissez Grand écran 16/9. Avec l’option Taille de diapositive personnalisée, vous pouvez adapter votre diaporama à n’importe quelle taille d’écran (smartphone, tablette…). Un Assistant pourra vous demander de redimensionner certains objets (graphiques, images, tableaux…) pour qu’ils tiennent dans le nouveau gabarit.
Jouez avec les couleurs

Quand vous insérez un objet quelconque dans une diapositive, PowerPoint ouvre une fenêtre vous permettant d’en modifier facilement la couleur, le motif, les contours, etc. Pour cela, cliquez simplement sur la forme insérée et choisissez le menu Format. PowerPoint 2013 emprunte un outil aux logiciels de retouche d’image: la pipette, qui vous permet de donner à un objet quelconque la couleur de n’importe quel autre pixel d’une diapositive.
Pour activer cet outil, sélectionnez votre objet, activez le menu Format et, dans la liste Remplissage, choisissez Pipette. Cliquez alors sur le détail de l’image dont vous voulez emprunter la couleur (une vignette mobile affiche un agrandissement de la zone balayée). La forme se remplit immédiatement avec cette couleur. Fusionnez les formes Les formes de base que vous pouvez placer sur une diapositive sont généralement sommaires : rectangles, losanges, etc. Vous pouvez combiner plusieurs formes en une seule afin de créer des objets plus complexes. Pour y parvenir, sélectionnez les deux objets, puis, dans le menu Outils de dessin, déroulez Fusionner les formes et choisissez Fusion : les deux objets n’en font plus qu’un.
Fusionnez les formes

Les formes de base que vous pouvez placer sur une diapositive sont généralement sommaires : rectangles, losanges, etc. Vous pouvez combiner plusieurs formes en une seule afin de créer des objets plus complexes.
Pour y parvenir, sélectionnez les deux objets, puis, dans le menu Outils de dessin, déroulez Fusionner les formes et choisissez Fusion : les deux objets n’en font plus qu’un.
🔴 Pour ne manquer aucune actualité de 01net, suivez-nous sur Google Actualités et WhatsApp.