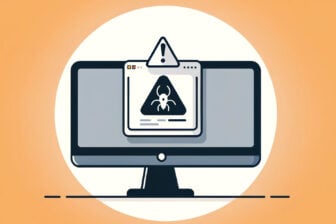- Bien exploiter Word 2007
- Faciliter la saisie
- Enrichir le document
- Structurer son texte
- Naviguer dans le document
- Mettre en pages et imprimer
- Utiliser index et table des matières
- Suivre l’évolution d’un fichier soumis à corrections
- Automatiser les actions
1. Accédez à une page

Tapez F5 : vous ouvrez la boîte de dialogue Atteindre. L’option Page étant déjà sélectionnée, il vous suffit, pour atteindre la page 7, de taper ce chiffre et de cliquer sur Atteindre puis Fermer (ou de taper Entrée puis Echap). Vous pouvez aussi vous déplacer dans le document. Ainsi, en tapant +5, vous avancerez de cinq pages, -3, vous reculerez de trois pages. La même boîte de dialogue permet aussi d’accéder aux signets définis (voir ci-dessous).
2. Posez des signets

Un signet est un repère que vous placez dans un document et que vous identifiez par un nom. Pour en créer un, sélectionnez une portion de texte (vous pouvez aussi ne rien sélectionner, dans ce cas, c’est l’emplacement du signet qui est mémorisé). Activez le menu Insertion et cliquez sur Signet. Tapez un nom (l’espace n’étant pas autorisé, utilisez le trait de soulignement, placé sous la touche 8).
Validez par Ajouter. Ajoutez ainsi autant de signets que nécessaire. Plusieurs peuvent s’appliquer à des portions de texte qui se chevauchent. Pour atteindre un signet, utilisez la fonction Atteindre (voir ci-dessus).
3. Insérez des liens hypertexte

Dans une page Web, il y a toujours des liens permettant d’accéder à d’autres parties de la même page ou d’un autre site. Vous pouvez obtenir le même effet avec Word. Commencez par attribuer un signet à la section à atteindre. Puis, n’importe où dans le document, tapez un mot qui servira de lien (ce peut être le nom du signet) et sélectionnez-le. Activez le menu Insertion et cliquez sur Lien hypertexte. Activez successivement Fichier ou page Web existant(e), puis Signet. Sélectionnez un signet et cliquez deux fois sur OK. Le mot que vous avez choisi est coloré en bleu et souligné, comme dans une page Web. Pour atteindre l’emplacement qu’il désigne, maintenez la touche Ctrl appuyée et cliquez sur le lien.

Pour que le lien s’active sans la touche Ctrl, cliquez sur le bouton Office, puis Options Word. Activez l’onglet Options avancées, décochez l’option Appuyer sur Ctrl puis cliquer… et validez par OK.
4. Utilisez l’explorateur de documents

Dans un long texte, il n’est pas toujours facile de se repérer. Vous pouvez, bien sûr, faire défiler des dizaines de pages, mais il y a beaucoup plus efficace : activez le menu Affichage et cliquez sur Explorateur de document. Un volet s’ouvre à gauche de l’écran (le cas échéant, modifiez-en la largeur en faisant glisser la ligne verticale qui le sépare du document). Dans ce volet, figurent tous les titres de chapitres et toutes les lignes isolées que Word assimile à des titres.
Cliquez sur un titre : la partie correspondante est immédiatement sélectionnée dans le document principal. Vous pouvez opter pour une présentation des pages en miniatures, un peu comme un fichier PDF.
5. Exploitez la fenêtre parcourir

Généralement inconnue des utilisateurs, cette fenêtre facilite pourtant la navigation. Pour l’ouvrir, cliquez sur le petit rond blanc situé tout en bas à droite de l’écran entre les deux chevrons de défilement. Dans la fenêtre qui s’affiche, choisissez un mode de défilement, par exemple Parcourir par page. Désormais, pour avancer ou reculer, dans le document, en fonction du mode choisi (par pages, dans notre exemple), il suffit d’un clic sur les chevrons qui encadrent le bouton rond précité. Plusieurs autres modes de défilement vous sont proposés, par notes de fin, par illustrations…
6. Feuilletez un long document

Pour survoler facilement un document de plusieurs dizaines de pages, Word vous propose deux autres outils. Activez le menu Affichage et cliquez sur Lecture plein écran. Les menus disparaissent pour laisser toute la place au texte, dont vous tournez les pages avec les touches fléchées. Pour agrandir les caractères, maintenez la touche Ctrl et tournez la molette de la souris. Appuyez sur Echap pour quitter ce mode. Autre possibilité : maintenez enfoncée la molette de la souris (sans la faire tourner) et déplacez le pointeur : le texte défile alors en continu, et non ligne par ligne.
🔴 Pour ne manquer aucune actualité de 01net, suivez-nous sur Google Actualités et WhatsApp.