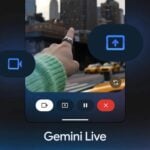J’utilise Windows XP et, lorsque je veux éteindre mon micro, Windows reste bloqué sur l’image de fermeture indiquant ‘ Vous pouvez maintenant éteindre votre ordinateur en toute sécurité ‘, ce qui m’oblige à appuyer sur le bouton d’arrêt pour l’éteindre complètement. Y a-t-il une solution à mon problème ?Elodie Cressin, par courrielVotre problème, très courant, peut avoir bien des origines, appelant chacune une solution différente. Nous vous en proposons plusieurs, de la plus simple à la plus complexe. Essayez-les successivement.
Vérifiez la prise en charge de l’APM
1 Cliquez sur le bouton Démarrer et, dans le menu qui s’affiche, cliquez sur Panneau de configuration puis, dans la partie droite de la fenêtre qui s’affiche, double-cliquez sur l’icône nommée Options d’alimentation. Si cette icône n’est pas visible, cliquez sur la ligne Basculer vers l’affichage classique qui se trouve à gauche de la fenêtre pour la faire apparaître.2 Dans la fenêtre suivante, sélectionnez l’onglet APM et, dans la fenêtre qui suit, cochez la case Activer la prise en charge de la gestion avancée de l’alimentation :et cliquez sur le bouton OK.
Contrôlez le gestionnaire de périphériques
1 Cliquez avec le bouton droit de la souris sur l’icône du Poste de travail et, dans le menu contextuel qui s’affiche, cliquez sur Propriétés.2 Dans la fenêtre qui s’ouvre, sélectionnez l’onglet Matériel puis, dans la fenêtre suivante, cliquez sur Gestionnaire de périphériques.3 Dans la fenêtre qui s’affiche, cliquez dans la barre des menus sur Affichage et, dans le menu qui se déroule, cliquez sur Afficher les périphériques cachés.4 Recherchez ensuite la ligne Prise en charge NT APM/hérité, et double-cliquez dessus. Vérifiez que, juste en dessous, la ligne N?”ud d’interface NT APM/hérité apparaît bien et qu’elle n’arbore pas de signes tels qu’un point d’exclamation, une croix, etc. :S’il n’y a aucun problème, passez directement à la procédure Contrôlez le Registre de WindowsEn cas de problème, passez à la procédure suivante.
Installez le n?”ud d’interface NT APM
1 Cliquez sur le bouton Démarrer puis, dans le menu qui suit, cliquez sur Panneau de configuration et, dans la fenêtre qui s’affiche, double-cliquez sur l’icône Ajout de matériel. Si cette icône n’est pas visible, cliquez sur la ligne Basculer vers l’affichage classique qui se trouve à gauche de la fenêtre.2 Dans la fenêtre qui apparaît alors, cliquez sur Suivant> puis, dans la nouvelle fenêtre, sélectionnez l’option Oui, j’ai déjà connecté le matériel et cliquez sur Suivant>. Dans la fenêtre qui s’affiche, cliquez sur la ligne Ajouter un nouveau périphérique matériel, puis cliquez sur Suivant>3 Dans la fenêtre suivante, sélectionnez l’option Installer le matériel que je sélectionne manuellement dans la liste (utilisateur expérimenté) et cliquez sur Suivant> Dans la fenêtre qui suit, cliquez sur la ligne Prise en charge NT APM/hérité et cliquez sur Suivant>4 Dans la fenêtre suivante, vous voyez maintenant apparaître la ligne N?”ud d’interface NT APM/hérité surlignée. Cliquez sur Suivant>La fenêtre qui suit vous demande de confirmer l’installation du matériel. Cliquez sur Suivant>5 Enfin, lorsque l’installation est terminée, une fenêtre vous en informe. Cliquez sur le bouton Terminer, et redémarrez votre micro.
Contrôlez le registre de Windows
1 Cliquez sur le bouton Démarrer du bureau de Windows puis, dans le menu qui s’affiche, cliquez sur Exécuter… Dans l’espace texte Ouvrir : de la fenêtre qui apparaît, tapez Regedit et cliquez sur le bouton OK.2 Dans la partie gauche de la fenêtre qui s’ouvre alors, cliquez sur le petit + qui se trouve à gauche de la ligne HKEY_LOCAL_MACHINE et, parmi les dossiers qui s’affichent en dessous, cliquez sur le petit + qui se trouve à gauche du dossier Software.3 Parmi les nouveaux dossiers qui deviennent alors visibles, recherchez le + placé au niveau du dossier Microsoft et cliquez dessus, puis, parmi les autres dossiers qui apparaissent juste en dessous, cliquez sur le + du dossier Windows NT. Dans la liste de dossiers qui suit, cliquez sur le + situé face à Current-Version. Parmi les nouveaux dossiers qui s’affichent, cliquez sur celui intitulé Winlogon pour le surligner.4 Dans la partie droite de la fenêtre, recherchez la ligne PowerdownAfterShutdown. Si vous la trouvez, passez directement à l’étape 6. Si elle n’existe pas, il faut la créer. Pour ce faire, cliquez avec le bouton droit de la souris à un endroit quelconque de la partie droite de la fenêtre puis, dans le menu contextuel qui s’affiche, pointez sur Nouveau. Dans le menu qui suit, cliquez sur Valeur chaîne.5 A ce moment, une nouvelle ligne surlignée intitulée Nouvelle valeur #1 apparaît. Renommez-la en tapant à la place PowerdownAfterShutdown, puis cliquez à un endroit quelconque de la fenêtre pour que ce mot redevienne surligné.6 Vérifiez que la valeur de la ligne PowerdownAfterShutdown est bien placée sur 1. Si ce n’est pas le cas, cliquez avec le bouton droit de la souris sur cette même ligne et, dans le menu contextuel qui s’ouvre, cliquez sur Modifier.
Dans l’espace texte situé sous la ligne nommée Données de la valeur : de la petite fenêtre qui s’ouvre alors, tapez 1 et cliquez sur le bouton OK.Vous devez maintenant voir la ligne : PowerdownAfterShutdown REG_SZ 17 Enfin, pour que les modifications soient immédiatement prises en compte, cliquez dans la barre des menus sur Affichage et, dans le menu qui suit, cliquez sur l’option Actualiser puis redémarrez votre micro
🔴 Pour ne manquer aucune actualité de 01net, suivez-nous sur Google Actualités et WhatsApp.