Il est parfois nécessaire de remplacer les occurrences d’un mot ou d’une expression dans un long document sur Microsoft Word. Imaginons par exemple que vous souhaitiez changer le terme “PARIS” pour “Paris” ou inversement depuis le logiciel de traitement de texte. Sachez de suite que vous n’avez pas besoin de le faire à la main, car il existe une option simple et facile à utiliser.
Sur Microsoft Word, la fonction Remplacer permet non seulement de corriger les fautes de frappe ou d’orthographe, mais aussi de modifier la mise en forme et les caractères spéciaux (espaces, tabulations, etc). Ces modifications peuvent être effectuées séparément ou être regroupées dans une seule et même action.
Remplacer du texte
Il y a de fortes chances pour que vous souhaitiez changer toutes les occurrences d’un mot par un autre sur Microsoft Word, c’est la situation la plus probable. Reprenons notre exemple en imaginant que vous souhaitiez modifier le terme “PARIS” pour “Paris”. Pour ce faire, vous devez d’abord accédez à l’accueil puis à l’option Remplacer.
Dès lors, Microsoft Word vous invite à renseigner le mot ou l’expression à remplacer dans la zone Rechercher, soit le mot “PARIS” dans notre exemple. Ensuite, entrez votre nouveau texte dans la zone Remplacer par — le mot “Paris”.
Pour valider la modification sur Microsoft Word, vous devez sélectionner Remplacer tout pour changer toutes les occurrences du mot ou de l’expression. À ce sujet, on rappelle qu’il est effectivement possible de remplacer un mot seulement ou une expression plus longue.
Sinon, Microsoft Word vous laisse la possibilité d’utiliser l’option Suivant> pour trouver l’occurence que vous devez mettre à jour. Si vous voulez seulement changer une utilisation du mot dans le texte, vous devez simplement valider avec le bouton Remplacer quand vous avez sélectionné le terme en question.
Avec cette fonctionnalité de Word, il est aussi possible de spécifier uniquement des majuscules ou des minuscules dans votre recherche. Dans ce cas, il faut sélectionner Plus puis Respecter la casse.
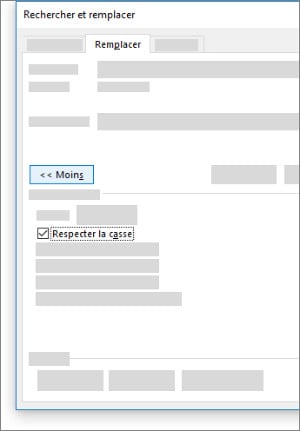
Remplacer des caractères spéciaux
Sinon, Microsoft Word vous laisse la possibilité de remplacer des caractères spéciaux dans un texte. Pour cela, il faut cliquer sur l’onglet Accueil puis Édition et Remplacer. En appuyant sur le bouton Plus, vous pouvez voir toutes les options disponibles.
En cliquant sur la zone Rechercher puis le bouton Spécial, vous accédez aux caractères spéciaux disponibles sur Microsoft Word. Vous pouvez sélectionner celui de votre choix, le logiciel de traitement de texte indique automatiquement le code équivalent dans la zone de saisie.
Si vous cliquez sur la zone Remplacer par avant d’appuyer sur le bouton Spécial, le nombre de caractères spéciaux est plus réduit.
Changer la mise en forme
Sur Microsoft Word, il est aussi possible de changer une mise en forme plus rapidement. Pour ce faire, vous devez commencer par sélectionner le texte à mettre en forme, sachant qu’il est possible de sélectionner un seul mot en double-cliquant dessus.
Ensuite, vous n’avez qu’à choisir l’option dans la liste : il peut s’agir de modifier la police, la taille de police, la couleur de police ou encore d’appliquer une mise en forme (gras, italique ou souligné).
Par la suite, vous pouvez copier une mise en forme sur Microsoft Word. Il suffit de sélectionner le texte ou le mot dont vous souhaitez copier les modifications puis de cliquer sur Reproduire la mise en forme et de sélectionner le texte concerné.
Sinon, il est aussi possible de passer par la boite de dialogue en cliquant sur la zone Rechercher ou la zone Remplacer par pour indiquer l’élément concerné. Par exemple, vous pouvez rechercher le mot “Paris” écrit en gras pour le souligner également.
Il faut alors cliquer sur le bouton Format et choisir un type d’attribut dans la liste. Encore une fois, cela peut concerner la police, la couleur ou la mise en forme (gras, italique ou souligné). Dès lors, vous n’avez qu’à valider la modification.
- Télécharger Microsoft Word sur Telecharger.com (Gratuit)
🔴 Pour ne manquer aucune actualité de 01net, suivez-nous sur Google Actualités et WhatsApp.










