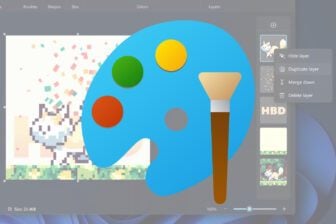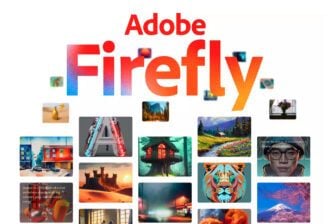Sur l’une de vos photos, le ciel est surexposé (gris très clair ou blanc) ou très chargé. Photoshop Elements propose deux méthodes pour modifier le ciel d’origine : la première consiste à utiliser un ciel prédéfini par le
logiciel, la seconde à intégrer un ciel de votre choix. Pour chacune des méthodes expliquées, les étapes 1 et 2 sont communes, seules les illustrations diffèrent.
Etape 1 : préparez la photo
1 Ouvrez dans l’Editeur la photo à retoucher, ici celle de l’illustration 1.Remarque : l’illustration 1 est utilisée pour la première méthode et l’illustration 2 pour la seconde méthode.2 Pour éviter les erreurs de manipulation, dupliquez la photo en choisissant, dans le menu Fichier, l’option Dupliquer. Dans la zone En tant que, tapez Ciel prédéfini, puis cliquez
sur OK.Fermez la photo d’origine en cliquant dessus avec le bouton droit de la souris dans la zone en bas de l’écran, puis sur l’option Fermer.
Etape 2 : effacez le ciel
1 Par défaut, la photo est considérée comme un arrière-plan. Transformez-la de façon qu’elle soit considérée comme un calque. Pour cela, double-cliquez dans le volet Calques à droite de l’écran surDans la zone Nom de la fenêtre affichée, tapez Paysage et cliquez sur OK.Remarque : si le volet Calques n’est pas visible, affichez-le en choisissant dans le menu Fenêtre, l’option Calques.2 Sélectionnez le ciel à supprimer. Pour cela, utilisez l’outil Baguette magique en cliquant à gauche de l’écran sur le bouton3 En haut de l’écran, indiquez les caractéristiques de l’outil. Cliquez sur le bouton Nouvelle sélection :Puis réglez la tolérance à environ 30 :Remarque : plus cette valeur sera grande, plus les plages de couleur semblables à celle choisie par la baguette seront sélectionnées.4 Placez le pointeur sur le ciel, il se transforme en une baguette :Cliquez. Le ciel s’entoure de pointillés mouvants :5 Il est possible que certaines parties du ciel, notamment celles qui se trouvent derrière les arbres, ne soient pas sélectionnées. Pour les ajouter à la sélection déjà présente, choisissez dans le menu
Sélection l’option Généraliser.Remarque : si des éléments qui ne doivent pas être supprimés ont été malgré tout sélectionnés, annulez leur sélection. Pour cela, diminuez la tolérance de la Baguette magique. Puis, tout en gardant
enfoncée la touche Alt du clavier, cliquez sur la zone à ne pas effacer. Le pointeur ajoute un signe – à côté de la baguette. N’hésitez pas à augmenter le zoom pour faciliter la sélection.6 Pour que la coupure entre la suppression du ciel et celle du paysage soit progressive, choisissez dans le menu Sélection, l’option Contour progressif. Tapez la valeur 1 et cliquez
sur OK.7 Effacez le ciel sélectionné en appuyant sur la touche Suppr du clavier. Le ciel est remplacé par un fond ressemblant à un échiquier :8 Annulez la sélection en choisissant dans le menu Sélection, l’option Déselectionner.
Etape 3 : remplacez le ciel
Vous pouvez ajouter soit un ciel factice, ce qui est la méthode la plus rapide, soit un ciel de votre choix en utilisant une photo. Voici comment réaliser les deux méthodes différentes.Insérez un ciel factice1 Créez un nouveau calque en cliquant dans le volet Calques sur le boutonLe nouveau calque apparaît au-dessus du calque Paysage et se nomme Calque 1 :2 Placez le calque 1 sous le calque Paysage. Pour cela, cliquer sur son nom et faites-le glisser vers le bas :Vous obtenez :3 Choisissez la couleur du ciel. Pour cela, cliquez en bas à gauche de l’écran surCliquez au centre sur la couleur désirée, ici :Puis à gauche, cliquez sur la nuance de la couleur :Pour voir la différence entre la nouvelle et l’ancienne couleur, le logiciel les affiche en haut à droite :Cliquez sur OK une fois que cela vous convient.4 Vous pouvez également appliquer des nuages factices en choisissant dans le menu Filtre, l’option Rendu et cliquez sur Nuages. Le Calque 1 contient maintenant des
nuages :Vous pouvez aussi voir le résultat sur la photo (voir l’illustration 3).Insérez un ciel à partir d’une photoPour cet exemple, nous avons une autre photo (voir l’illustration 2). Le ciel a été supprimé en effectuant les étapes 1 et 2.1 Pour insérer la photo du ciel, choisissez dans le menu Fichier, l’option Importer.2 Dans la fenêtre qui s’affiche, recherchez et cliquez sur le nom de la photo à utiliser, ici :Validez en cliquant sur le bouton Importer.La photo apparaît au-dessus du paysage :Elle est considérée comme un calque dont le nom correspond à celui du fichier :3 Déplacez la photo du ciel en plaçant le pointeur au centre du ciel et effectuez un cliquer-glisser de façon qu’elle commence en haut à gauche du paysage.4 Adaptez la taille du ciel à celle du paysage. Pour cela, placez le pointeur de la souris sur l’une des poignées de dimensionnement, par exemple :Puis effectuez un cliquer-glisser vers le centre pour la diminuer ou vers l’extérieur pour l’agrandir. Vous obtenez par exemple :5 Une fois que la taille et l’emplacement du ciel vous conviennent, cliquez en bas à droite surRemarque : si vous voulez modifier à nouveau la taille ou la position de la photo, cliquez en haut à gauche de l’écran sur le boutonPuis répétez les manipulations expliquées dans les points 4 et 5.6 Déplacez le calque de façon qu’il se trouve en dessous du calque représentant le paysage. Pour cela, répétez le point 2 de la partie Insérez un ciel factice. Les calques doivent être ainsi :Le résultat apparaît dans l’illustration 4.
Etape 4 : adaptez l’éclairage
Que ce soit pour la première ou la seconde méthode, il est possible que l’éclairage du ciel soit trop fort ou trop faible par rapport au paysage. Pour l’adapter, jouez avec la luminosité et avec le contraste entre le ciel et le
paysage.1 Sélectionnez le calque qui contient le ciel. Puis choisissez, dans le menu Accentuation, l’option Régler l’éclairage et cliquez sur Luminosité/Contraste.2 Pour obtenir un aperçu de vos modifications directement sur la photo, cochez la case3 Déplacez les curseurs des règles Luminosité et Constraste de façon à obtenir la couleur de ciel la mieux adaptée :Cliquez sur le bouton OK.4 Sauvegardez les deux photos en choisissant, dans le menu Fichier, l’option Enregistrer sous. Gardez le format Photoshop (.psd) proposé de façon à pouvoir les modifier plus tard. Puis,
recommencez ce point pour les enregistrer au format Jpeg.
🔴 Pour ne manquer aucune actualité de 01net, suivez-nous sur Google Actualités et WhatsApp.