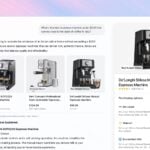Malgré les progrès de XP dans l’affichage des vignettes et des miniatures, Microsoft n’avait jamais doté Windows d’un vrai logiciel de gestion des images. Un boulevard dans lequel se sont engouffrées des visionneuses comme ACDSee et
XnView ; une autoroute pour Picasa, qui a ajouté la gestion d’albums virtuels et la souplesse d’utilisation.Vista tente de rattraper le temps perdu avec le logiciel Galerie de photos Windows, intégré à toutes ses éditions. Certes, il n’est pas aussi complet que Picasa, puisqu’il ne permet pas de graver un diaporama sur un CD ou de créer un
album à mettre en ligne. Mais il propose toutes les fonctions essentielles d’un logiciel de gestion d’images : affichage, tri, retouche et classement en albums
Démarrez avec Galerie de photos Windows
Cliquez sur Démarrer, sur Tous les programmes et sur Galerie de photos Windows. Le logiciel affiche les images et vidéos stockées dans le sous-dossier Images de votre dossier
d’utilisateur (l’équivalent de Mes images dans le dossier Mes documents de XP). Par défaut, les images sont triées par dossiers.Si vous avez des images stockées ailleurs, ajoutez-les en cliquant sur Fichier puis sur Ajouter un dossier à la galerie. Sélectionnez ce dossier sur votre disque dur, et cliquez sur OK.Dans l’autre sens, pour supprimer les images d’un dossier, cliquez dessus avec le bouton droit de la souris dans la section Dossiers, en bas à gauche, et cliquez sur Supprimer.Les images de ce dossier n’apparaîtront plus dans Galerie de photos Windows, mais elles ne seront pas supprimées du disque dur. Attention, vous ne pouvez pas supprimer le sous-dossier Images
Modifiez l’affichage des images
Galerie de photos Windows affiche vos images sous la forme de miniatures. Pour en modifier la taille, cliquez sur le bouton Zoom dans la zone de commandeAjustez le curseur jusqu’à obtenir la taille désirée. Cette modification n’affecte pas la taille réelle des images. Pour revenir à la taille d’affichage d’origine, cliquez sur le bouton en forme de quadrillage Définir la taille
des miniatures par défaut, toujours dans la zone de commande :Pour faire pivoter une image, utilisez les boutons Faire pivoter à gauche et Faire pivoter à droite :Pour afficher une image en taille réelle, double-cliquez sur sa miniature. Cliquez en haut sur Retour à la galerie pour revenir aux miniatures. Pour afficher un diaporama, sélectionnez les images de votre choix avec la
souris et cliquez sur le bouton Diaporama en bas :Appuyez sur la touche Echap pour mettre fin au diaporama
Retouchez une image
Sélectionnez une image et cliquez sur Corriger en haut de la fenêtre pour l’afficher dans le module de retouche de photos. Cinq réglages sont proposés à droite de l’écran. En cliquant sur l’un d’eux, vous faites
apparaître les options associées. Par exemple, quand vous cliquez sur Régler l’exposition vous avez accès à des curseurs permettant de modifier la luminosité et le contraste de l’image. Pour la correction des yeux rouges, cliquez sur
Corriger les yeux rouges puis tracez avec la souris un petit rectangle autour de chaque ?”il de la personne. Le résultat est automatique. Pour plus de précision, agrandissez l’image à l’aide de la molette de la souris.A tout moment, les boutons Annuler et Rétablir vous permettent de revenir sur des réglages que vous jugez inappropriés :Pour enregistrer vos modifications, cliquez en haut de la fenêtre sur Retour à la galerie
Classez les images en albums
Avec Galerie de photo Windows, vous pouvez classer vos images dans des albums virtuels, sans déplacer les fichiers de leur dossier sur le disque dur. Un album virtuel peut, par exemple, contenir toutes les photos relatives à une
personne, qu’elles se trouvent dans un, deux ou dix dossiers différents. De même, une photo peut se retrouver dans plusieurs albums virtuels. Trois critères peuvent être pris en compte pour ce tri virtuel : la date de la prise de vue, un ou
plusieurs mots-clés et, enfin, une note attribuée à chaque photo.Un premier classement par dates de prise de vue est réalisé automatiquement. Dans le menu à gauche de la fenêtre du logiciel, repérez la section Date de la prise. En cliquant sur une année, vous ne ferez plus apparaître
que les photos prises cette année-là :Mais c’est vous qui devez attribuer les mots-clés et les notes à chaque photo. Pour cela, sélectionnez les images auxquelles vous voulez attribuer les mêmes mots-clés, par exemple toutes celles concernant vos vacances, ou celles
montrant votre fils Pierre, ou celles prises à Grenoble. Cliquez alors sur le bouton Information de la barre de menus :Dans le volet d’informations qui s’affiche à droite, cliquez sur Ajouter des mots-clés, saisissez le mot-clé et appuyez sur la touche Entrée. Recommencez si vous voulez attribuer plusieurs balises à une image
ou à un groupe d’images. Vous pouvez également ajouter une balise existante à une image, en faisant glisser cette dernière vers la balise concernée.Les balises apparaissent dans la section Mots-clés, à gauche de la fenêtre, juste au-dessus de la section Date de la prise. Cliquez dessus pour afficher les images qui leur sont
relatives :Pour créer des albums selon l’intérêt des images, il faut attribuer à ces dernières une note, de une à cinq étoiles. Deux méthodes existent pour cela. Vous pouvez tout simplement faire glisser l’image vers une note, à gauche, pour la
lui attribuer.Sinon, cliquez sur l’image avec le bouton droit de la souris et choisissez Propriétés. Cliquez sur l’onglet Détails et, dans la section Description, cliquez sur le nombre d’étoiles pour cette
photo.
🔴 Pour ne manquer aucune actualité de 01net, suivez-nous sur Google Actualités et WhatsApp.