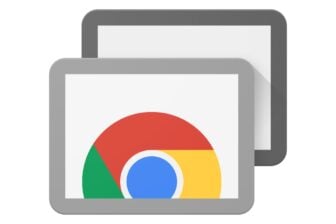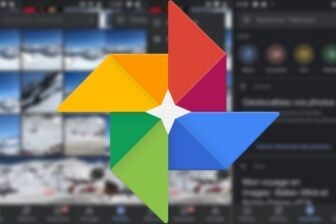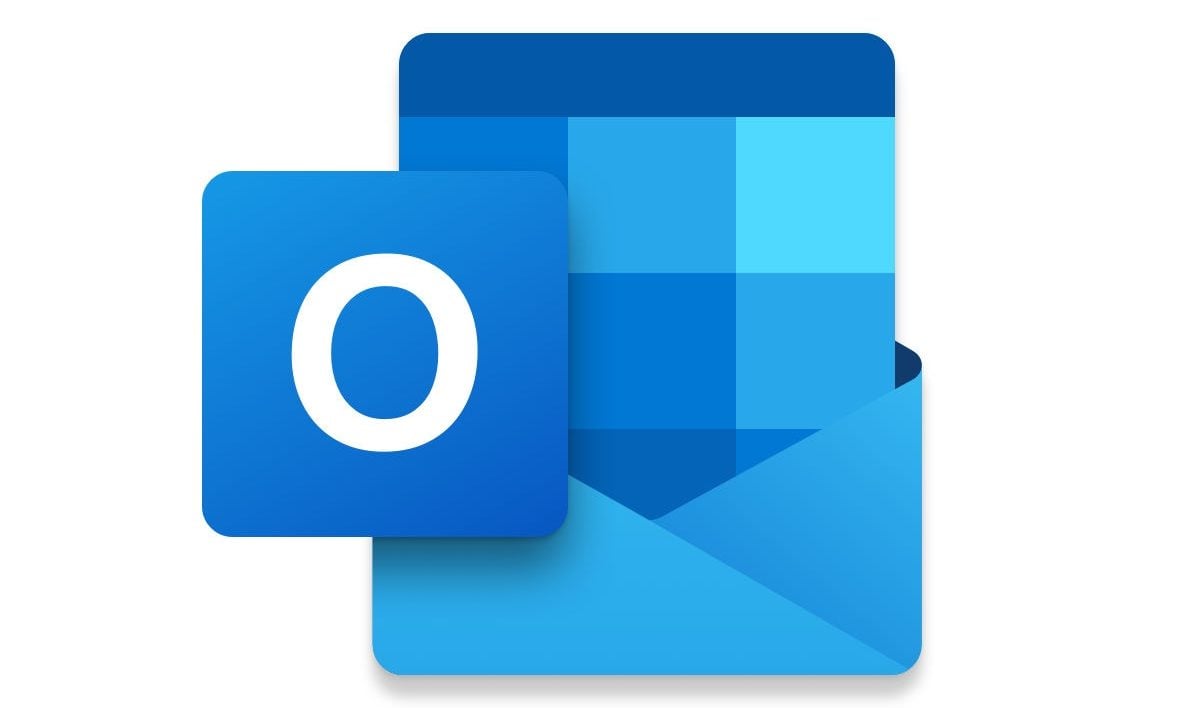Si vous utilisez quotidiennement le logiciel Outlook, le client de messagerie de Microsoft, pour gérer vos courriers électroniques, vous avez sans doute déjà été confronté à un problème de taille. Sauvegarder rapidement et simplement, en une seule manipulation, des photos envoyées par un correspondant, mais qui s’affichent directement dans le corps du message, est impossible
De l’importance d’utiliser le bouton «Joindre un fichier»
Pour bien comprendre le problème, il convient dans un premier temps de comprendre pourquoi les images s’affichent dans le corps du message et non pas en tant que pièces jointes. Cette différence est due au moyen utilisé par votre correspondant pour insérer les fichiers à envoyer dans l’email.
Lorsque l’expéditeur de l’email insère les images dans son message en faisant un simple glisser-déposer, le destinataire verra automatiquement apparaître ces photos dans le corps du message.
Il n’aura officiellement pas d’autre choix que de faire un clic droit sur chacune des images et de cliquer sur Enregistrer en tant qu’image pour sauvegarder les fichiers sur sa machine. Fastidieux.

Lorsque l’expéditeur du message insère des images en utilisant la fonction dédiée, c’est-à-dire en cliquant sur le bouton « Joindre un fichier », les images envoyées ne s’afficheront pas dans le corps du message, mais seront bien présentes sous la forme de pièces jointes.

Pour les sauvegarder, il conviendra alors d’ouvrir le message complet à l’aide d’un double-clic, puis de cliquer sur le menu Enregistrer toutes les pièces jointes.

Comment enregistrer toutes les images affichées dans le corps d’un email ?
Dans le cas où vous recevriez plusieurs photos affichées directement dans le corps d’un message, voici la marche à suivre pour les enregistrer en une seule fois :
1. Sauvegardez l’email
Ouvrez le message, cliquez sur le menu Fichier d’Outlook et choisissez Enregistrez sous.

Une fenêtre d’exploration s’ouvre. Naviguez jusqu’au répertoire dans lequel vous souhaitez sauvegarder les images, puis dans le menu déroulant Type, modifiez le format de sauvegarde, .msg par défaut, par HTML, choisissez un nom pour votre fichier, et cliquez sur Enregistrer pour sauvegarder le message.

2. Ouvrez le répertoire de sauvegarde
Rendez-vous désormais dans le répertoire de sauvegarde. En plus de votre message au format HTML, vous devriez avoir un répertoire NomDeVotreSauvegarde_fichiers.
Ce dossier contient tous les éléments affichés par le fichier HTML de votre message.

Il vous suffit alors d’entrer dans ce répertoire pour récupérer toutes les images sauvegardées.
🔴 Pour ne manquer aucune actualité de 01net, suivez-nous sur Google Actualités et WhatsApp.