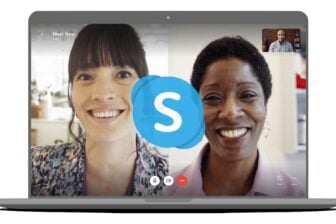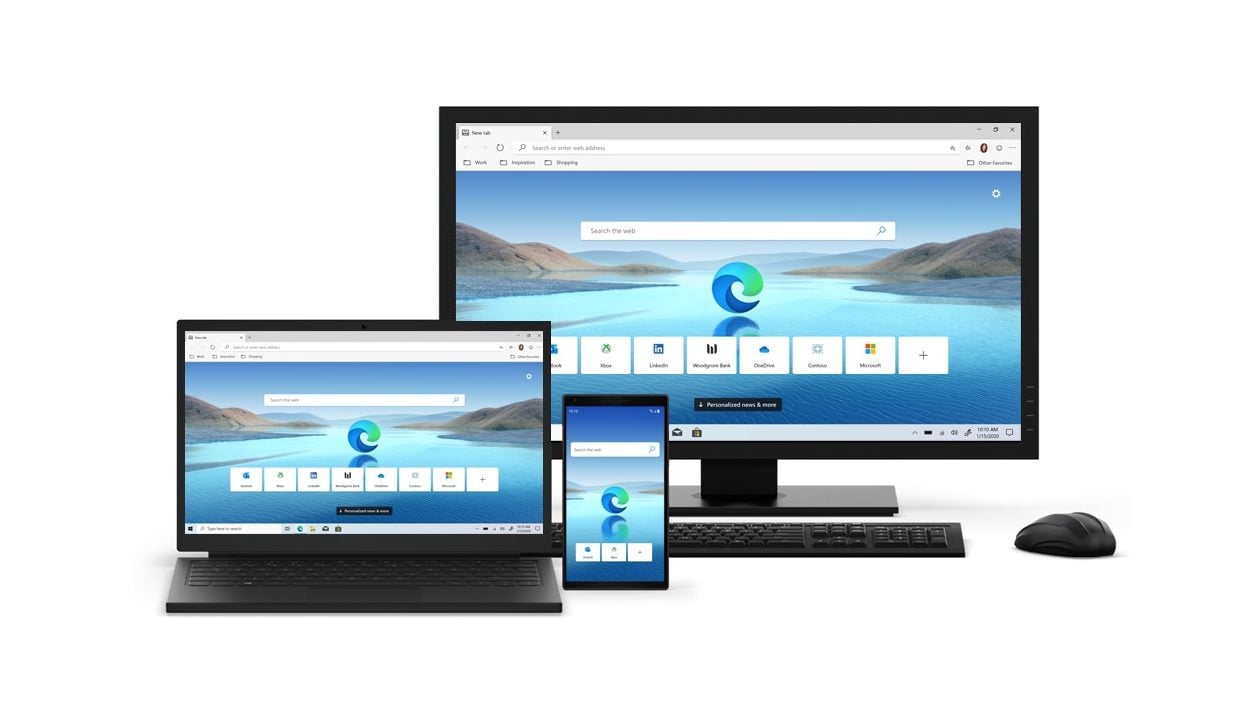Microsoft vient de mettre à jour son navigateur web Edge en version 81. Parmi les principales nouveautés dévoilées dans cette mise à jour, la firme de Redmond vient d’en officialiser une, Collections, qui s’inspire largement de Pinterest.
Cette nouvelle fonctionnalité permet de sauvegarder les liens des pages web que vous consultez de façon thématique, avec la possibilité pour chaque collection créée d’y ajouter des notes.
Chaque collection élaborée dans Edge peut ensuite être partagée au sein d’un document Word ou Excel sur la version en ligne d’office, ou directement ouverte dans le navigateur. Voici tout ce qu’il faut savoir pour bien démarrer avec les Collections dans Microsoft Edge.
1. Mettez à jour Microsoft Edge
Si ce n’est pas déjà fait, commencez par installer la dernière version de Microsoft Edge. Si le navigateur est déjà installé, vous pourrez forcer la mise à jour en cliquant sur le menu principal figuré par trois petits points, puis en survolant le menu Aide et commentaires, en cliquant sur A propos de Microsoft Edge.

Cette page est également accessible en saisissant directement edge://settings/help dans la barre d’adresse. Le navigateur devrait rechercher les mises à jour disponibles et les installer automatiquement.
Si vous n’avez pas encore Microsoft Edge version Chromium sur votre machine, il vous faudra télécharger le fichier pour l’installer et profiter des Collections.
- Télécharger Microsoft Edge pour Windows 10 (Gratuit)
- Télécharger Microsoft Edge pour Windows 7 / 8 (Gratuit)
- Télécharger Microsoft Edge pour macOS (Gratuit)
2. Créez une collection
Pour créer une collection, cliquez sur le bouton + affiché à gauche de l’avatar de votre profil utilisateur Edge. Le volet consacré aux collections devrait alors s’ouvrir. Cliquez ensuite sur Démarrer une nouvelle collection, puis donnez un titre à celle-ci.


3. Ajoutez une page à une collection
Rendez-vous ensuite sur les pages web dont vous souhaitez garder une trace. Cliquez sur Ajouter une page active dans le volet de droite, pour ajouter la page chargée dans l’onglet actif à votre collection. Recommencez autant de fois que nécessaire avec tous les pages que vous souhaitez intégrer à votre collection.

Pour chaque collection, il est possible d’ajouter une ou plusieurs notes. Pour cela, cliquez sur le bouton figurant une note en haut à droite du volet des Collections. La note viendra se greffer sous votre collection.

Il est également possible de modifier l’ordre des pages et notes enregistrées. Il faut pour cela maintenir le clic sur l’un des éléments et le faire glisser avant ou après les autres éléments. Les pages enregistrées dans une collection pourront être toutes ouvertes à la fois dans le navigateur, mais aussi dans une nouvelle fenêtre, ou dans une fenêtre de navigation privée.
Outre la possibilité d’ajouter des pages complètes à vos collections, il est aussi possible d’y intégrer, à la volée, des éléments individuels (texte, image, etc.).
Sélectionnez directement le contenu d’une page puis, à l’aide d’un clic droit, ajoutez-le à votre collection depuis le menu contextuel où devrait se trouver un menu Ajouter à la collection. Vous pouvez également procéder par glisser déposer.

Par ailleurs, en entrant dans une collection, il sera possible de l’exporter vers les versions en ligne de Word et Excel. Dans le cas d’Excel, vous obtiendrez une feuille de calcul pré-remplie reprenant les titres et URLs des pages enregistrées ainsi que le type de contenu. Cela s’avérera particulièrement utile dans le cas de collections regroupant, par exemple, des objets vendus sur la toile.

Quant à l’envoi vers Word, il permettra de générer un document reprenant le nom de votre collection, vos annotations ainsi que les titres des pages et leurs liens hypertextes.
🔴 Pour ne manquer aucune actualité de 01net, suivez-nous sur Google Actualités et WhatsApp.