Souvenez-vous, il y a près d’un an maintenant, les premières images d’un nouvel outil de création graphique créé par Microsoft commençaient à fuiter sur la toile. Quelques mois plus tard, la firme de Redmond officialisait Designer, un outil de création graphique tirant pleinement parti de Dall-E, le modèle d’intelligence artificielle générative d’OpenAI, le créateur de ChatGPT. Avec Microsoft Designer, l’entreprise de Redmond entend démocratiser la création de contenus graphiques en offrant à tous les moyens d’exprimer son âme artistique.
Car Microsoft Designer n’a rien d’un outil de CAO habituel. Nul besoin ici de jouer avec des calques ou de manipuler la plume comme vous le feriez sur Adobe Illustrator. Pour utiliser cet outil, vous n’avez besoin que de vos mots. En effet, l’utilitaire qui sera à terme intégré dans l’offre Microsoft 365, n’a besoin que d’une courte description du visuel que vous imaginez dans votre tête pour le générer à votre place.
Avec Microsoft Designer, vous pourrez créer, à l’aide d’une simple description, des flyers, des logos, cartons d’invitations, et autres publications pour les réseaux sociaux. L’application, accessible depuis n’importe quel navigateur Web vous permettra également d’utiliser vos propres images pour les intégrer aux créations générées.
Pour l’heure, Microsoft Designer n’est disponible qu’en Preview et n’intègre pas encore toutes les fonctionnalités. Par ailleurs, l’outil n’est pour l’instant accessible qu’après inscription sur une liste d’attente. À terme, Microsoft Designer ne devrait être ouvert que pour les seuls abonnés Microsoft 365. Si Microsoft s’en tient ce qu’elle avait annoncé il y a quelques mois, Microsoft Designer fera non seulement partie intégrante de son outil de présentation PowerPoint, mais pourrait aussi arriver très prochainement dans d’autres applications. Le géant de la Tech devrait en effet l’intégrer dans son navigateur Web Microsoft Edge, mais aussi dans son moteur de recherche Bing. L’application pourrait arriver très rapidement au sein du module Bing Image Creator, l’alter ego de Bing Chat, mais pour l’image.
1. Inscrivez-vous sur la liste d’attente
Microsoft a prévu un d’ouvrir l’accès à la preview de son outil au compte-gouttes. Si ce n’est pas déjà fait, rendez-vous sans plus attendre sur https://designer.microsoft.com pour vous inscrire sur la liste d’attente. Saisissez simplement l’adresse e-mail de votre compte Microsoft dans le champ prévu à cet effet et cliquez sur Join the waitlist.
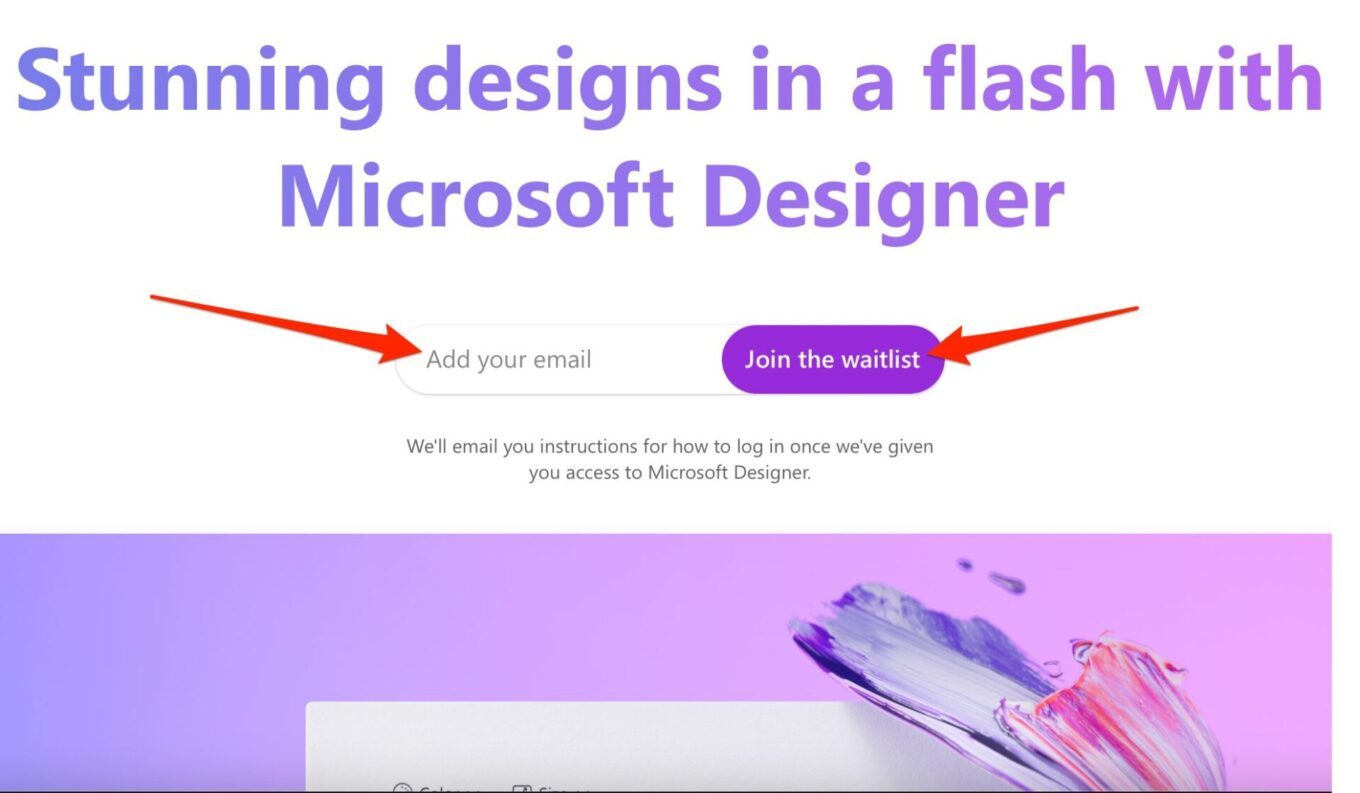
2. Connectez-vous au service
Lorsque Microsoft aura accepté votre demande, vous recevrez un e-mail vous indiquant que vous pouvez désormais accéder à Microsoft Designer. Rendez-vous donc sur le site pour vous y connecter. Pour cela, cliquez sur Have access already ? Sign In en haut à droite de la fenêtre, puis identifiez-vous à l’aide de votre compte Microsoft.
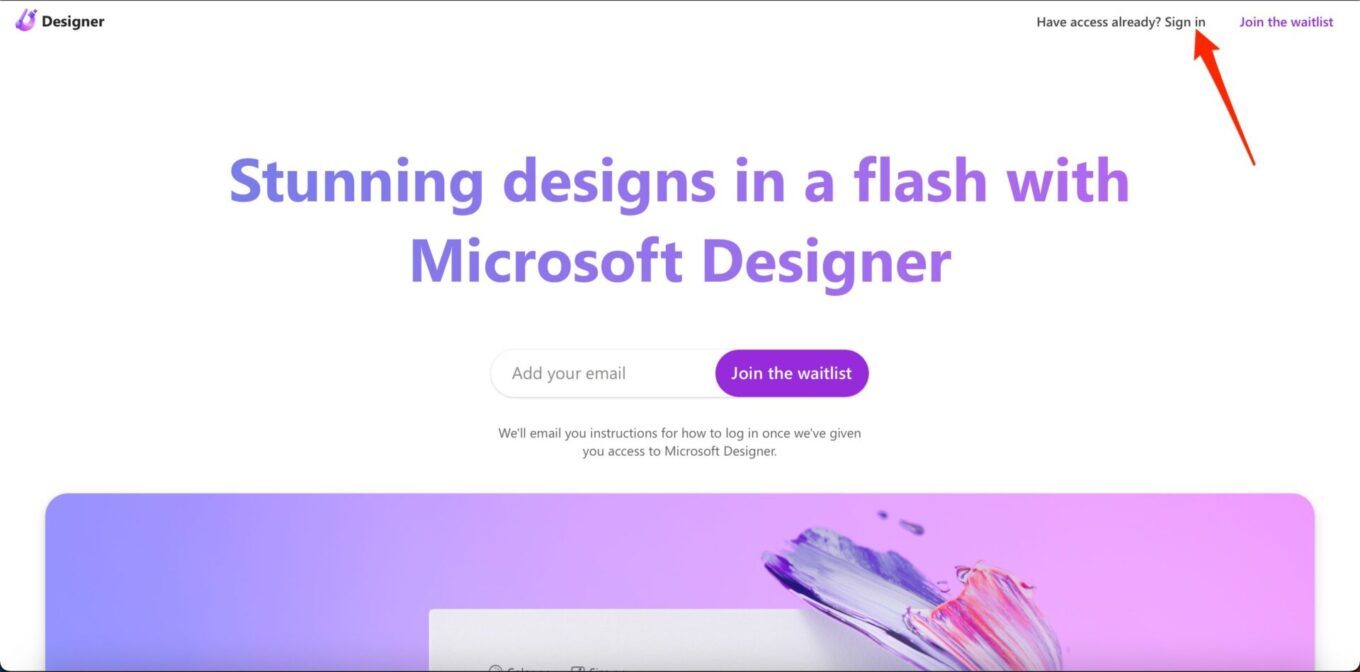
3. Créez votre premier visuel avec le Copilot
Vous voilà à présent connecté à Microsoft Designer. Devant vous s’affiche une fenêtre Designer Copilot. Cette fenêtre est en quelque sorte un assistant de création censé vous guider dans l’utilisation de l’outil. Il est divisé en trois parties.
En haut à gauche, vous trouverez le champ de saisie Describe the design you’d like to create. C’est ici que vous pourrez écrire la description (aussi appelé « prompt ») du visuel que vous imaginez et que vous souhaitez générer. Veillez à être aussi descriptif que possible en indiquant le type de support à créer, les informations que vous souhaitez y voir figurer, etc.
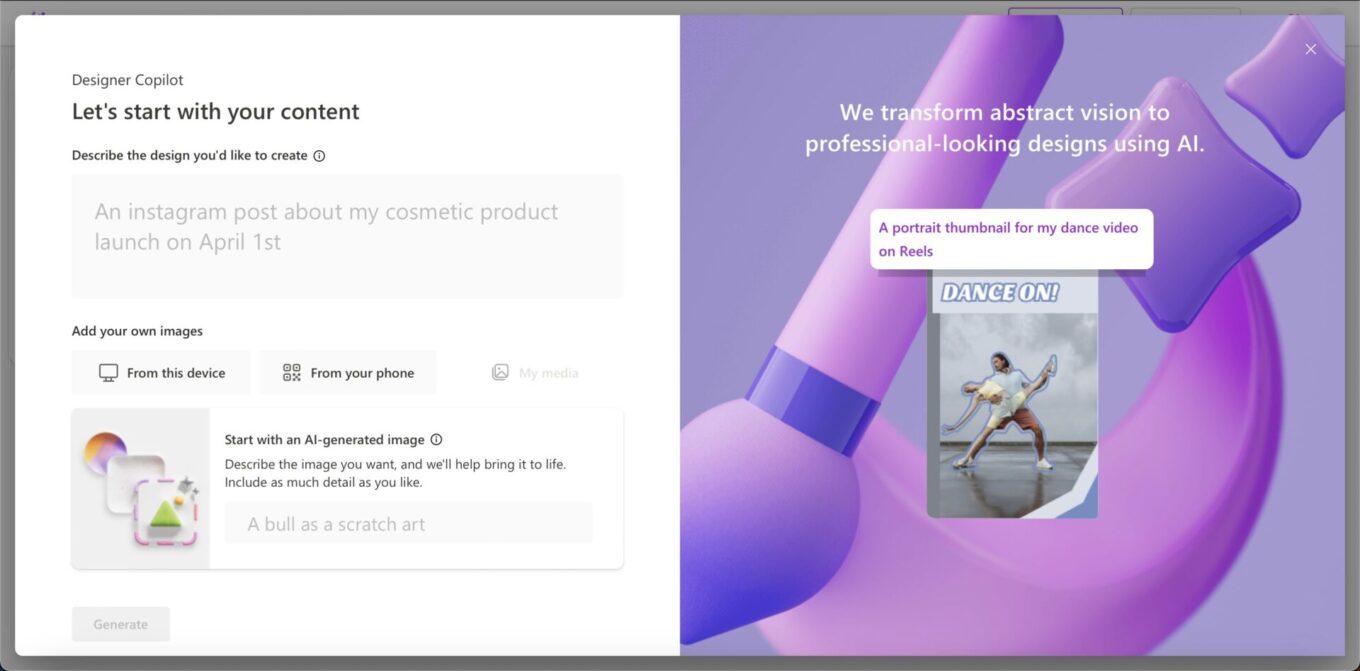
En dessous, la section Add you own images pour permet, comme son nom l’indique, d’insérer une image dans le visuel à générer. Plusieurs choix s’offrent à vous. Vous pouvez en effet sélectionner des fichiers directement depuis votre PC ou votre smartphone, ou demander directement à Microsoft de générer une image grâce à l’IA. Si vous optez pour cette dernière option, cliquez sur Start with an AI-generated image, puis dans le champ de saisie, écrivez une description de l’image que vous souhaitez voir apparaître dans votre visuel.
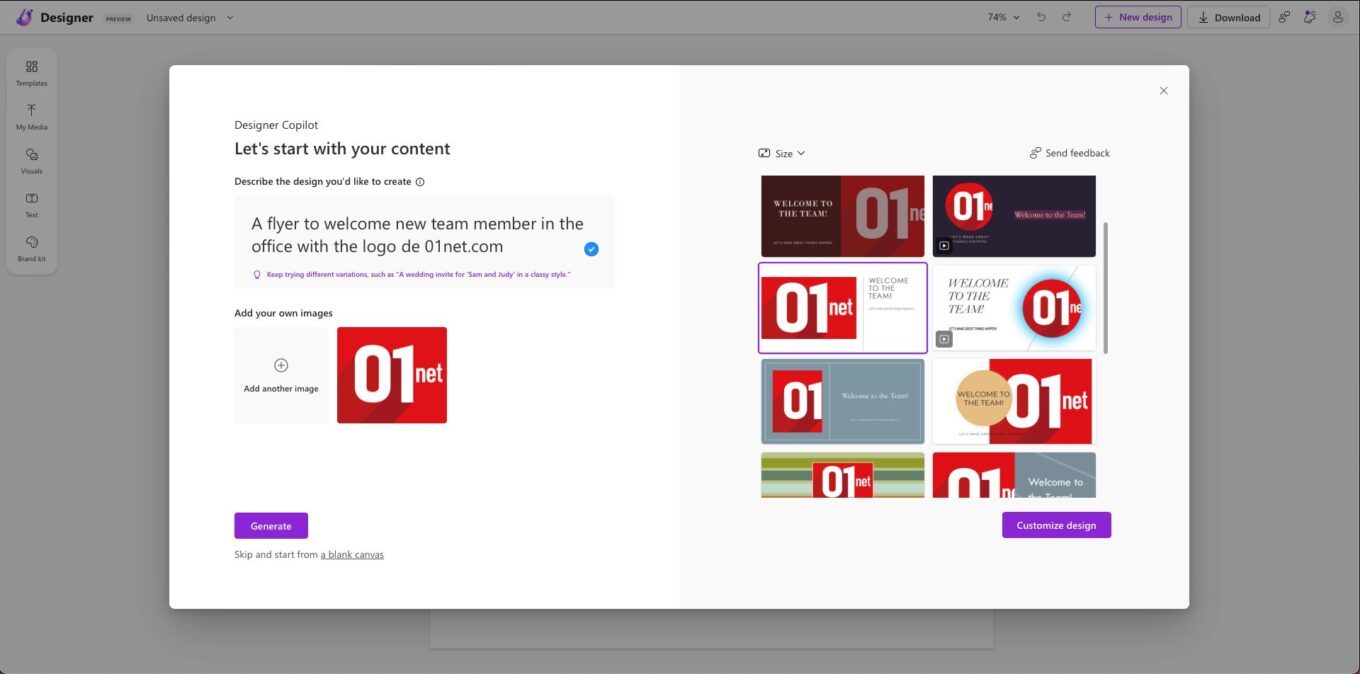
Les propositions seront affichées sur la partie droite du Copilot. N’oubliez pas de cliquer sur le bouton Size pour sélectionner la taille du visuel que vous souhaitez obtenir. Cliquez enfin sur le bouton Generate et patientez quelques instants le temps que Microsoft Designer créée différentes variantes de votre visuel.
À noter qu’il n’est pas obligatoire de passer par le Copilot de Microsoft Designer pour créer un visuel. Vous pouvez, si vous le voulez, partir d’une feuille blanche en fermant la fenêtre de l’assistant. Par ailleurs, il semble pour l’instant que Microsoft Designer soit plus à l’aise pour générer des créations lorsqu’on lui soumet des prompts écrits en anglais.
4. Sélectionnez votre visuel, sa taille, et éditez votre visuel
Une fois toutes les propositions de visuels prêtes, sélectionnez celle qui a votre préférence, puis cliquez sur Customize design. Votre visuel va alors s’ouvrir dans la fenêtre d’édition de Microsoft Designer. À gauche de l’écran, vous pourrez utiliser les différents outils mis à votre disposition pour modifier l’allure de votre création. Vous pourrez sélectionner un modèle prédéfini, ajouter d’autres images personnelles, ajouter des visuels proposés par Microsoft, ou encore modifier le texte.
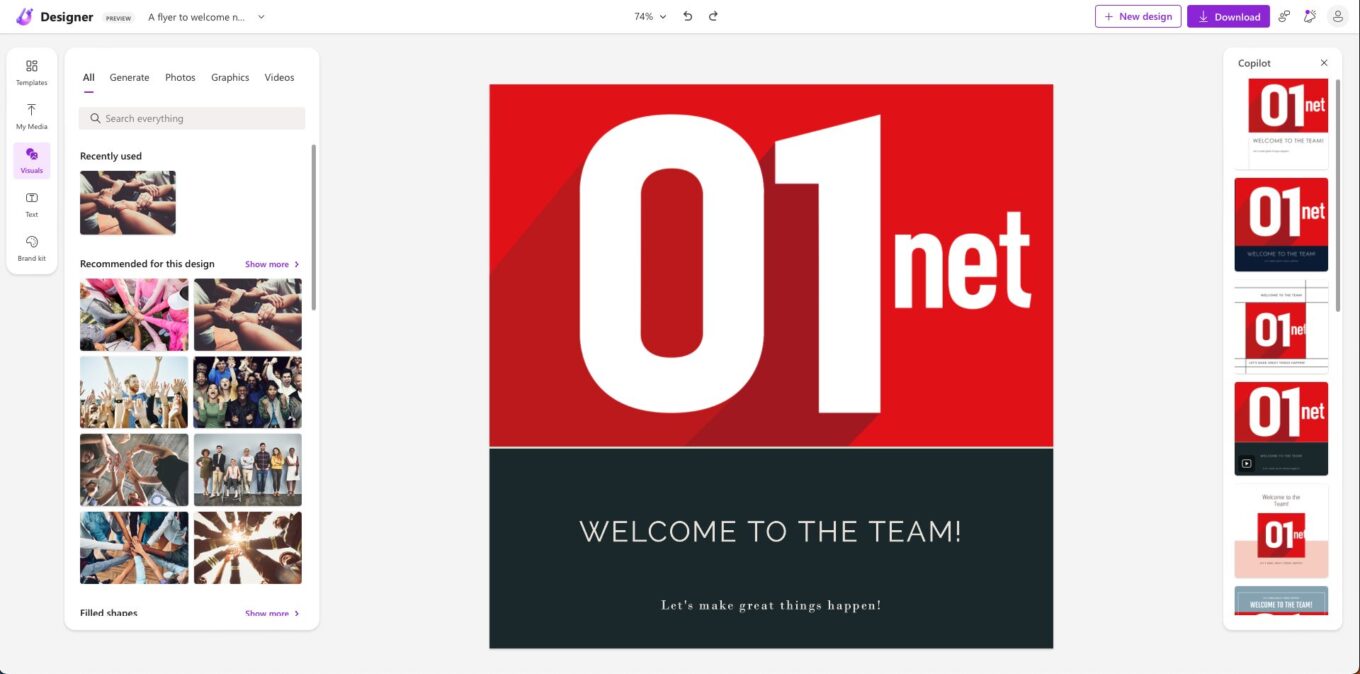
À droite de la fenêtre d’édition, vous retrouverez le Copilot. Celui-ci va vous suggérer plusieurs styles alternatifs à appliquer à votre création.
5. Exportez votre visuel
Une fois votre création terminée, vous n’avez qu’à cliquer sur le bouton Download en haut à droite de la fenêtre pour afficher les options d’exportation. Vous pourrez, au choix, télécharger directement votre image sur votre ordinateur au format PNG (par défaut), JPEG ou PDF. Vous pourrez par ailleurs choisir si vous souhaitez une image avec un arrière-plan transparent, choisir de retirer le watermark (visible par défaut sur les fichiers exportés).
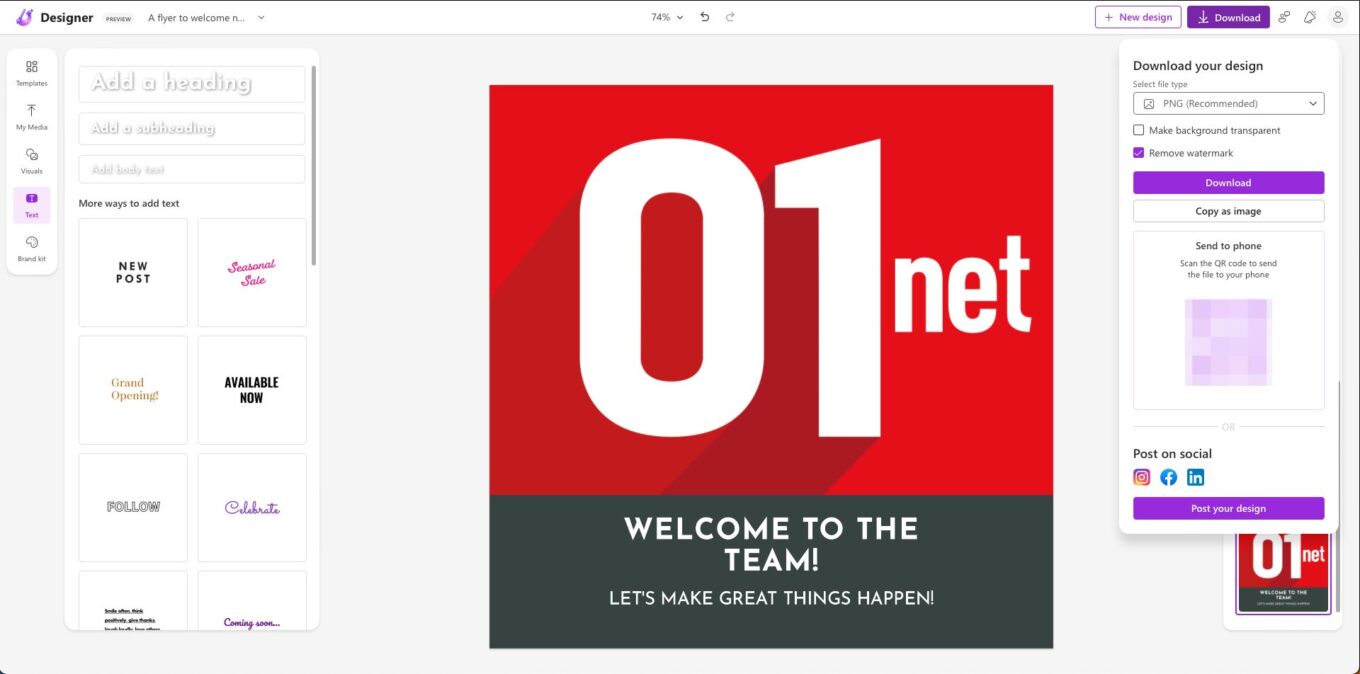
Microsoft Designer propose en outre deux autres options d’exportation. Vous pourrez copier l’image générée directement dans le presse-papier de votre ordinateur, pour la coller ensuite dans un autre programme, ou l’envoyer directement sur votre smartphone. Dans ce dernier cas, la plate-forme vous demandera de scanner un QR Code avec l’appareil photo de votre téléphone pour télécharger l’image sur celui-ci. Enfin, vous pourrez choisir de partager votre création directement sur les réseaux sociaux : Instagram, Facebook et LinkedIn, les trois plates-formes prises en charge pour l’instant par Microsoft Designer.
🔴 Pour ne manquer aucune actualité de 01net, suivez-nous sur Google Actualités et WhatsApp.
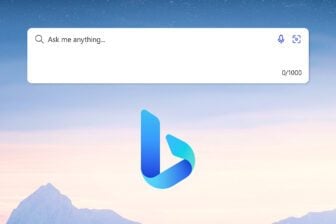





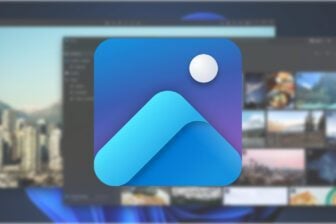









Je suis un utilisateur de Microsoft, mais pour l’instant Designer est bien loin des fonctionnalités de Canvas , je suis abonné a Canvas Pro, et le nombre de template est hallucinant par rapport à Designer de Microsoft. Il y a du potentiel avec Designer, mais y a encore trop de manquement pour faire changer un utilisateur de Canvas Pro. Par contre pour les utilisateurs de Canvas gratuit, et abonné à Microsoft 365, c’est un marché que Microsoft peut atteindre, car dans ce cas là Canvas Gratuit a moins de fonctionnalité et Designer peut être plus performant.