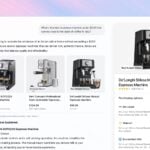Découvrez avec nous une fonction du tableur de la suite Google Documents qui permet de mettre en valeur une (ou plusieurs) cellule(s) en fonction de critères sur son contenu (texte, date, valeur) en lui appliquant une couleur de police ou une couleur de fond.
Brigitte Bourbé (Carm2i)
Etape 1 : créez votre tableau
1 Dans la page principale de Google Documents, cliquez, dans le menu Créer, sur l’option Feuille de calcul :2 Selon le navigateur que vous utilisez, une feuille de calcul s’ouvre dans un onglet ou dans une fenêtre. Tapez ensuite les valeurs du tableau (voir l’illustration 1). Remarque : pour définir un format de date, sélectionnez la colonne concernée. (ici la colonne B) en cliquant sur son en-tête :Cliquez dans la barre d’outils, sur le bouton Format :puis, pour notre exemple, sur l’option 24/03/2006 :
Etape 2 : ajoutez les règles de format
Zones de texte (voir illustration 2)1 Dans notre exemple, sélectionnez les cellules A2 à A7. Cliquez ensuite sur la sélection avec le bouton droit de la souris, et choisissez l’option Modifier le format à l’aide des règles :2 Une nouvelle fenêtre s’affiche. Ici, laissez la valeur Le texte contient puis, dans la zone située à droite, tapez voyage. Pour attribuer une couleur au texte, cochez la case Texte puis cliquez dans le carré blanc situé à sa droite :Cliquez ensuite sur la couleur qui vous convient dans la palette qui s’affiche.Pour appliquer une couleur au fond de la cellule, cochez la case Arrière-plan. Cliquez sur le carré placé à sa droite et choisissez de même la couleur souhaitée. Pour définir un autre formatage sur la sélection, cliquez sur Ajouter une autre règle. Sinon, cliquez sur Enregistrer les règles.Zones de date (voir illustration 3)1 Reprenez le précédent point 1 (Zones de texte) en sélectionnant les cellules B2 à B7.2 Cliquez sur la flèche de la zone Le texte contient et sélectionnez ici l’option La date est antérieure à.Cliquez sur la flèche de la zone Aujourd’hui qui apparaît à droite, et choisissez l’option Date Exacte. Dans la zone de saisie qui s’affiche à droite, tapez par exemple 01/01/2007.Définissez ensuite les couleurs de police et/ou d’arrière-plan, puis créez une autre règle ou validez.Zones de valeur (voir illustration 4)1 Recommencez le précédent point 1 en sélectionnant C2 à C7.2 Dans la zone Le texte contient, choisissez, ici, l’option Est compris(e) entre. Deux zones de saisie s’affichent. Dans la première tapez 0 et, dans la seconde, 100 et définissez les couleurs de la règle. Selon vos besoins, définissez une nouvelle règle ou validez.
Etape 3 : supprimez une règle
Sélectionnez la (ou les) cellule(s) contenant la règle à supprimer. Cliquez sur la sélection avec le bouton droit de la souris, et choisissez l’option Modifier le format à l’aide des règles. Cliquez sur la croix située tout à droite de la règle à supprimer :puis sur le bouton Enregistrer les règles.
🔴 Pour ne manquer aucune actualité de 01net, suivez-nous sur Google Actualités et WhatsApp.