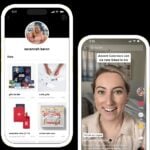Et maintenant, par où débuter ? Que votre micro héberge un seul compte ou plusieurs, commencez par en créer un nouveau, Administrateur. Il va vous servir à réorganiser l’ensemble des comptes utilisateurs, c’est-à-dire en
créer de nouveaux ou modifier les existants.
Etape 1 : créez un compte administrateur tout neuf
Dans le menu Démarrer, ouvrez le Panneau de configuration puis double-cliquez sur l’icône Comptes d’utilisateursCliquez sur l’intitulé Créer un nouveau compte, et donnez-lui un nom. Par exemple, votre prénom suivi de la mention Admin pour le reconnaître
facilement.Laissez le type de compte Administrateur précisé par défaut, et validez le tout en cliquant sur le bouton Créer ce compte. Redémarrez le PC et connectez-vous sur le compte Administrateur
fraîchement créé.Il faut maintenant transférer les données de votre ancien compte Administrateur vers le nouveau. Pour cela, cliquez avec le bouton droit de la souris sur l’icône Poste de travail puis sur
l’option Propriétés du menu contextuel. Dans l’onglet Avancé de la fenêtre qui s’affiche, cliquez sur le bouton Paramètres situé dans la zone
Profil des utilisateurs. La liste de tous les comptes présents sur votre micro apparaît. Sélectionnez celui dont vous souhaitez récupérer les données.Avant de continuer, vérifiez bien votre choix car il ne vous sera plus possible de revenir en arrière. Cliquez ensuite sur le bouton Copier dans. Dans la nouvelle boîte de dialogue, cliquez sur
le bouton Parcourir et sélectionnez le dossier correspondant au compte administrateur que vous venez de créer. Il se trouve dans C:/Documents and settings et porte le même nom que
le compte. Lorsque l’opération est terminée, cliquez deux fois sur OK pour fermer les fenêtres.
Etape 2 : modifiez les droits d’un compte
Il vous faut maintenant passer votre ancien compte administrateur en simple compte limité. Ouvrez, comme indiqué dans l’étape 1, la fenêtre Comptes d’utilisateurs et cliquez sur le lien
Modifier un compte. Dans l’écran suivant, sélectionnez le compte à modifier puis cliquez sur l’intitulé Modifier le type de compte. Choisissez l’option
Limité,puis enregistrez votre changement en cliquant sur le bouton Modifier le type de compte.Par la suite et selon vos besoins, vous pourrez changer de la même façon un compte limité en compte administrateur, et vice versa.
Etape 3 : créez un compte pour chaque utilisateur
La manipulation s’effectue toujours à partir de la fenêtre Comptes d’utilisateurs.Cliquez alors sur Créer un nouveau compte, tapez le nom de l’utilisateur et cliquez sur le bouton Suivant. Selon les droits que vous souhaitez donner,
sélectionnez Limité ou Administrateur puis cliquez sur Créer un compte. Revenez alors à la fenêtre de départ Comptes
d’utilisateurs où apparaît le nouveau compte.Répétez l’opération autant de fois que nécessaire afin de créer tous les comptes utilisateurs.
Etape 4 : personnalisez votre compte
Par défaut, un compte nouvellement créé ne possède pas de mot de passe et Windows XP lui attribue une image au hasard. Si l’administrateur du micro peut changer ces options, le propriétaire du compte y est lui-même autorisé.
Pour cela, ouvrez la fenêtre Comptes d’utilisateur. Si vous êtes administrateur, cliquez sur le compte que vous souhaitez modifier. Si vous êtes sur un compte limité, accédez directement aux options concernant votre
compte.Cliquez sur Créer un mot de passe. Tapez le vôtre dans l’espace prévu, puis une autre fois dans la zone de vérification. Windows XP vous permet également de retenir un mot ou une phrase qui
servira d’aide-mémoire au cas où vous perdriez le mot de passe. Pour enregistrer les modifications, cliquez sur Créer un mot de passe.Si vous souhaitez changer la vignette associée au compte, cliquez sur Modifier l’image. Sélectionner une image dans la liste, puis cliquez sur le bouton Changer de
portrait pour la prendre en compte. Si vous préférez utiliser une de vos photos, cliquez sur Rechercher d’autres images, pointez sur le fichier de votre choix et validez le tout en appuyant sur le
bouton Ouvrir.
Etape 5 : activez le compte invité
Il se peut que le compte Invité n’apparaisse pas lors du démarrage du PC. Pour y remédier, ouvrez le compte administrateur. Ouvrez la fenêtre Comptes d’utilisateurs accessible dans le
Panneau de configuration, puis cliquez sur la vignette Invité. A la question Voulez-vous activer
le compte
Invité ?, répondez en cliquant sur le bouton Activer le compte Invité. Il apparaîtra désormais au démarrage de votre PC sur l’écran d’accueil.
Etape 6 : désactivez l’ouverture automatique de session
Lorsque votre PC n’héberge qu’un seul compte utilisateur et que celui-ci n’est pas protégé par un mot de passe, Windows XP simplifie le démarrage en n’affichant pas l’écran d’accueil. Il ouvre le compte principal. Or la création
d’autres comptes ne suffit pas toujours à faire réapparaître l’écran d’accueil. Pour le vérifier, rendez-vous dans la fenêtre Comptes d’utilisateurs. Cliquez ensuite sur Modifier la manière dont les
utilisateurs ouvrent et ferment une session. Vérifiez que la case Utiliser l’écran d’accueil est bien cochée. Si ce n’est pas le cas, cliquez dessus pour l’activer
🔴 Pour ne manquer aucune actualité de 01net, suivez-nous sur Google Actualités et WhatsApp.