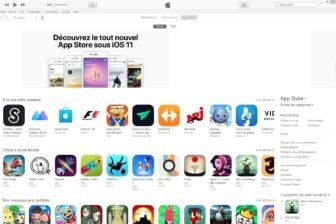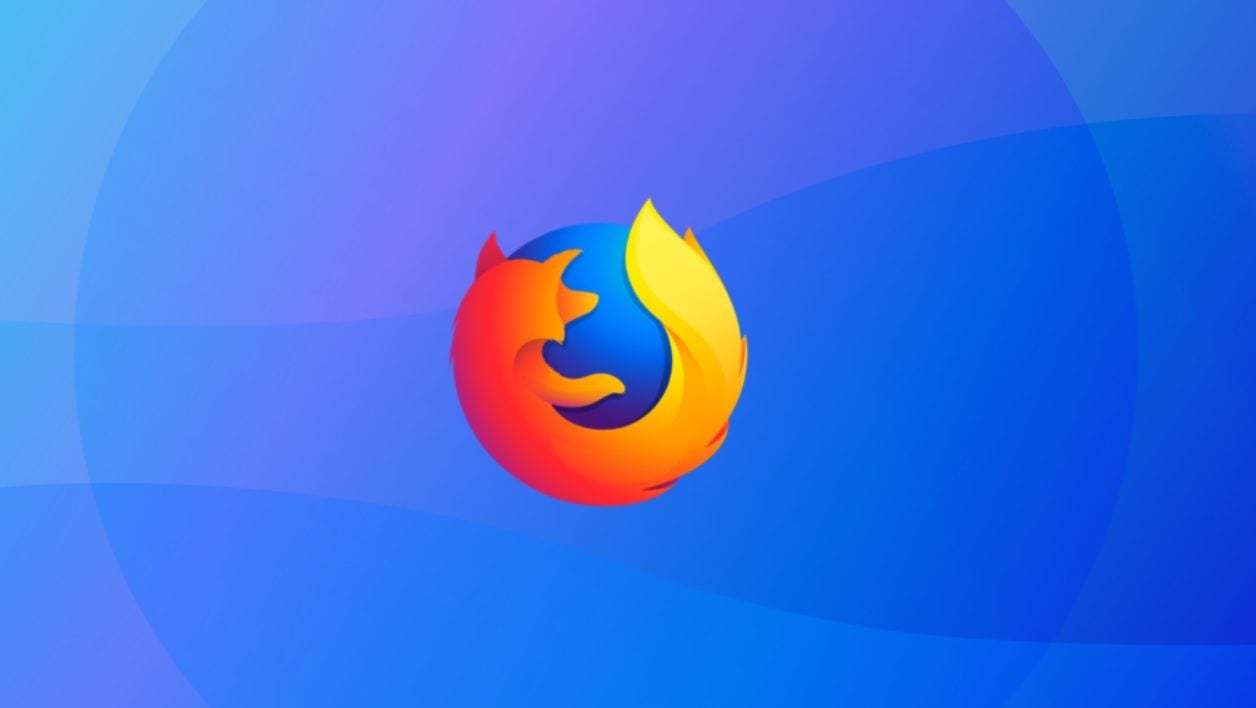Avec la version 57, aussi appelée Quantum, Mozilla fait franchir un nouveau cap à Firefox. Plus rapide, le navigateur bénéficie d’une nouvelle interface issue de l’initiative Photon. Les habitués des versions précédentes vont être un peu déroutés car de nouvelles fonctions arrivent tandis que les anciennes ne sont plus forcément placés au même endroit. Voici comment maîtriser la nouvelle interface.
1 – Retrouvez la zone de recherche
Si vous installez Firefox sans effectuer de mise à jour à partir d’une version précédente, vous allez constater qu’il n’y a plus de zone de recherche en haut de l’écran. Mozilla joue la carte de la zone unifiée qui sert à la fois pour les adresses et pour les recherches. Si cela ne vous convient pas, il est toutefois possible de retrouver ses vieilles habitudes.
- Cliquez sur le menu général, une icône constituée de trois barres horizontales et placées en haut à droite, puis sur Options.

- Cliquez sur Recherche dans la liste de gauche.
- Cliquez sur Ajouter la barre de recherche à la barre d’outils.

2 – Changez la couleur et la densité de l’interface
Firefox dispose de nouvelles options de personnalisation de l’interface. Pour y accéder, cliquez sur l’icône du menu principal puis sur Personnaliser. Au bas de la fenêtre, vous disposez de la liste des Thèmes avec en particulier un de type clair et un de type sombre. Par exemple, le thème sombre est utile pour éviter de se fatiguer les yeux car son fond est noir.

Toujours en bas de l’écran, il est possible de choisir entre trois densités. Par exemple, la densité Tactile augmente la taille des éléments pour les rendre plus facile à toucher sur un écran tactile.

3 – Réglez vos paramètres de vie privée
Firefox 57 ajoute de nouveaux réglages pour la vie privée et la sécurité. En particulier, il est possible d’autoriser ou d’interdire l’accès à des éléments tels que la caméra, le micro ou la localisation.
- Cliquez sur l’icône du menu principal, puis sur Options dans la liste déroulante.
- Cliquez sur Vie privée et sécurité dans la liste de gauche.
- Dans la section Permissions, vous pouvez modifier les paramètres des différents éléments et choisir quels sites Web peuvent y accéder.

4 – Vérifiez les modules complémentaires
Si vous utilisez régulièrement des modules complémentaires dans Firefox, prenez garde. Mozilla n’autorise plus désormais que les extensions conformes au système multinavigateurs WebExtensions. Pour vérifier si vos add-on courants sont acceptés :
- Cliquez sur l’icône du menu principal, en haut à droite, puis sur Modules complémentaires.
- Cliquez dans la liste de gauche sur Extensions pour voir celles qui sont compatibles avec Firefox 57.
- Cliquez dans la liste sur Non pris en charge pour vérifier celles qui sont refusées. Pour chaque extension considérée comme obsolète, un bouton est présent pour tenter de Trouver un module équivalent qui soit compatible.

5 – Retrouvez les fonctions regroupées
Pour simplifier l’interface, Mozilla a décidé de regrouper certaines fonctions dans des menus accessibles au travers de deux icônes.
La première est située juste à droite de la zone de recherche unifiée et se présente sous la forme de trois petits points. Elle regroupe toutes les actions qu’il est possible de réaliser sur la page Web en cours, par exemple l’ajouter dans les favoris ou la mettre de côté grâce à la fonction Pocket.

La seconde est située complètement en haut à droite et évoque de façon stylisée les tranches de livres. Cette « bibliothèque » regroupe les marque-pages, la liste Pocket, ainsi que l’historique, les téléchargements, les onglets synchronisés et les captures d’écrans.

6 – Effectuez des captures d’écran
Firefox 57 dispose d’une fonction intégrée de capture d’écran, mais elle ne fonctionne pas pour le moment en mode de navigation privée. Pour l’utiliser :
- Cliquez sur l’icône des trois points située à droite de la barre de recherche.
- Choisissez Effectuer une capture d’écran dans la liste déroulante.
- Vous pouvez ensuite cliquer sur les icônes Capturer la page complète ou capturer la zone visible, mais aussi faire votre propre sélection, soit en cliquant sur une zone de la page, soit en délimitant une zone en maintenant le bouton de la souris enfoncé.

Il suffit enfin de cliquer sur le bouton situé sous la zone pour enregistrer la capture.
🔴 Pour ne manquer aucune actualité de 01net, suivez-nous sur Google Actualités et WhatsApp.