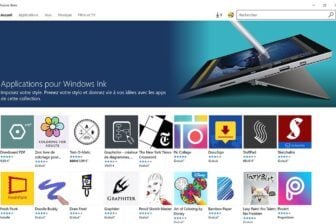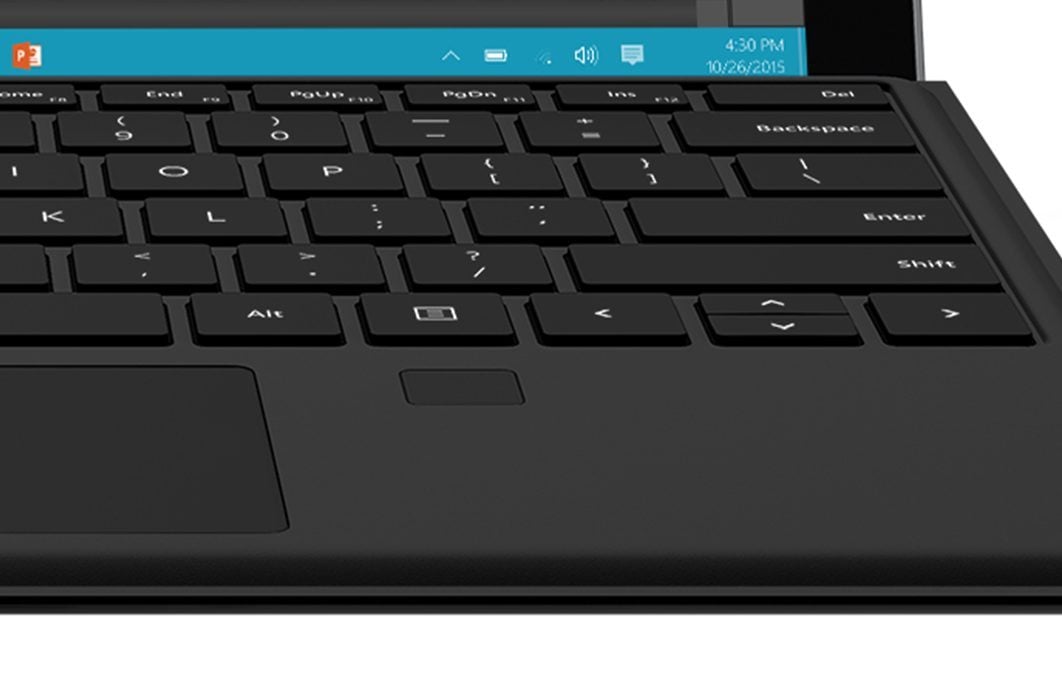1. Identifiez-vous sans mot de passe avec Windows Hello
Si Windows 10 intègre des outils d’identification biométrique, rares sont les PC capables d’en tirer avantage. La Surface Pro 4 fait partie des heureux élus grâce à sa webcam compatible avec la reconnaissance faciale de Windows Hello et son clavier Type Cover avec identification par empreinte digitale disponible en option.
Pour activer la biométrie, cliquez sur Démarrer, Paramètres, Compte et Options de connexion. Si vous n’avez pas encore associé un mot de passe à votre session Windows, cliquez sur Mot de passe, Ajouter, puis Définir un code PIN. Indiquez une combinaison composée de 4 chiffres ou plus. Cliquez ensuite sur le bouton Configurer sous l’intitulé Visage, puis sur Démarrer. Identifiez-vous. Windows mémorise votre visage. Cliquez sur Améliorer la reconnaissance et regardez l’écran pour affiner cette « empreinte » visuelle. Activez enfin l’option Déverrouiller automatiquement l’écran si nous reconnaissons votre visage. Au prochain démarrage de la Surface Pro 4, regardez simplement l’écran : l’identification est immédiate. Si vous disposez du clavier avec capteur d’empreintes, cliquez sur le bouton Configurer sous l’option Empreinte digitale, puis sur Démarrer. Placez maintenant votre doigt sur le capteur d’empreinte durant 1 seconde (le curseur bleu doit avancer d’un cran) puis retirez-le. Répétez l’opération 5 fois jusqu’à ce que Windows confirme la prise d’empreintes.
Dans le cas où Windows échouerait à reconnaître votre visage ou votre empreinte digitale au démarrage du PC, touchez l’intitulé Options de connexion et activez une autre méthode d’identification (code PIN ou mot de passe de compte Microsoft) pour débloquer la situation et accéder à votre PC.

2. Connectez-vous à vos périphériques en 1 seconde
La Surface Pro 4 ne comporte qu’un seul port USB. Si vous souhaitez y brancher clavier, souris, écran et disque dur externe, vous pouvez investir dans la station d’accueil Surface Dock de Microsoft. Ce boîtier magique se raccorde simplement au port Surface Connect de la tablette. Il assure la recharge de la Surface Pro 4 et offre 4 ports USB 3.0 supplémentaires, 1 port Ethernet Gigabit, 1 sortie audio et 2 sorties mini DisplayPort. La station Surface Dock est reconnue automatiquement, ainsi que les périphériques qui y sont raccordés. La liaison Ethernet se substitue par défaut à la connexion WiFi si le Dock est connecté à une box Internet.

3. Disposez vos applis sur plusieurs écrans
Si vous trouvez l’écran de la Surface Pro 4 un peu trop petit pour projeter votre présentation devant un auditoire, reliez la tablette à un écran externe, un téléviseur ou un projecteur vidéo à l’aide d’un câble mini Displayport-HDMi. Déployez ensuite le centre de notifications. Appuyez sur le bouton Projeter et choisissez l’option qui convient : Dupliquer pour afficher la même image sur les deux écrans (pratique pour piloter la présentation depuis la Surface Pro 4), Deuxième écran seulement ou encore Étendre si vous souhaitez profiter d’un double bureau où disposer des applis différentes. Si vous ne possédez pas de moniteur externe, il est néanmoins possible de multiplier les bureaux. Cliquez pour cela sur l’icône Affichage des tâches à droite de la zone de recherche de Windows 10, puis sur + Nouveau bureau. Un écran virtuel, baptisé Bureau 2, apparaît alors dans le ruban, juste au-dessus de la barre des tâches. Pour déplacer une appli du bureau principal vers ce nouvel espace de travail, cliquez sur la vignette Bureau 1 et glissez la fenêtre de votre choix sur la vignette du Bureau 2.

4. Pilotez la Surface Pro 4 depuis le pavé tactile du clavier Type Cover
Solliciter l’écran tactile n’est pas forcément très pratique quand on tape un long document. Heureusement, le clavier Type Cover de la Surface Pro 4 est doté d’un pavé tactile de haute précision qui autorise de nombreuses opérations. Accédez aux paramètres de Windows 10. Cliquez sur Périphériques, Souris et pavé tactile. Vérifiez que la pavé tactile est bien activé. Plus bas dans la liste des options, autorisez l’appui sur le pavé tactile et activez les commandes de votre choix. Vous pouvez ainsi effectuer un double-clic en touchant la surface avec deux doigts, glisser-déplacer des éléments à l’écran, faire défiler une page web ou le contenu d’une fenêtre en glissant deux doigts sur le pavé tactile, zoomer en pinçant ce dernier. Les deux menus situés au bas de la liste servent à définir les actions à exécuter lorsque vous posez ou glissez trois doigts sur le TouchPad.

🔴 Pour ne manquer aucune actualité de 01net, suivez-nous sur Google Actualités et WhatsApp.