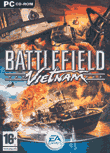1er ex aequo : Battlefield : Vietnam
Excel 97 et suivants: changer la police standard d'un tableau
Maîtriser les envois de messages
1 juin 2004 à 00:00
Les logiciels de messagerie de Microsoft disposent de nombreuses fonctions pour faciliter et optimiser aussi bien la rédaction que l’envoi de courriels.
Signez vos messages En recevant votre courriel, certains correspondants vous identifient facilement ; d’autres pas. Surtout si votre adresse e-mail se limite à un pseudonyme. La solution est facile : créez une signature automatique où
Outlook Express
Déroulez le menu Outils, Options et activez l’onglet Signatures. Cliquez sur Nouveau. Dans le champ Texte, indiquez-y vos nom et coordonnées. Cliquez surAvancé et cochez la case à gauche de votre compte de messagerie pour associer le texte à vos mails. Cliquez sur OK. Optez pour l’option Ajouter la signature à tous les messages sortants. Activez l’ongletMessages et cochez la case Courrier dans la zone Cartes de visites. Sélectionnez votre nom dans la liste et cliquez sur Appliquer, puis sur OK. Tous les messages que vous envoyez sontFichier, Nouveau, Contact.
Outlook XP
Déroulez le menu Outils, Options et activez l’onglet Format du courrier. Cliquez sur Signatures. Cliquez sur Nouveau. Dans le champ Taper un nom pour votre saisissez Personnel et cliquez sur Suivant. Indiquez vos noms et coordonnées. Cliquez sur Police pour choisir la police d’affichage et sur Paragraphe pour modifier l’alignement duJoindre cette carte de visite (vCard) à cette signature et sélectionnez votre nom. S’il n’apparaît pas, cliquez sur Nouvelle carte de visite (vCard) du contact pour la concevoir. Sélectionnez alorsAjouter. Si votre nom n’apparaît pas là, cliquez sur Nouveau Contact pour élaborer une fiche contact à votre nom. Une fois la fiche créée, refermez-la,Ajouter puis sur OK. Cliquez ensuite successivement sur Terminer, OK, Appliquer et OK.
Définissez le format par défaut de vos messages Pour composer et expédier vos courriers, vous avez le choix entre plusieurs formats de texte. Le format HTML vous permet de choisir les polices et les tailles de vos caractères, de définir des options de mise en page et
Outlook Express
Déroulez le menu Outils, Options et activez l’onglet Envois. Dans la zone Format d’envoi du courrier, choisissez HTML ou Texte brut. Avec HTML, Texte brut, vos mails seront plus légers. Cliquez sur Appliquer puis activez l’onglet Message. Dans laPolice de composition, cliquez sur Paramètres des polices au bout de la ligne Courrier. Définissez alors votre police de composition de mails par défaut. Cliquez sur OK. Dans la zonePapier à lettres, cochez la case à gauche de Courrier et cliquez sur le bouton Sélectionner. Choisissez un papier à lettres pour habiller par défaut vos courriels. Cliquez sur OK. Cliquez surAppliquer puis sur OK.
Outlook XP
Déroulez le menu Outils, Options et activez l’onglet Format du Courrier. Déroulez la liste Format du message et sélectionnez, au choix, HTML ou Texte brut. Polices. Si vous avez choisi le format HTML, cliquez sur le premier bouton Police et définissez la police de composition standard de vos messages. Cliquez ensuite surOK puis sur le second bouton Police pour modifier la police utilisée lors de la réponse ou du transfert de mails. Enfin, cliquez sur OK. Si vous avez choisi le format Texte brut, cliquez sur lePolice et définissez la police que vous voulez utiliser pour composer et lire les courriels. Ce choix n’a d’impact que sur votre vision de votre message, pas sur la façon dont vos correspondants les visualisent. CliquezOK puis sur Appliquer et enfin sur OK.
Ecrivez vos messages avec Word Outlook XP vous permet d’utiliser Word en lieu et place de son éditeur de texte rudimentaire. Activez cette fonction pour profiter des enrichissements (mise en page, correction orthographique et grammaticale…) du
Outlook XP
Pour utiliser le programme de traitement de texte de Microsoft à la place de l’éditeur de texte intégré au logiciel de messagerie Outlook XP, déroulez le menu Outils, Options. Activez l’onglet Format du Validez les deux options commençant par Utiliser Word puis validez par OK pour que la modification prenne effet.
Segmentez les grosses pièces jointes Les pièces jointes ne doivent pas être trop volumineuses. Si votre message dépasse la taille maximale autorisée par votre service de messagerie, il risque de ne jamais passer… Pour cela, demandez à Outlook Express de
Outlook Express
Déroulez le menu Outils, Comptes. Activez l’onglet Courrier. Double-cliquez sur le nom de votre compte de messagerie. Activez l’onglet Avancé. Cochez l’option Scinder les messages dans la zone Envoi. Si vous disposez d’une connexion ADSL à 512K, montez cette valeur à 200 Ko. Cliquez sur Appliquer puis sur OK. Si vous avez plusieurs comptesFermer. Attention : il est nécessaire que votre destinataire utilise également Outlook Express pour que les différents morceaux soient automatiquement‘ recollés ‘ sur son PC. Cette reconstitution du message original se fera de manière automatique, sans même que votre destinataire en soit averti.
Envoyez des copies de messages en toute discrétion Vous pouvez envoyer un message de trois façons : en mode normal, aux destinataires dont le nom apparaît dans le champ d’adresse principal A… ; en mode copie visible, aux correspondants listés dans le champ
Outlook Express
Déroulez tout d’abord le menu Fichier, Nouveau, Message. Puis, sélectionnez le menu Affichage, Tous les entêtes.
Outlook XP
Ouvrez le dossier Courrier et cliquez sur le bouton Nouveau. Déroulez le menu Affichage, Champ Cci.
Outlook Express et XP
Ensuite, avec les deux logiciels, dans la fenêtre de composition du message, cliquez sur A:. En maintenant la touche Ctrl enfoncée, cliquez sur les noms des destinataires principaux du message etA:. Cliquez ensuite sur le premier destinataire à placer en copie. Maintenez la touche Ctrl enfoncée et cliquez sur les noms des autres personnes à placer en copie. Cliquez sur le boutonCc. Cliquez ensuite sur le premier destinataire à placer en copie invisible. Maintenez la touche Ctrl enfoncée et cliquez sur les noms des autres personnes à placer en copie invisible. Cliquez sur le bouton Cci OK. Vous pouvez maintenant envoyer le mail.
Expédiez des pièces jointes sans ouvrir Outlook Vous voulez envoyer un fichier ou une page Web en pièce jointe. L’Explorateur de Windows et Internet Explorer vous permettent d’accéder à la fenêtre de création d’un nouveau message.
Outlook Express et XP
Dans l’Explorateur de Windows, sur le Bureau ou dans la fenêtre d’un dossier, faites un clic droit sur l’icône d’un fichier à expédier et sélectionnez Envoyer vers, Destinataire. Envoyer.
Avec Internet Explorer, déroulez le menu Fichier, Envoyer, Page par courrier électronique. Une fenêtre de composition de message apparaît. Indiquez les destinataires et cliquez surEnvoyer. Vous pouvez également dérouler le menu Fichier, Envoyer, Lien par courrier électronique avec le même effet, à une différence près : seul un lien, sous la forme d’un fichier .url joint, est adressé.url. Nous verrons plus loin comment désactiver cette protection.
Intégrez une image dans le corps du message Vous joignez une image à votre courriel, mais êtes-vous sûr que votre correspondant la verra ? Il risque de ne pas se rendre compte qu’un fichier est associé à votre mail… La solution radicale : insérez
Outlook Express
Déroulez le menu Fichier, Nouveau, Message. Déroulez le menu Format, cochez Texte enrichi (HTML). Déroulez le menu Insertion image, cliquez surParcourir, sélectionnez l’image, cliquez sur Ouvrir puis sur OK
Outlook XP
Ouvrez le dossier Courrier et cliquez sur le bouton Nouveau. Si vous n’utilisez pas Word pour vos messages, déroulez le menu Format, HTML. Cliquez dans le cadre de saisieInsertion, Image. Cliquez sur Parcourir. Sélectionnez l’image et cliquez sur Ouvrir. Tapez une description dans Texte de légende : il sera affiché dans une bulle.OK. Pour modifier la mise en page de votre image, cliquez dessus du bouton droit de la souris et sélectionnez Propriétés. Cliquez sur l’image et faites un glissez-déplacez de l’un des points d’accroche quiSi vous utilisez Word, déroulez le menu Insertion, Image, A partir du fichier. Sélectionnez votre image et modifiez les options de mise en forme.
Ne perdez pas un message en cours Quand vous tapez un message, il est stocké temporairement dans un dossier de brouillon. Si votre ordinateur plante, votre courrier est perdu. Pour éviter ce type d’incident, activez la sauvegarde automatique d’Outlook
Outlook XP
Déroulez le menu Outils, Options. Cliquez sur Options de la messagerie. Activez l’option Enregistrement automatique des messages non envoyés. Cliquez sur le bouton Options de la messagerie. Dans la zone Enregistrer les éléments non envoyés, validez l’option Automatiquement toutes les et tapez 3 minutes. Cliquez surOK. Outlook Express ne propose pas d’option équivalente.
Attirez l’attention de vos correspondants Si vous devez expédier un message important ou urgent, vous pouvez attirer l’attention de vos correspondants en le signalant par une marque de priorité. Mais n’abusez pas de ce système, vous lasseriez vos
Outlook Express
Déroulez le menu Fichier, Nouveau, Message. Cliquez sur le bouton Priorité. Un bandeau indique que votre message est passé en priorité haute. Vos correspondants le recevront accompagné
Outlook XP
Ouvrez le dossier Courrier et cliquez sur le bouton Nouveau. Sélectionnez Options dans le menu Affichage. Déroulez la liste Importance et sélectionnezHaute. Déroulez la liste Critère de diffusion et optez pour Privé pour indiquer à votre correspondant qu’il convient de ne pas propager les informations contenues dans votre mail.
Demandez un accusé de réception Vous voulez être certain que votre message est bien arrivé ? Demandez à vos correspondants de valider un accusé de réception.
Outlook Express
Déroulez le menu Fichier, Nouveau, Message. Puis sélectionnez Outils, Demander une confirmation de lecture. Pour généraliser ce processus à tous vos mails, déroulez le menu Outils, Activez l’onglet Confirmations de lecture et cochez loption Demander une confirmation… Cliquez sur OK.
Outlook XP
Ouvrez le dossier Courrier et cliquez sur le bouton Nouveau. Déroulez le menu Affichage, Options. Dans la zone Options de vote et de suivi, cochez les optionsDemander un accusé… et Demander une confirmation…. Cliquez sur Fermer. Pour généraliser le processus à tous vos mails, déroulez le menu Outils, Options. Cliquez sur le boutonOptions de la messagerie puis sur le bouton Options de suivi. Validez les options Confirmation de lecture et Accusé de réception puis cliquez sur OK trois fois de suite.
🔴 Pour ne manquer aucune actualité de 01net, suivez-nous sur Google Actualités et WhatsApp .