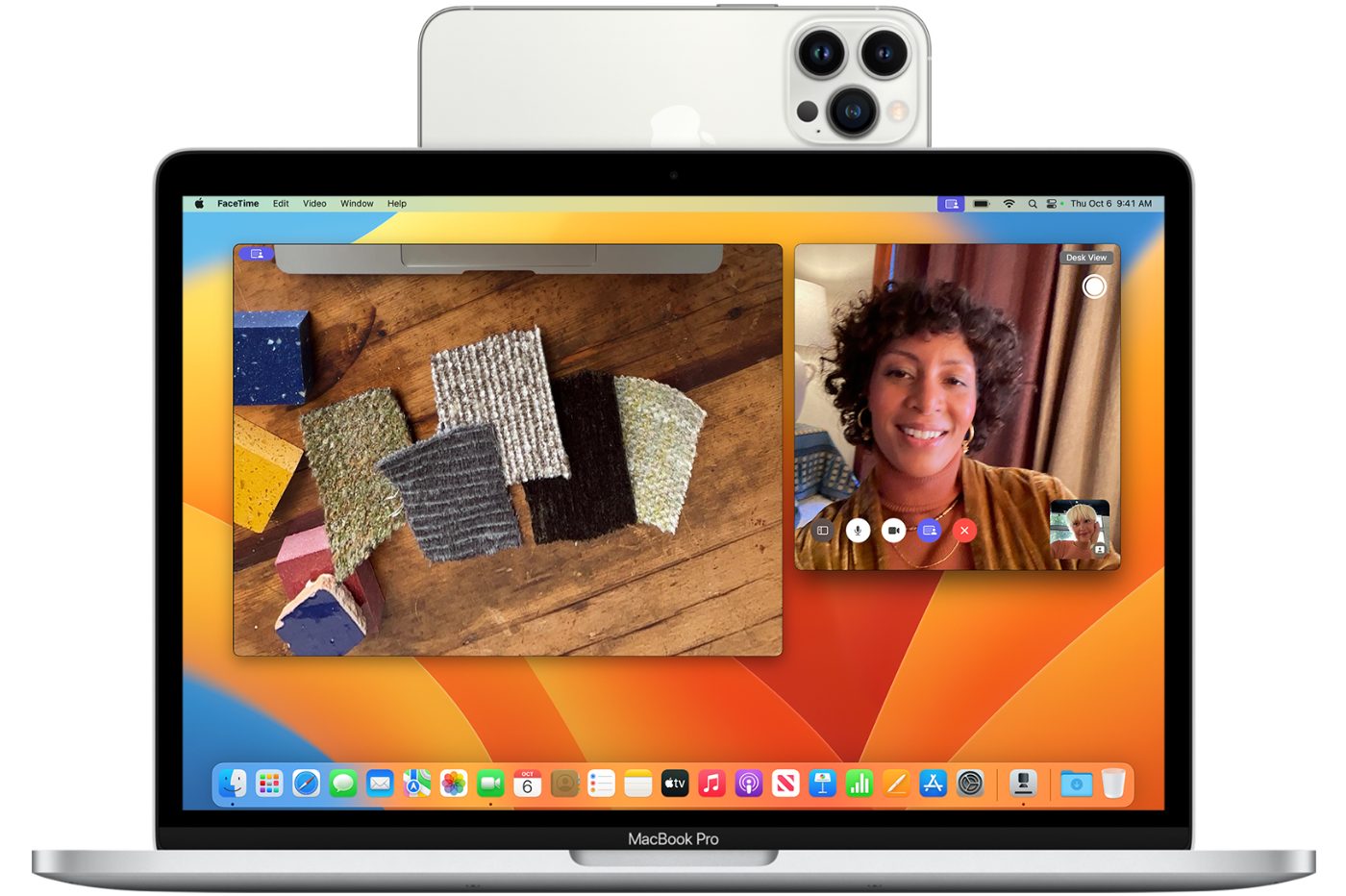L’arrivée récente d’iOS 16 et de macOS Ventura va permettre de donner un coup de boost à vos appels vidéo. Le dernier système d’exploitation des Mac inaugure en effet Appareil photo Continuité, une nouvelle fonctionnalité qui permet d’utiliser votre iPhone en tant que Webcam sur votre Mac.
Cette nouveauté a de nombreux avantages. Car en plus de vous faire profiter d’une qualité d’image bien meilleure grâce aux modules caméra de l’iPhone, vos appels vidéo pourront également exploiter d’autres fonctions. Vous pourrez ainsi utiliser Cadre centré pour être toujours parfaitement au centre de l’image, profiter du floutage de l’arrière-plan grâce au mode Portrait ou encore ajuster la luminosité sur votre visage avec l’Éclairage Studio.
Mais le plus impressionnant reste sans doute le Desktop View. En fixant l’iPhone sur l’écran du Mac, l’Appareil photo Continuité permet d’exploiter le module ultra grand angle de l’iPhone. Associé à de puissants algorithmes de correction d’angle, ce mode permet de filmer votre bureau comme si l’iPhone était au-dessus de ce dernier.
À ce titre, Apple propose sur son site un support dédié permettant de maintenir l’iPhone dans la bonne position lorsqu’il est utilisé en tant que Webcam. Néanmoins, si le support est indispensable pour profiter du mode Desktop View, vous pourrez vous en passer pour les autres usages.
Une utilisation qui nécessite quelques prérequis
Pour pouvoir utiliser votre iPhone comme Webcam avec votre Mac, vous devrez respecter certains critères. Côté matériel, votre Mac devra impérativement fonctionner sous macOS Ventura. Il faudra également au moins posséder un iPhone XR. Certaines fonctionnalités, comme Cadre centré ou Desktop View, ne sont par ailleurs disponibles qu’à partir de l’iPhone 11. Quant à l’Éclairage Studio, vous ne pourrez l’exploiter qu’à la condition d’utiliser un iPhone 12 ou ultérieur.
D’autres conditions sont aussi indispensables à l’équation pour pouvoir utiliser votre iPhone comme Webcam sur votre Mac. Chacun des appareils doit en effet être connecté avec le même identifiant Apple et utiliser la double authentification. Par ailleurs, votre Mac et votre iPhone voient rester à proximité l’un de l’autre et tous les deux avoir les connexions Wi-Fi et Bluetooth actives. Il faudra aussi bien veiller à ce que votre Mac ne soit pas en train d’utiliser AirPlay ou Sidecar. Enfin, si l’Appareil photo Continuité peut être utilisé sans-fil, vous pourrez également connecter votre iPhone à votre Mac à l’aide d’un câble USB. Vous le garderez ainsi chargé. Si vous utilisez la fonction via une connexion filaire, n’oubliez pas de choisir Oui dans l’invite Faire confiance à cet ordinateur ? affichée sur l’écran de votre iPhone.
Comment utiliser l’iPhone comme Webcam sur le Mac ?
1. Vérifiez que la fonction Appareil photo Continuité est bien activée
En principe, la fonction Appareil photo Continuité est activée par défaut sur votre iPhone. Vous pouvez toutefois le vérifier en vous rendant dans les Réglages d’iOS, puis dans Général, en accédant au menu AirPlay et Handoff.
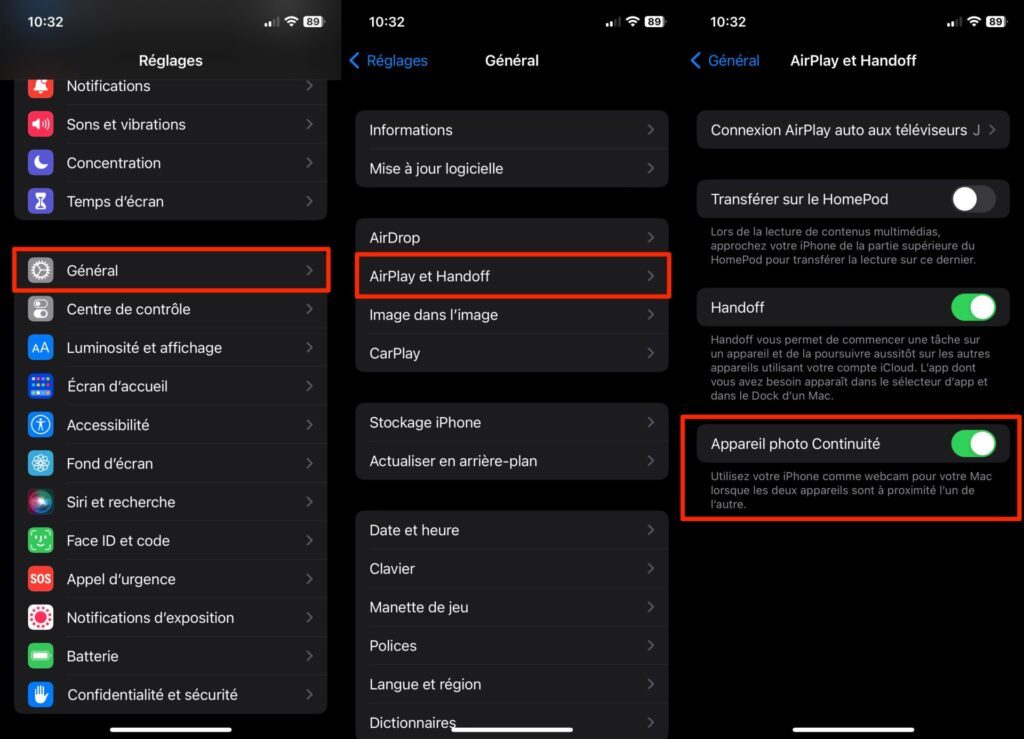
2. Positionnez votre iPhone
Apple propose sur son site un support permettant de maintenir l’iPhone en place au-dessus de l’écran de votre Mac. Si cet accessoire permet une utilisation optimale de l’iPhone en tant que Webcam (et s’avère indispensable dans le cadre d’une utilisation avec Desk View), vous pouvez tout à fait vous en passer.
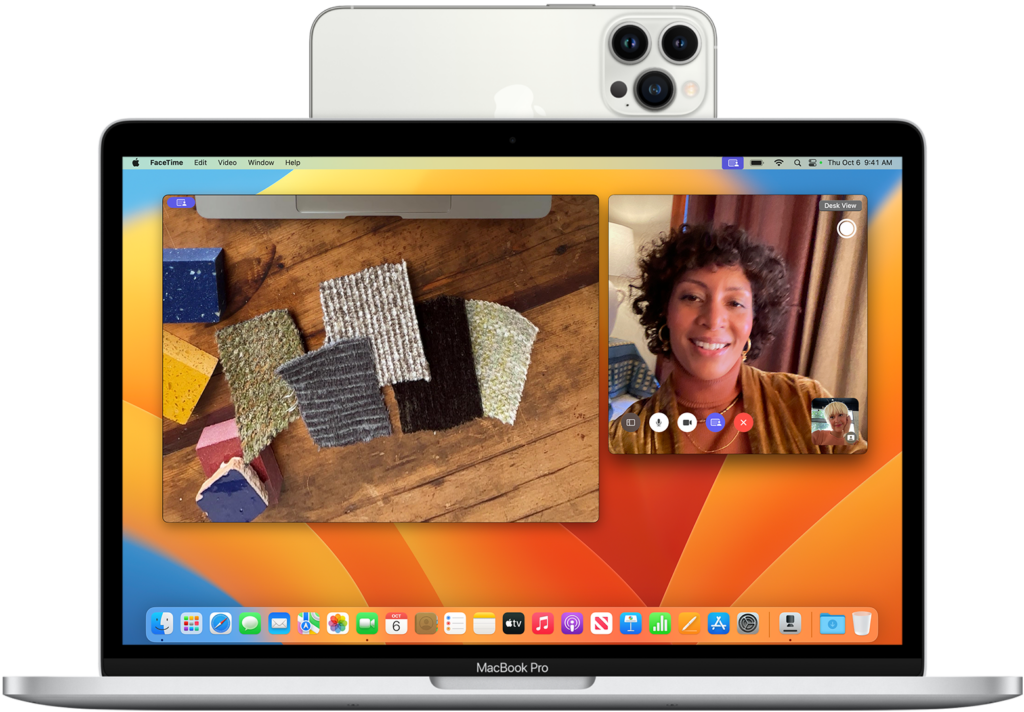
Vous n’aurez alors qu’à placer votre iPhone horizontalement avec les caméras arrière face à vous sur un meuble, par exemple, ou tout autre support permettant de maintenir votre iPhone en sécurité.
3. Configurez votre iPhone comme Webcam
Ouvrez à présent l’application avec laquelle vous souhaitez utiliser votre iPhone comme Webcam. En principe, votre Mac sélectionne automatiquement votre iPhone comme Webcam. Si ce n’est pas le cas, rendez-vous dans le menu Vidéo, Caméra ou directement dans les paramètres de l’application pour changer la caméra utilisée par défaut.
Dans le cadre d’une utilisation avec FaceTime, par exemple, cliquez sur le menu Vidéo et, sous l’intitulé Caméra, sélectionnez votre iPhone.
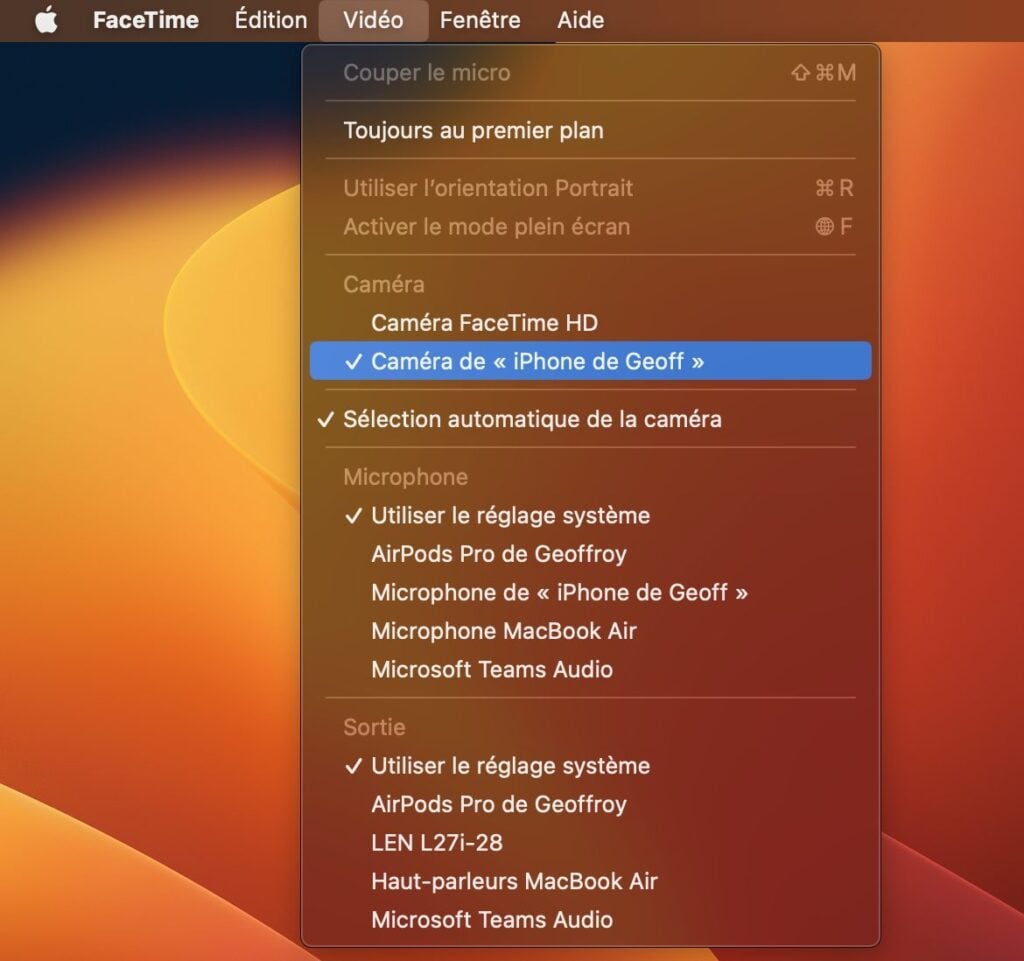
4. Utilisez des effets
Grâce à l’Appareil photo Continuité qui transforme votre iPhone en Webcam, vous pouvez profiter sur votre Mac des fonctions Cadre centré, Portrait, Éclairage studio, ainsi que Desk View. Si vous souhaitez utiliser l’un de ces effets, ouvrez le Centre de contrôle de votre Mac, et cliquez sur le bouton Effets Vidéo. Vous pourrez alors activer une ou plusieurs des options disponibles.
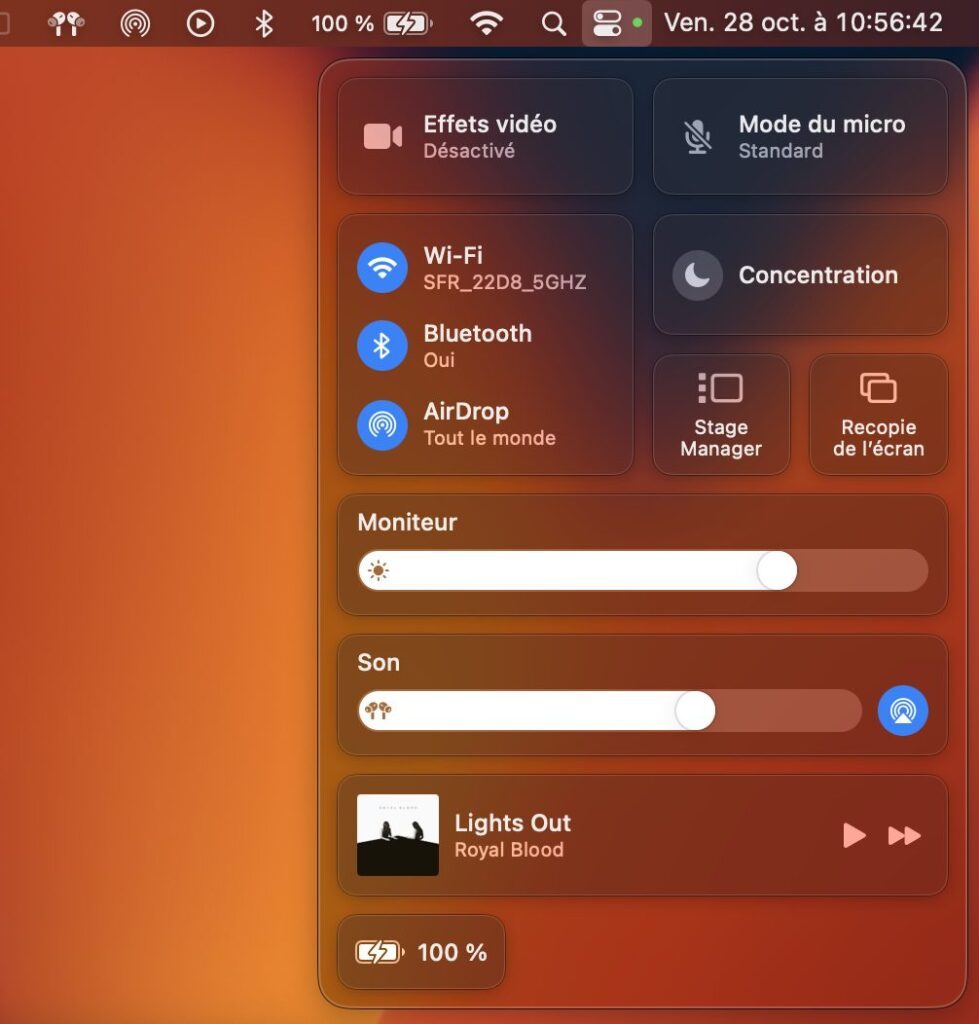
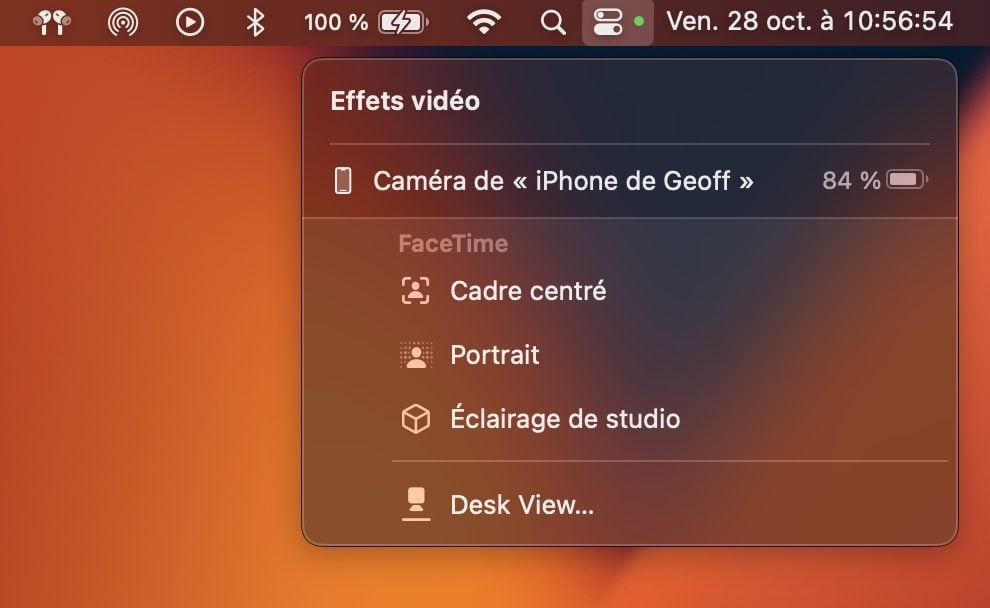
5. Arrêtez d’utiliser votre iPhone comme Webcam
Pour cesser l’utilisation de votre iPhone en tant que Webcam, appuyez directement sur le bouton Déconnecter affiché sur l’écran de votre iPhone.
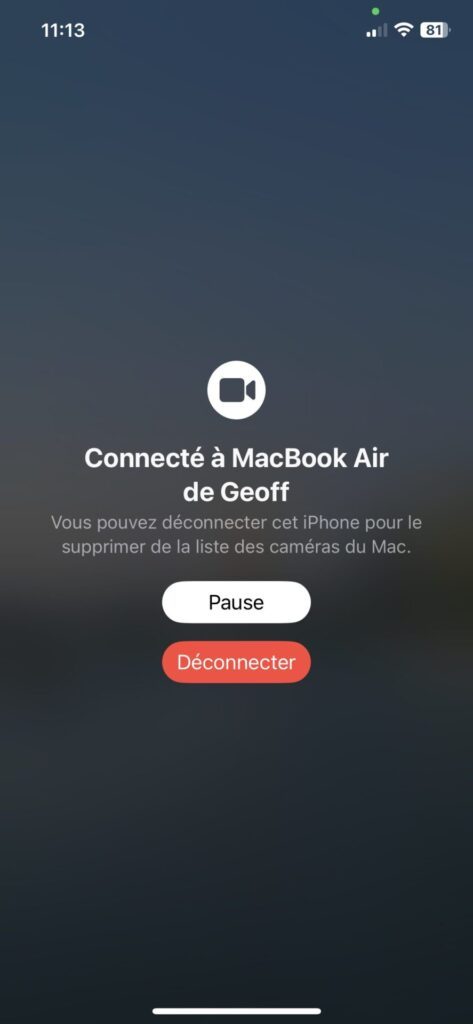
Notez enfin que la simple fermeture de l’application utilisant l’iPhone comme Webcam suffit pour déconnecter celui-ci de votre Mac.
🔴 Pour ne manquer aucune actualité de 01net, suivez-nous sur Google Actualités et WhatsApp.