macOS 15, aussi appelé macOS Sequoia, est officiellement disponible depuis quelques jours sur tous les Mac compatibles. Malheureusement, les utilisateurs européens n’ont pas autant de chance que dans le reste du monde. Car parmi les très nombreuses nouveautés annoncées par Apple, un certain nombre dépendent entièrement d’Apple Intelligence, indisponible sur notre continent, ou ne sont réservées, pour l’instant, qu’aux seuls utilisateurs résidant aux États-Unis.
C’est le cas, par exemple, des fonctions de réécriture et de retouche d’image, ou encore des fonctions de continuité qui permettent d’afficher l’écran de l’iPhone sur le Mac pour le piloter depuis celui-ci.
Qu’à cela ne tienne, il reste tout de même quelques (maigres) nouveautés dignes d’intérêt dans cette mise à jour dite « majeure ». Voici quelques petites astuces pour en tirer pleinement profit sur votre Mac.
1. Rangez vos fenêtres efficacement
Avec macOS Sequoia, Apple s’est très largement inspiré du travail réalisé par Microsoft sur Windows 11. La firme de Cupertino s’est enfin décidée à intégrer dans son système d’exploitation un véritable système de gestion des fenêtres. Vous pouvez désormais les organiser en mosaïque sur vos écrans, et cela, de plusieurs manières. La première, en glissant directement vos fenêtres vers le bord de l’écran, à droite ou à gauche, pour afficher deux fenêtres sur chaque moitié de l’écran. Vous pouvez également glisser une fenêtre tout en maintenant la touche Option de votre clavier enfoncée.
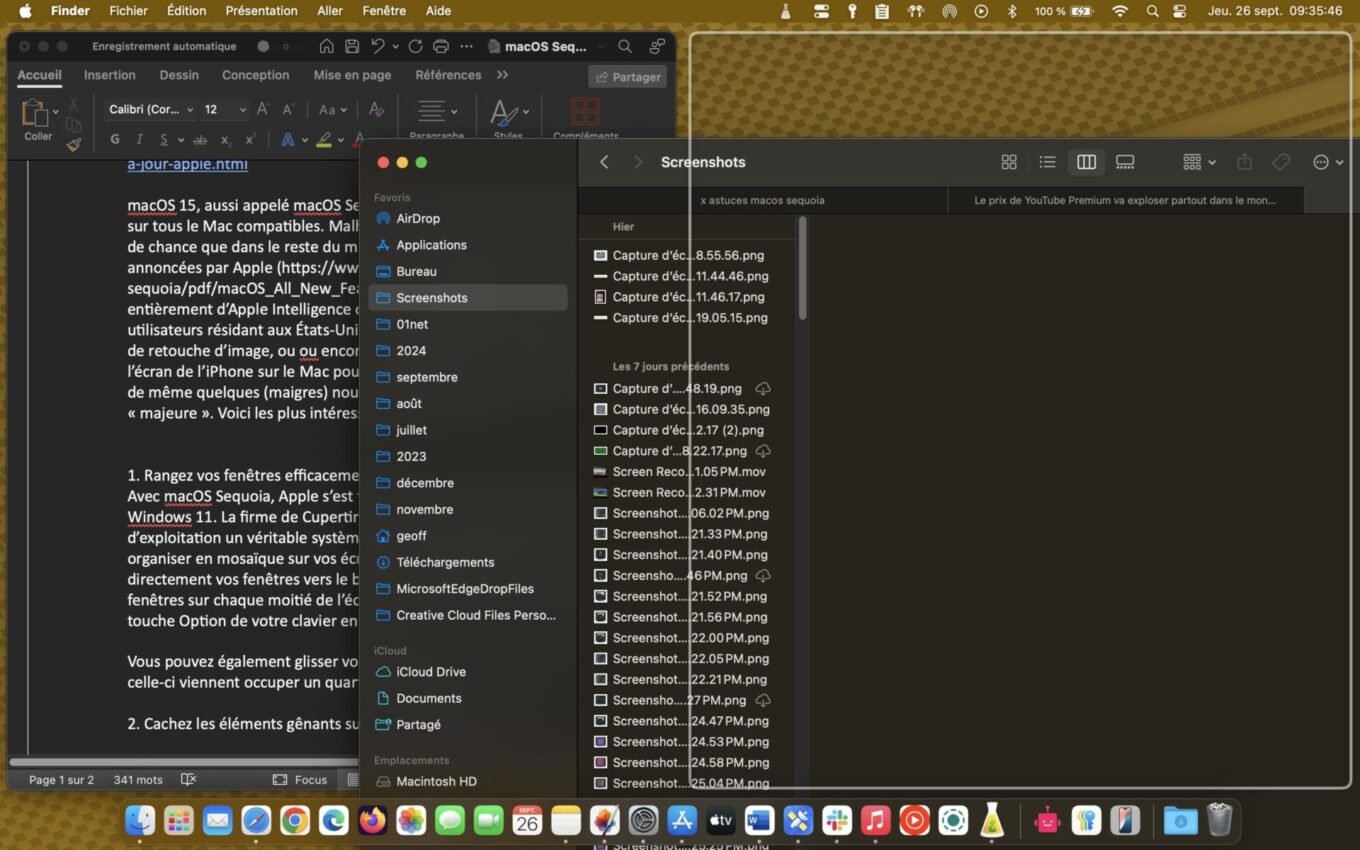
Autre possibilité, il est possible de glisser vos fenêtres vers l’un des quatre coins de l’écran pour que celles-ci viennent occuper un quart de l’écran. Vous pourrez explorer les différentes mises en page possible en survolant, à l’aide du pointeur de la souris, le bouton vert dédié à l’agrandissement de chaque fenêtre.
À noter que lorsque vos fenêtres sont affichées en mosaïque, une petite marge reste visible. Vous pouvez néanmoins choisir de la supprimer en vous rendant dans les Réglages système, puis dans la section Bureau et Dock, en décochant l’option Laisser une marge autour des fenêtres disposées en mosaïque.
Vos fenêtres seront alors collées les unes aux autres sans aucun espace entre elles.
2. Cachez les éléments gênants sur les pages Web avec Safari
Comme sur iOS 18, macOS 15 inaugure une fonction particulièrement pratique permettant de Masquer les éléments gênants sur une page Web. Pour l’utiliser, rien de plus simple : cliquez sur le bouton d’options affiché à gauche de la barre d’adresses, puis sélectionnez l’option Masquer les éléments gênants. Vous n’avez ensuite plus qu’à cliquer sur les différents éléments gênants d’une page pour les faire disparaître. Appuyez ensuite sur le bouton Terminer pour enregistrer vos modifications.

À chaque fois que vous reviendrez sur cette même page, ces éléments gênants ne s’afficheront plus, tant que vous aurez choisi de les masquer. Attention toutefois, en ce qui concerne les pages sur lesquelles le contenu est régulièrement mis à jour. Les éléments précédemment masqués peuvent ne plus l’être lors de votre prochaine session.
3. Affichez vos mots de passe dans la barre de menus
Autre point commun avec iOS 18, macOS 15 inaugure lui aussi une application dédiée pour les Mots de passe. Très pratique, celle-ci regroupe tous vos identifiants et mots de passe de connexion, mais aussi vos codes de validation, clés d’accès, codes Wi-Fi etc. Si l’application peut être épinglée dans le Dock, vous pouvez aussi choisir de l’intégrer directement dans la barre de menu de macOS.
Pour ce faire, ouvrez l’application mots de passe, et rendez-vous dans les Paramètres de celle-ci, à l’aide du raccourci clavier command + ? ou en cliquant directement sur le menu Mots de passe > Réglages….
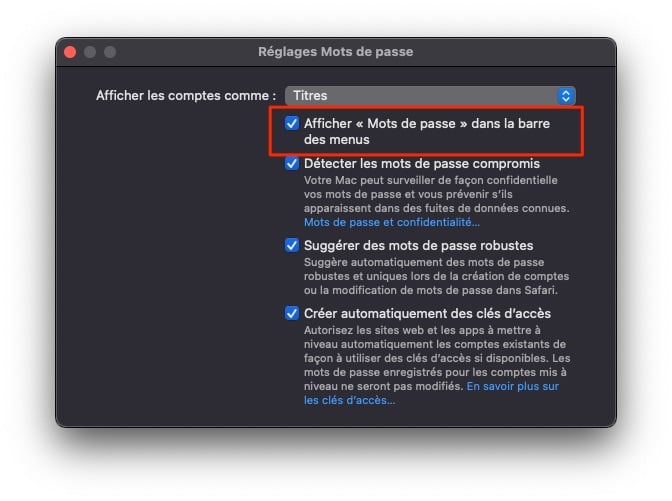
Cochez ensuite l’option Afficher « Mots de passe » dans la barre des menus. Vous n’aurez désormais plus qu’à cliquer sur l’icône figurant une clé affichée dans la barre des menus pour ouvrir un pop-up permettant d’accéder à vos Mots de passe.
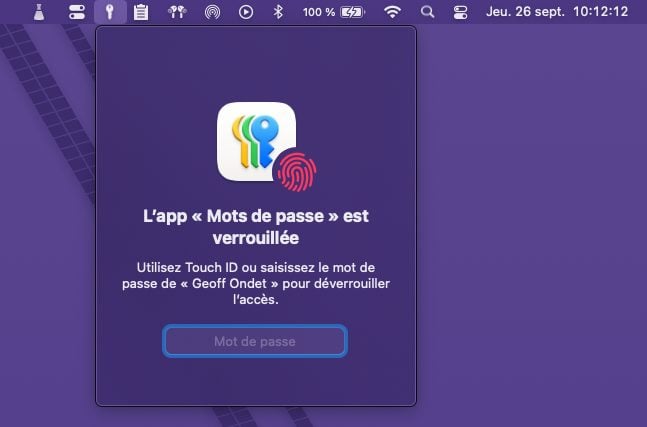
4. Affichez les vidéos en pleine fenêtre dans Safari
Sous macOS Sequoia, Safari profite d’une nouveauté particulièrement intéressante, mais un peu cachée. Le navigateur Web d’Apple peut désormais détecter lorsqu’une vidéo est en cours de lecture, pour vous proposer de l’afficher en plein écran dans Safari, tout en utilisant l’interface de contrôle native de macOS. Sur YouTube, par exemple, cela vous permet de profiter pleinement du contenu sans être dérangé par tous les éléments affichés dans le lecteur de la plate-forme.
Pour l’utiliser, pendant la lecture d’une vidéo, cliquez sur le bouton d’option affiché à gauche dans la barre d’adresses de Safari. Sélectionnez ensuite le Visualiseur de vidéos.
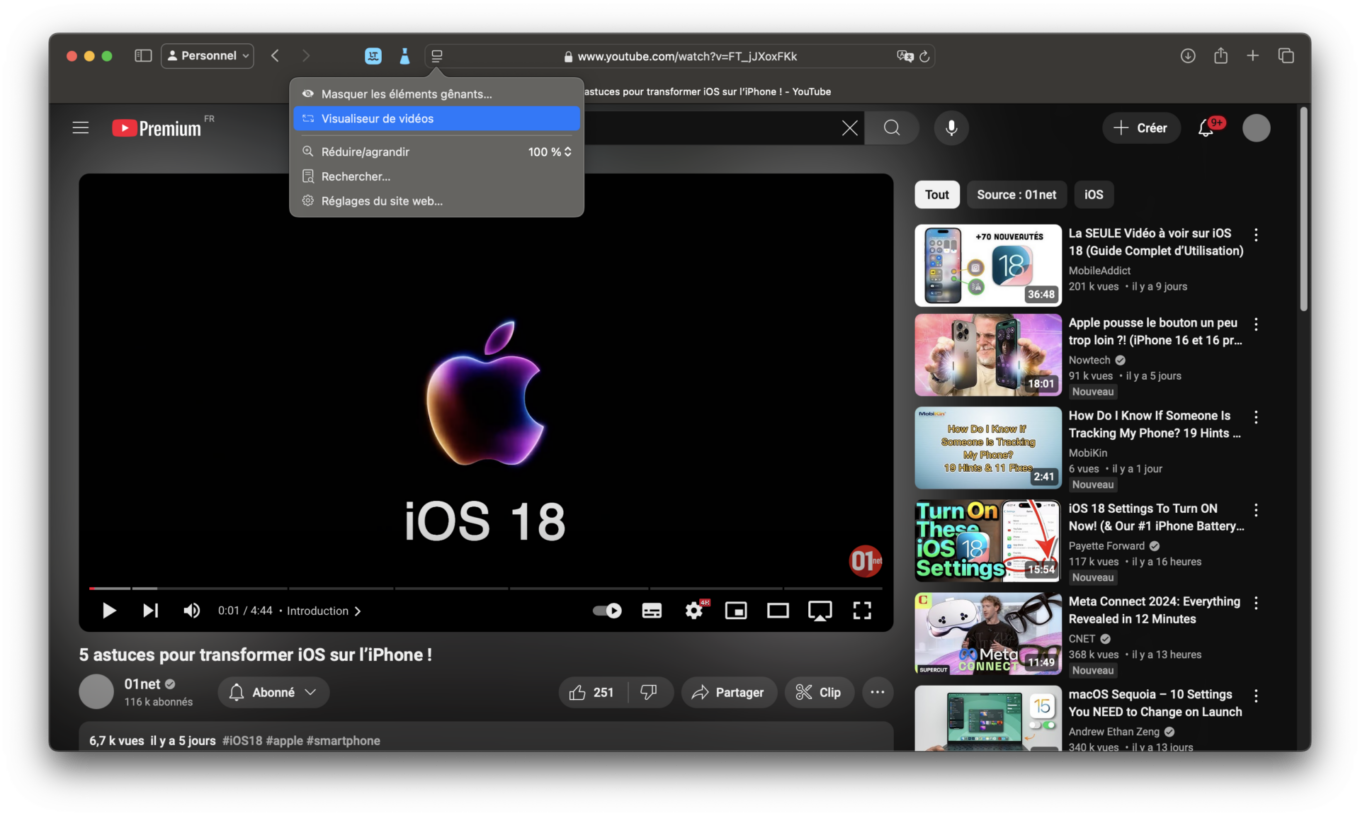
Votre vidéo va alors automatiquement s’afficher dans le lecteur natif de macOS en surimpression de la page Web, sur Safari. Cerise sur le gâteau, lorsque vous passez sur une autre application, le mode Picture in Picture de Safari se mettra automatiquement en route pour vous permettre de continuer à visionner la vidéo.
5. Créez des raccourcis vocaux
Vous rêvez de voir votre Mac vous obéir au doigt et à l’œil ? C’est désormais possible. Comme iOS 18, macOS 15 intègre une nouvelle fonction d’accessibilité grâce à laquelle il est possible de configurer des raccourcis vocaux. Concrètement, cela signifie que vous pouvez configurer une phrase ou un mot clé qui, dès que vous le prononcerez à proximité de votre Mac, lancera une action spécifique. Seul inconvénient, si cette fonction est très pratique, elle requiert, pour être utilisée, que vous laissiez le micro de votre Mac constamment activé. Apple précise toutefois que tout ce que vous dites reste traité localement sur votre machine, et ne transite par aucun serveur.
Pour mettre en place un raccourci vocal, ouvrez les Réglages système, et rendez-vous dans les options d’Accessibilité. Dans la section consacrée à la Parole, cliquez sur Raccourcis vocaux.
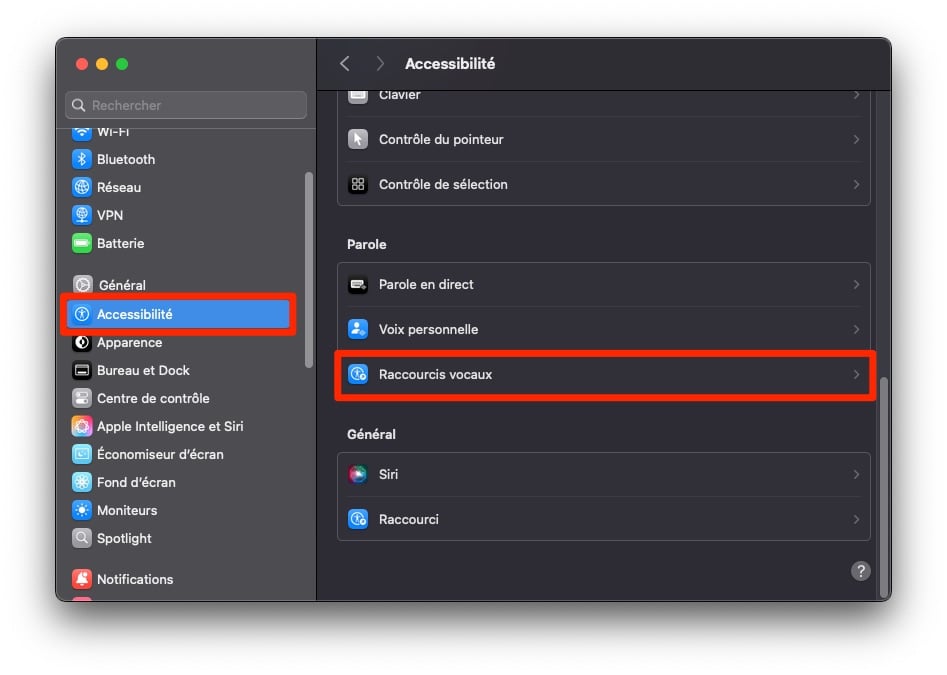
Cliquez ensuite sur le bouton Configurer.
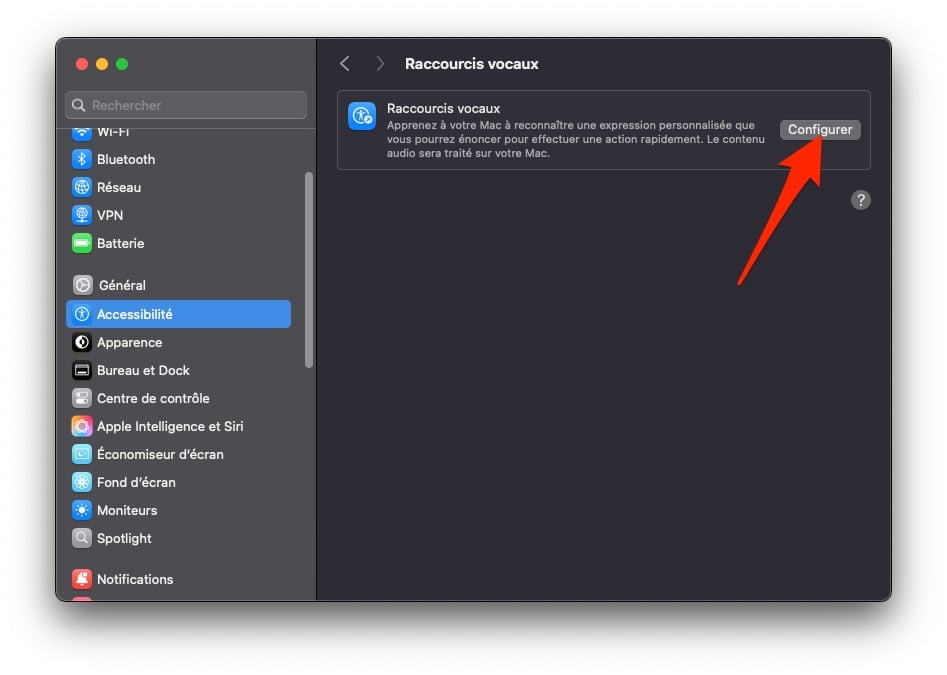
Dans la fenêtre qui s’affiche, sélectionnez Continuer. Choisissez ensuite l’action que vous souhaitez réaliser. Vous pourrez ainsi choisir de lancer une requête directement dans Siri, mais aussi lancer l’un de vos raccourcis personnalisés (synchronisé depuis l’application Raccourcis d’Apple), ou encore activer une des options d’accessibilité de macOS. Cliquez ensuite sur Continuer.
À présent, macOS va vous demander de saisir le mot ou la phrase à dire, puis va vous demander de le dire à voix haute à trois reprises. Une fois cette étape terminée, cliquez sur Continuer. Vous n’aurez plus désormais qu’à dire votre mot clé magique ou votre phrase pour que macOS exécute immédiatement la tâche associée.
🔴 Pour ne manquer aucune actualité de 01net, suivez-nous sur Google Actualités et WhatsApp.


























Merci infiniment Geoffroy, 🙏
Très intéressant 👍