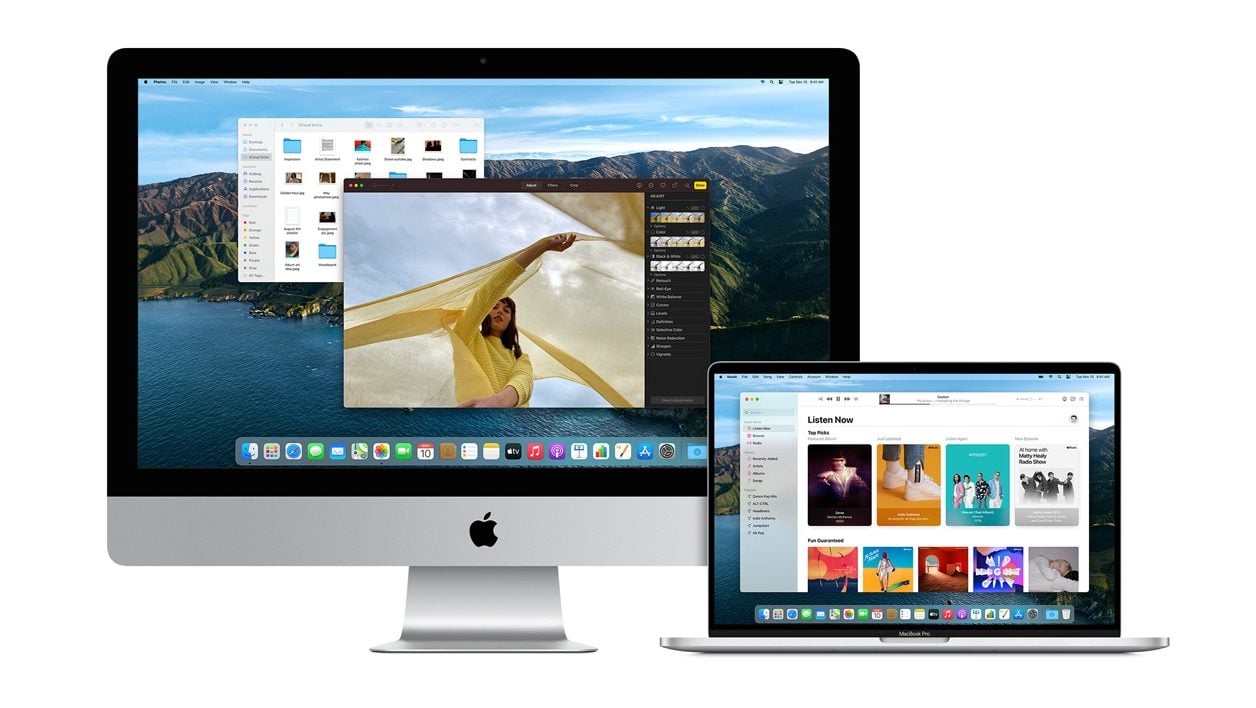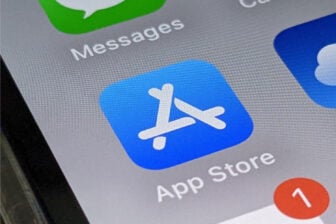Réaliser des captures d’écrans sous macOS est aussi simple qu’un (ou plusieurs) raccourci(s) clavier : cmd + shift + 3 pour capturer la totalité de l’écran, cmd + shift + 4 pour capturer une zone spécifique, et cmd + shift + 4 puis espace (ou cmd + shift + 5) pour capturer une fenêtre.
Mais le système d’exploitation enregistre par défaut toutes les captures d’écran réalisées directement sur le bureau. De quoi encombrer bien rapidement le bureau de macOS qui finit bien souvent par se transformer en dépotoir à screenshots.
Pourtant, depuis Mojave, l’OS d’Apple embarque un nouvel outil de capture d’écran a fait son apparition et offre bien plus de possibilités aux utilisateurs, notamment celle de pouvoir choisir un autre répertoire de sauvegarde pour enregistrer les captures d’écran réalisées. Découvrez comment procéder pour changer celui-ci.
1. Ouvrez le module de capture d’écran
Pour ouvrir l’utilitaire de capture d’écran dédié de macOS, utilisez simplement le raccourci clavier cmd + shift + 5. L’outil devrait alors s’afficher à l’écran sous la forme d’une zone présélectionnée et d’une barre d’outils.
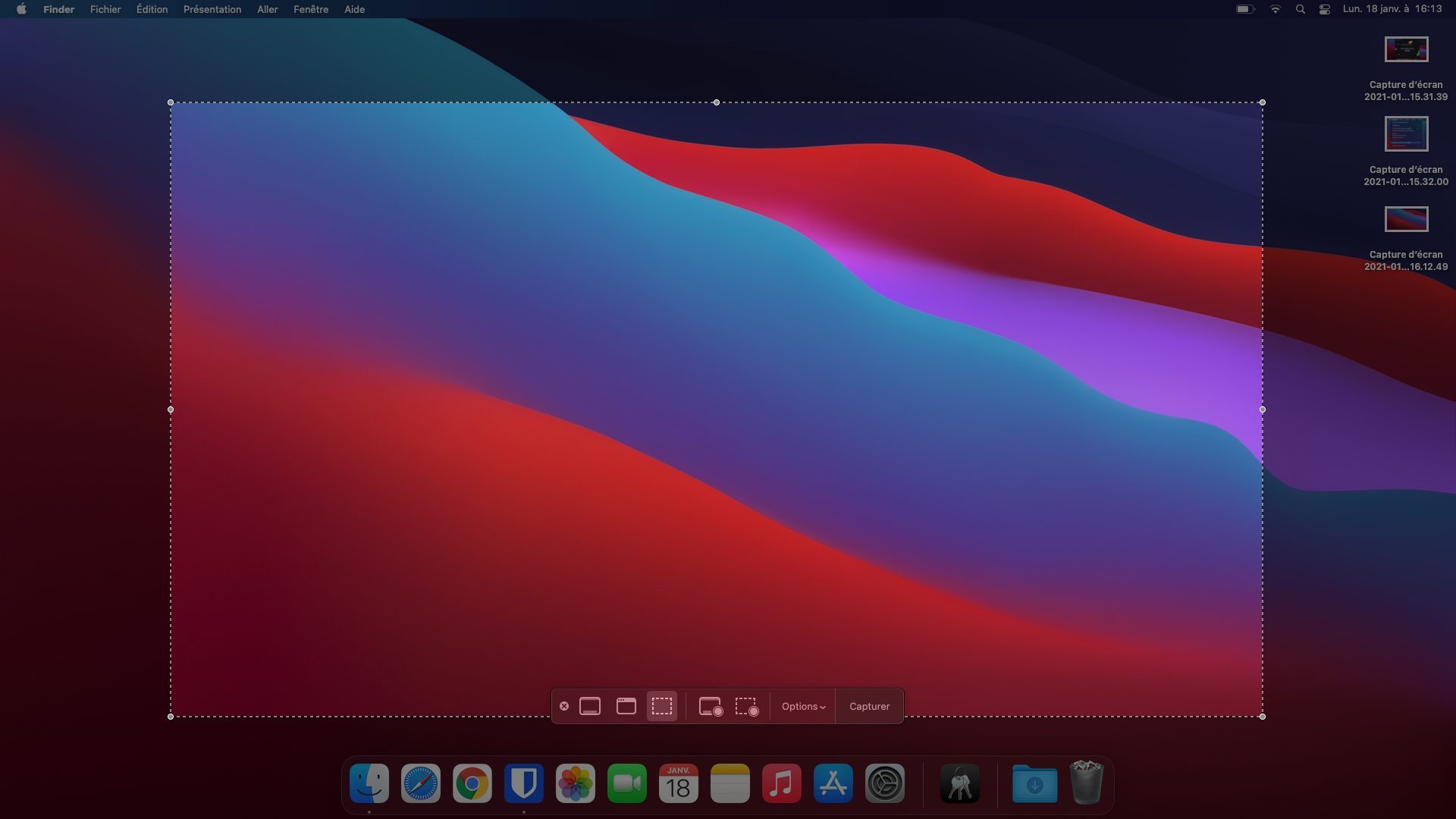
2. Modifiez le répertoire de sauvegarde
Pour modifier le répertoire de sauvegarde par défaut de vos captures d’écran dans macOS, cliquez sur le bouton Options, et choisissez Autre emplacement.
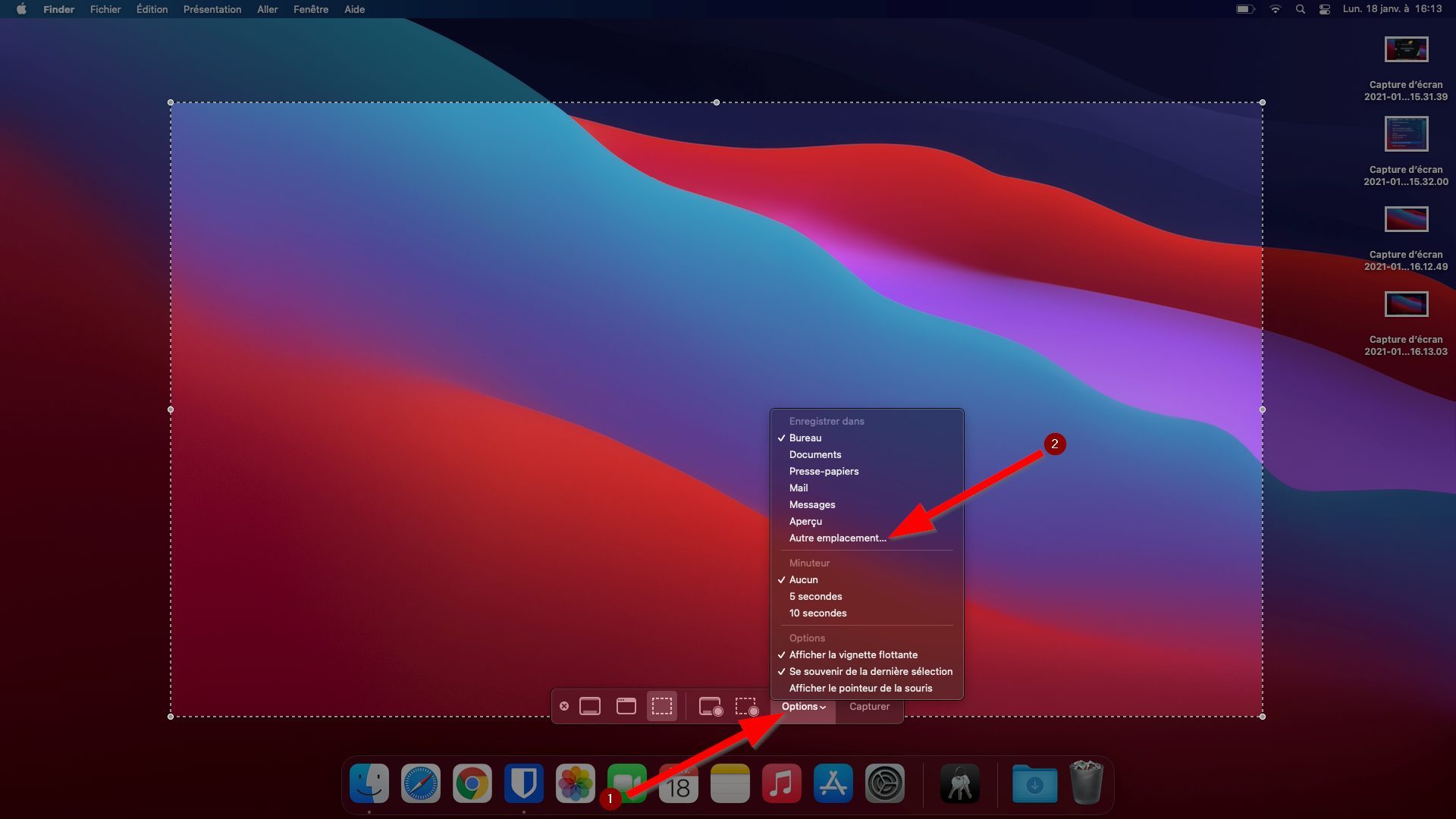
Vous n’aurez alors qu’à créer un nouveau dossier ou naviguer jusqu’au répertoire de sauvegarde souhaité pour le sélectionner en tant que nouvel emplacement de sauvegarde par défaut.
🔴 Pour ne manquer aucune actualité de 01net, suivez-nous sur Google Actualités et WhatsApp.