Faire du ménage sur le disque dur d’un ordinateur n’est jamais chose aisée. Outre le fait de ne pas vraiment savoir par où commencer, avoir une idée précise des éléments qui monopolisent le plus votre stockage n’est pas toujours simple.
Fort heureusement, macOS embarque un gestionnaire de stockage. Ceci étant, l’utilitaire qui était jusqu’alors intégré depuis la macOS Sierra a quelque peu été modifié sous macOS Sequoia. Auparavant, l’outil affichait plusieurs suggestions permettant de récupérer facilement de l’espace sur le stockage, en stockant par exemple dans iCloud, ou encore en vidant automatiquement la corbeille.
Ces recommandations ayant été supprimées sous Sequoia, il faut désormais explorer manuellement chaque catégorie dans le gestionnaire de stockage pour y faire du ménage. Vous pourrez toutefois toujours identifier aisément les éléments qui occupent le plus d’espace sur le stockage de votre machine. Voici comment procéder pour libérer de l’espace sur le stockage de votre Mac.
1. Ouvrez le gestionnaire de stockage
Commencez par ouvrir les Réglages système de macOS. Sélectionnez Général dans la colonne de gauche, puis entrez dans le menu Stockage. Patientez quelques instants, le temps que macOS calcule pour chaque catégorie de fichiers, l’espace occupé sur votre Mac.
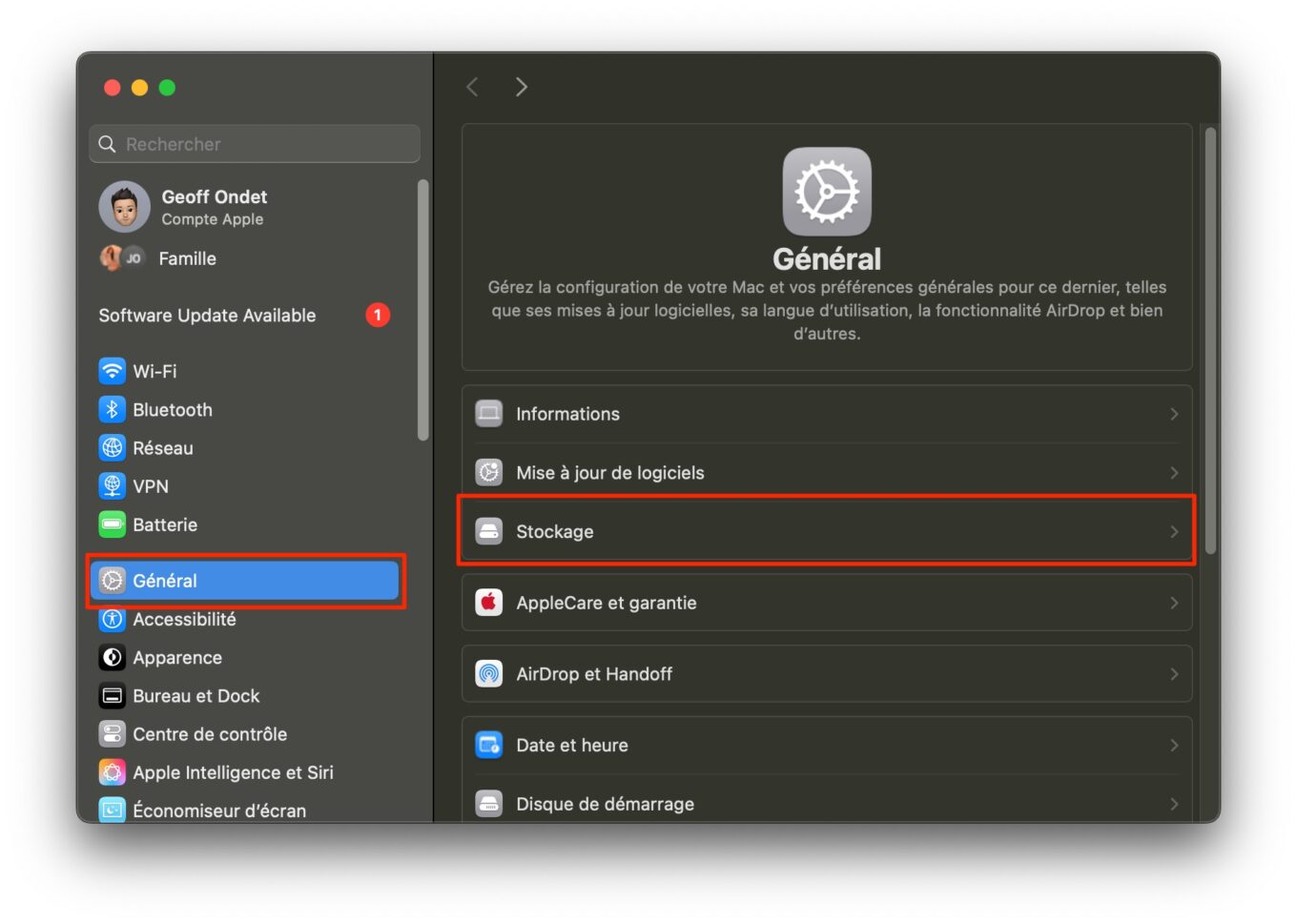
2. Identifiez les applications volumineuses inutilisées
Dans la fenêtre du gestionnaire de stockage d’iOS, cliquez sur le bouton [i] de la ligne Applications. macOS va alors lister toutes les applications installées sur votre Mac en les classant par taille. Il s’agit bien souvent du poste occupant le plus de stockage sur votre Mac.
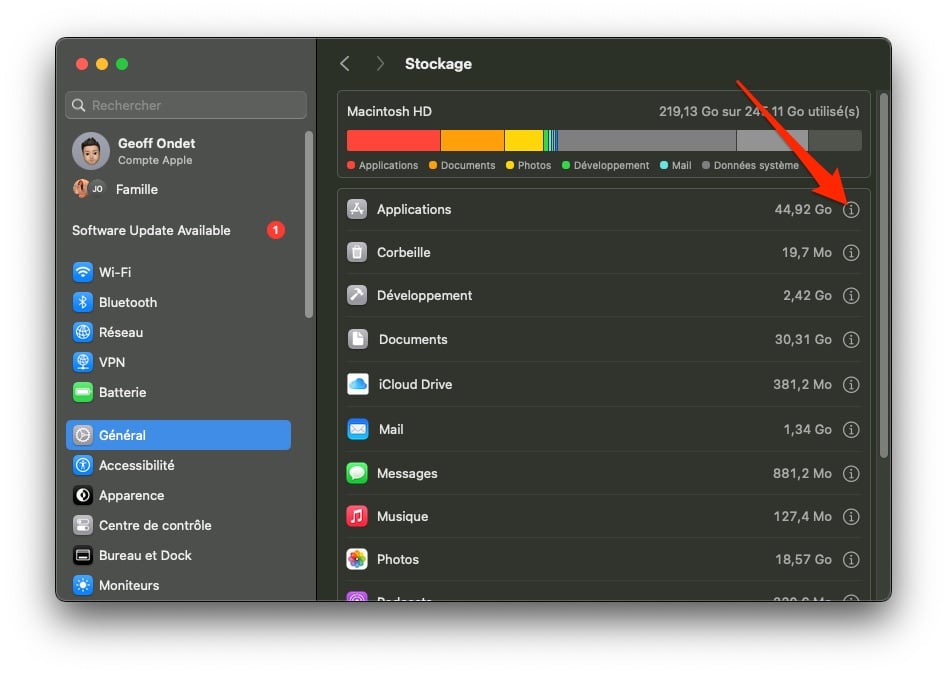
Repérez toutes les applications les plus volumineuses que vous n’utilisez plus et qui peuvent être supprimées. Sélectionnez-en une et cliquez sur le bouton Supprimer, puis dans le pop-up qui s’affiche, cliquez sur Supprimer pour confirmer la suppression de l’application. Répétez l’opération autant de fois que nécessaire pour supprimer toutes les applications inutilisées. Cliquez sur Terminer une fois le ménage dans les applications terminées.
3. Videz la corbeille
Si cela peut tomber sous le sens, il arrive fréquemment d’oublier de vider la corbeille après avoir supprimé des fichiers. Cliquez désormais sur le bouton [i] associé à la ligne Corbeille. Passez en revue les éléments qui s’y trouvent (des fois que vous changeriez d’avis concernant un élément) puis cliquez sur Vider la corbeille, puis à nouveau sur le même bouton dans le pop-up qui s’ouvre à l’écran, pour vous débarrasser définitivement de ces fichiers.
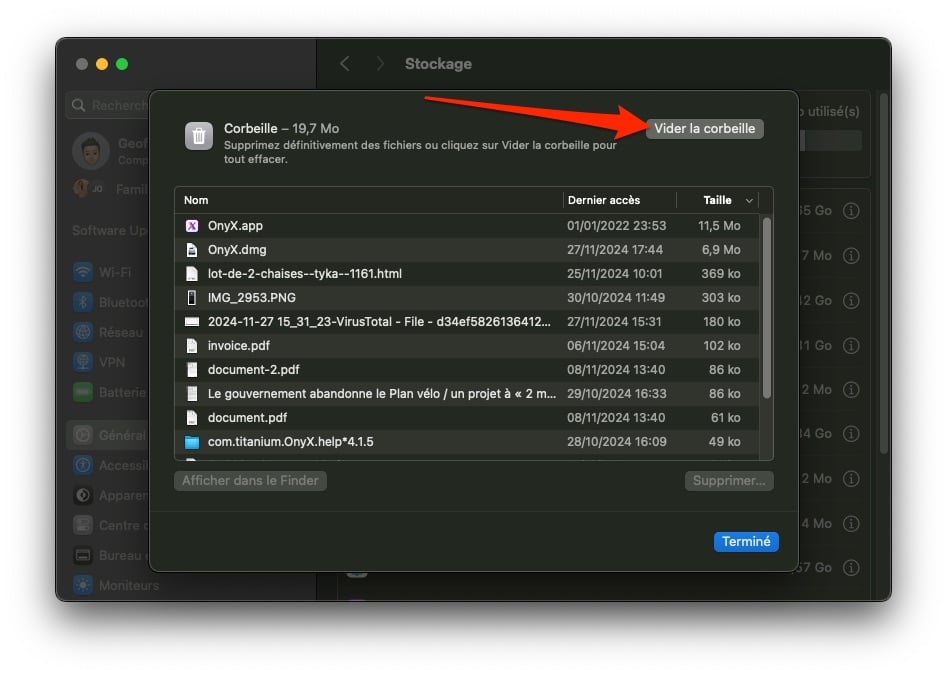
4. Faites le ménage dans les Documents, Messages et Musique
Répétez la même opération pour les Documents, ainsi que pour les Messages. Pour chacun, repérez les fichiers les plus volumineux dont vous n’avez plus besoin depuis le gestionnaire de stockage d’iOS et cliquez sur Supprimer pour vous en débarrasser.
À noter pour les Documents que vous pourrez explorer les éléments en fonction des plus volumineux ou encore de ceux stockés dans le répertoire Téléchargements. Vous pourrez même avoir un aperçu plus global en sélectionnant l’onglet Navigateur de fichiers pour identifier les dossiers les plus volumineux.
5. Supprimez les podcasts
Si vous êtes abonnés à des podcasts, il est probable qu’un certain nombre d’entre eux soient téléchargés localement sur votre Mac. Ouvrez l’application Podcasts, et rendez-vous dans la section Téléchargés. Faites ensuite un clic droit sur un épisode de podcast, ou un groupe de podcasts, et sélectionnez Supprimer les téléchargements. Validez ensuite la suppression en cliquant sur le bouton idoine dans le pop-up qui s’affiche.
6. Déportez vos données sur iCloud
Pour gagner encore plus d’espace, il est possible de déporter certaines données pour les stocker sur iCloud, à condition, évidemment, de souscrire à un abonnement payant. Si vous faites ce choix, vous pourrez, en vous rendant dans les Réglages système > Compte Apple > iCloud, cliquez sur Tout voir dans la section Enregistré sur iCloud, afin de vérifier que toutes les données potentiellement gourmandes en espace, comme les Photos, sont synchronisées.
Profitez-en par la même occasion pour vous rendre dans la section iCloud Drive, afin de vérifier que votre mac est bien synchronisé, que vos Dossiers Bureau et Documents le sont également, et que l’option Optimiser le stockage du Mac est bien activée. C’est grâce à celle-ci que les fichiers les plus anciens seront automatiquement déportés sur iCloud.
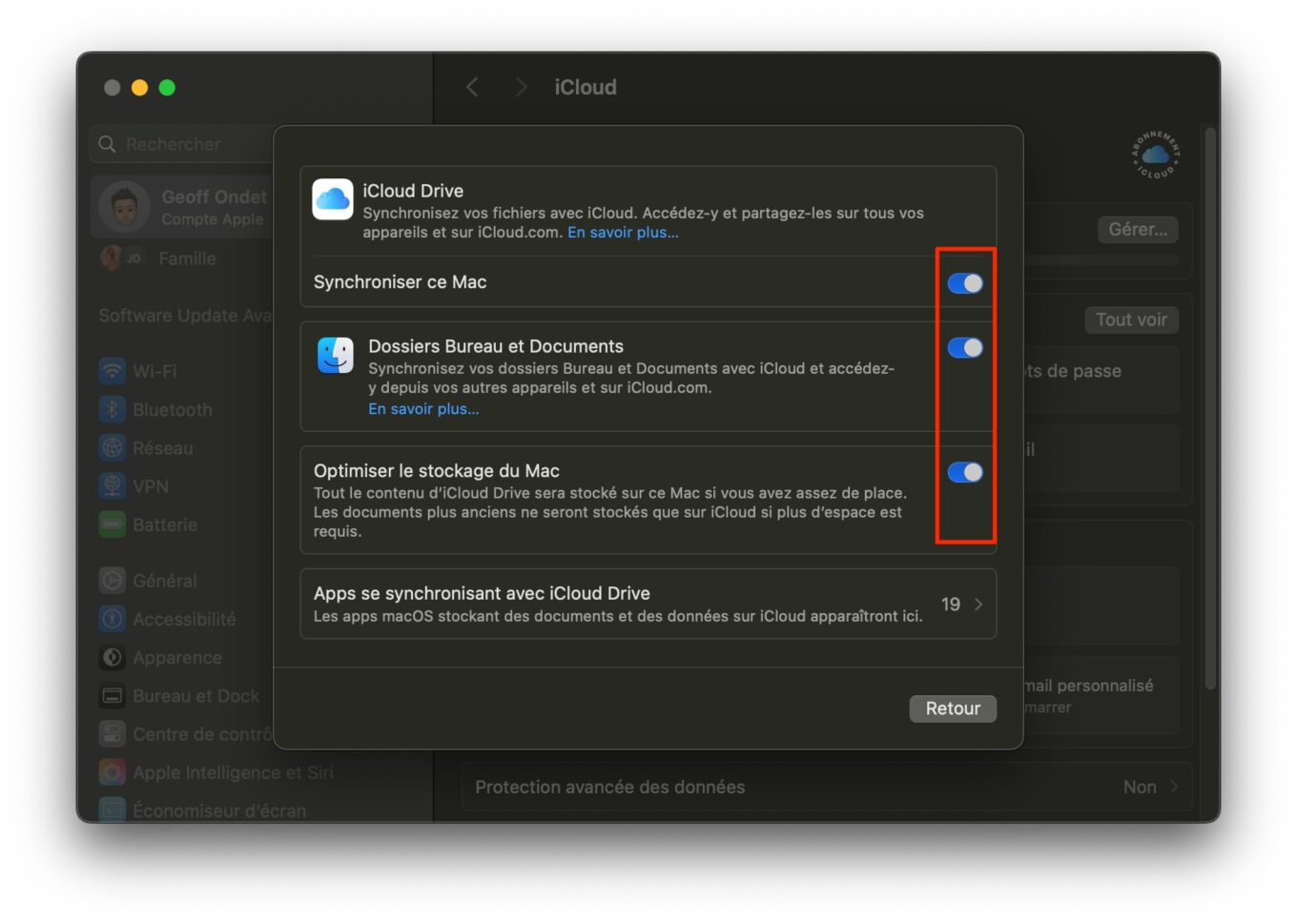
7. Optimisez le stockage du Mac
Si votre photothèque est conséquente et que vous disposez d’une sauvegarde de celle-ci sur iCloud, il est possible de gagner encore un peu de place. Pour ce faire, ouvrez Photos, et rendez-vous dans les Réglages de l’application, à l’aide du raccourci clavier [Command +,] ou depuis le menu Photos > Réglages. Sélectionnez ensuite l’onglet iCloud, et assurez-vous que l’option Optimiser le stockage du Mac est bien sélectionnée.
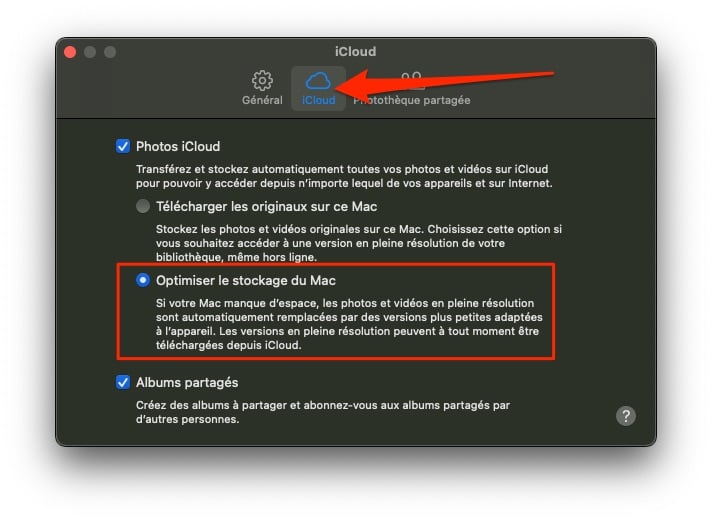
Si votre Mac manque d’espace de stockage, les photos et vidéos en pleine résolution resteront stockées sur iCloud, et seront remplacées par une version plus petite sur le stockage interne de votre Mac.
8. Configurez la corbeille pour qu’elle se vide automatiquement
Pour ne plus oublier de vider la corbeille manuellement, il est possible de configurer celle-ci pour qu’elle supprime automatiquement les éléments après trente jours. Pour ce faire, ouvre le Finder, et accédez aux Réglages de celui-ci, soit à l’aide du raccourci clavier [Command + ,], soit en cliquant sur le menu Finder > Réglages.
Accédez ensuite à l’onglet des Options avancées, et assurez-vous que l’option Supprimer les éléments de la corbeille après 30 jours soit bien sélectionnée.
9. Faites du nettoyage dans les « Données système »
Si le stockage de votre Mac commence à être saturé, vous avez sans doute aperçu une mystérieuse ligne Données système dans le gestionnaire de stockage de macOS. Sous cet intitulé sont regroupés un certain nombre de données ne pouvant pas être classées dans les autres catégories comme Documents, Photos, iCloud, etc.
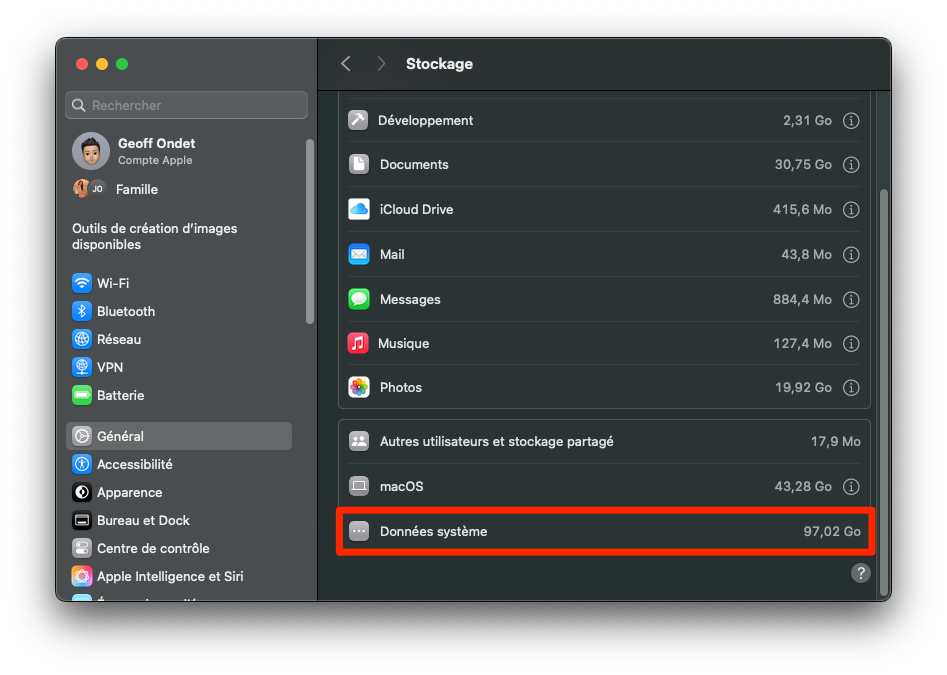
Cette section fourre-tout renferme ainsi des fichiers de cache, des fichiers temporaires, des fichiers liés à des machines virtuelles, et bien plus encore. A priori inaccessible, cette section regroupe en réalité divers répertoires perdus dans les tréfonds de macOS. Et certains d’entre eux peuvent réserver quelques surprises, notamment parce qu’ils peuvent renfermer une quantité astronomique de données dont vous ignorez sans doute totalement l’existence.
Le meilleur moyen pour dénicher ces données potentiellement inutiles et d’utiliser un outil capable de lister le contenu du stockage de votre mac par taille.
Nous avons jeté notre dévolu sur Disk Inventory X, un outil gratuit très simple à prendre en main.
Après l’avoir installé sur votre Mac, il est probable que macOS le bloque en considérant qu’il n’a pas été développé par un éditeur de confiance et qu’il s’agit d’un logiciel malveillant. Si c’est le cas, vous pourrez débloquer très facilement l’application en suivant ces instructions.
Après l’ouverture de Disk Inventory X, macOS va afficher un certain nombre de pop-up vous demandant d’autoriser l’application à accéder au contenu de votre Mac. Validez toutes ces autorisations. Une fois la fenêtre principale de l’outil affichée, sélectionnez le volume de stockage de votre Mac, et cliquez sur Ouvrir le volume.
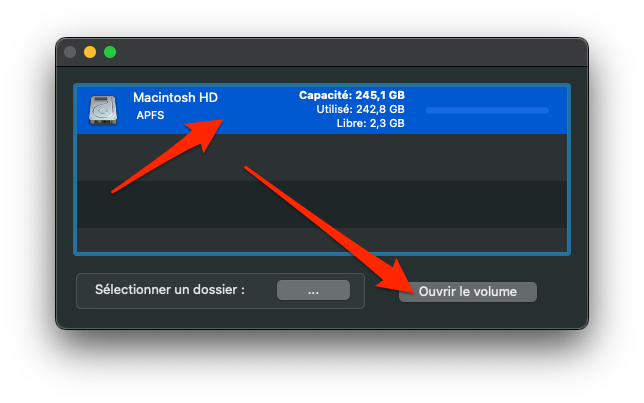
Un pop-up d’alerte de confidentialité, qui indique que Disk Inventory ne lit aucune donnée de votre machine s’affiche. Cliquez sur Ok pour le fermer. À présent, faites preuve de patience, le temps que Disk Inventory X procède à l’analyse des données stockées sur votre Mac.
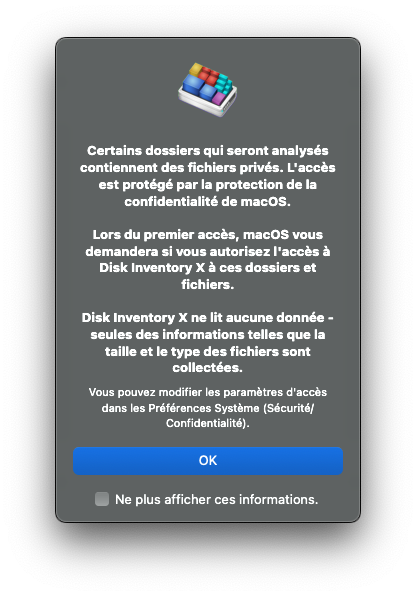
Lorsque cette dernière est terminée, Disk Inventory X affiche la liste des répertoires qui occupent le plus de stockage. Passez alors en revue chaque répertoire que vous trouvez suspect et dans le cas où ils ne vous sont d’aucune utilité (n’hésitez pas à chercher en ligne de quoi il en retourne si vous ne savez pas de quoi il s’agit), vous pourrez les supprimer.
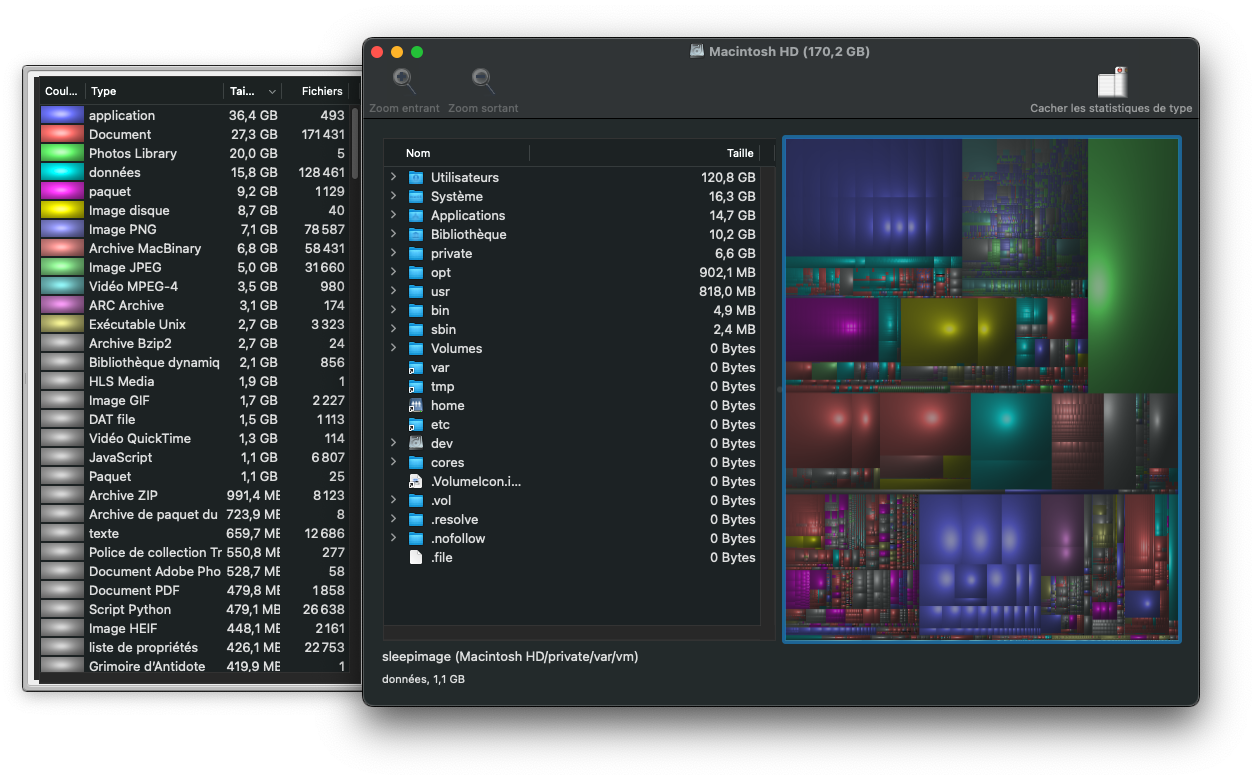
Dans notre cas, par exemple, nous avons découvert qu’EdgeUpdater, le module de mise à jour de Microsoft Edge, occupait inutilement pas moins de 18 Go de stockage sur notre machine.
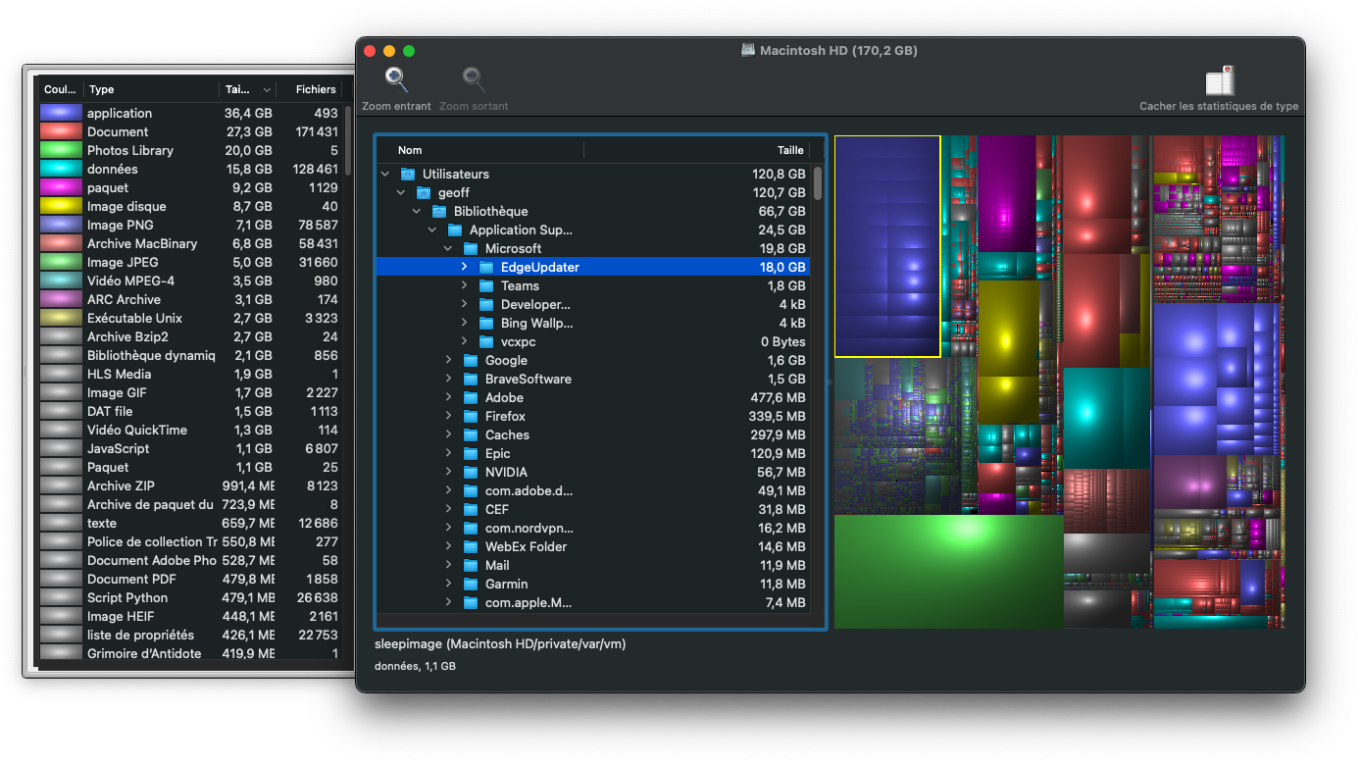
Pour ce faire, faites un clic droit sur le répertoire en question et choisissez de le Déplacer dans la corbeille.
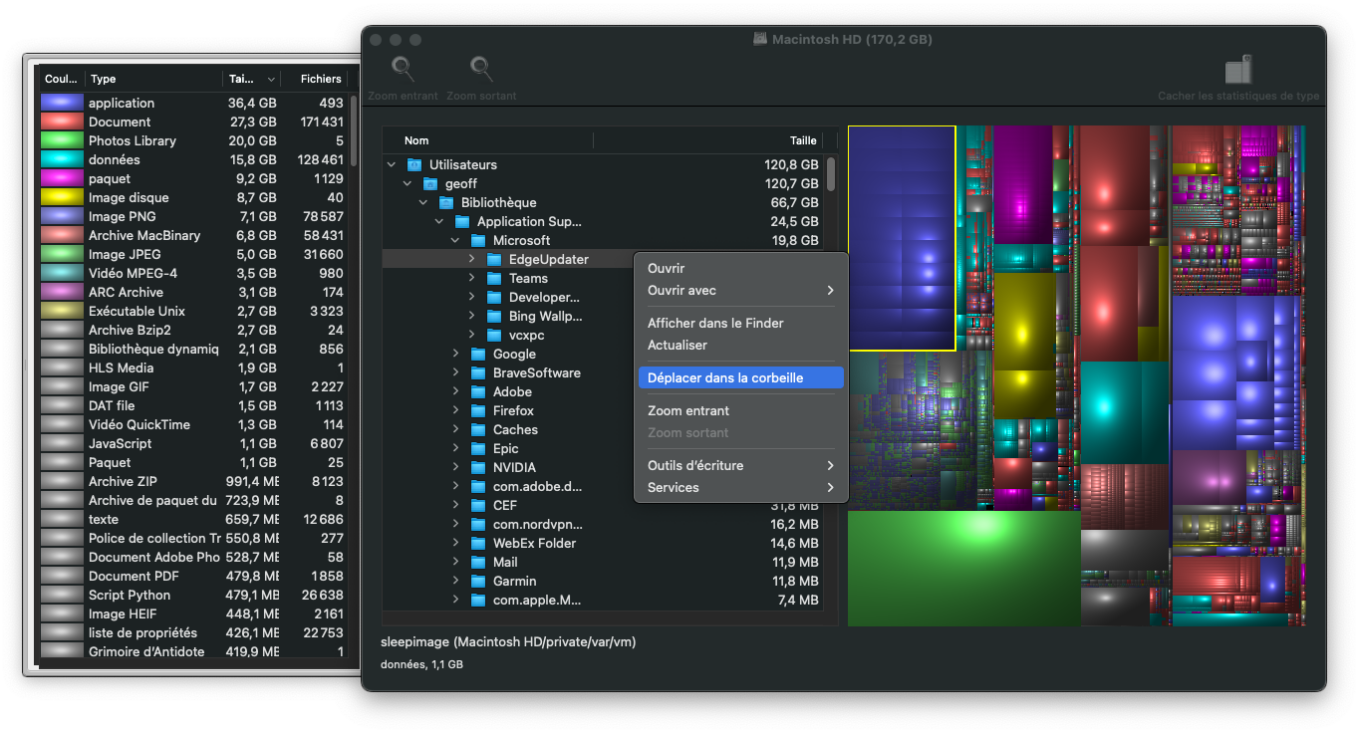
N’oubliez pas de vider celle-ci une fois votre grand ménage terminé, vous devriez ainsi gagner plusieurs dizaines de gigaoctets.
🔴 Pour ne manquer aucune actualité de 01net, suivez-nous sur Google Actualités et WhatsApp.

























