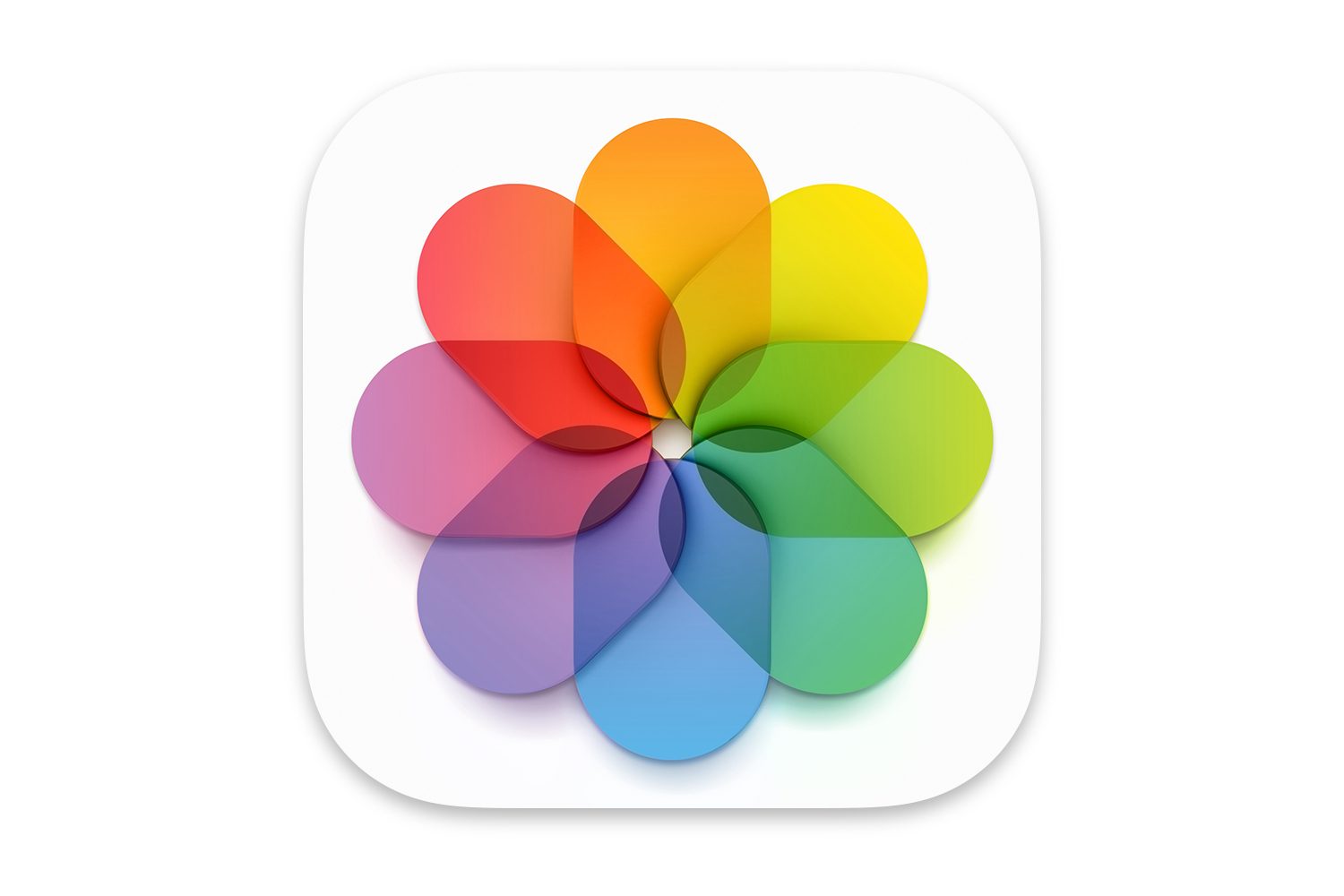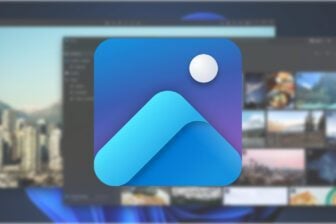Effacer des éléments indésirables sur une photo est maintenant à la portée de tous. Il n’est en effet plus nécessaire de maîtriser des outils comme Photoshop pour effacer des objets ou des personnes qui sont venues s’immiscer sur vos clichés.
De nombreux logiciels grand public intègrent désormais ce genre de fonctionnalité et vous permettent, en quelques clics, et sans connaissances, de retoucher une image avec un résultat optimal. C’est le cas, par exemple de Google Photos, qui propose, pour ses abonnés Google One et sur mobile uniquement, une gomme magique pour effacer facilement les objets indésirables des photos. Le constructeur coréen Samsung propose d’ailleurs une fonctionnalité similaire sur ses smartphones.
Mais saviez-vous qu’Apple proposait, elle aussi, ce genre d’option ? En effet, peu d’utilisateurs le savent, mais la firme de Cupertino a intégré une gomme magique dans l’application Photos native de macOS (mais pas sur iOS, ce qui est fort dommage). Grâce à elle, vous pouvez effacer n’importe quel élément disgracieux de vos photos, en quelques clics de souris.
1. Ouvrez Photos
Lancez l’application Photos sur votre Mac, puis affichez la photo que vous souhaitez retoucher. Cliquez ensuite sur le bouton Modifier en haut à droite de la fenêtre pour entrer en mode édition.
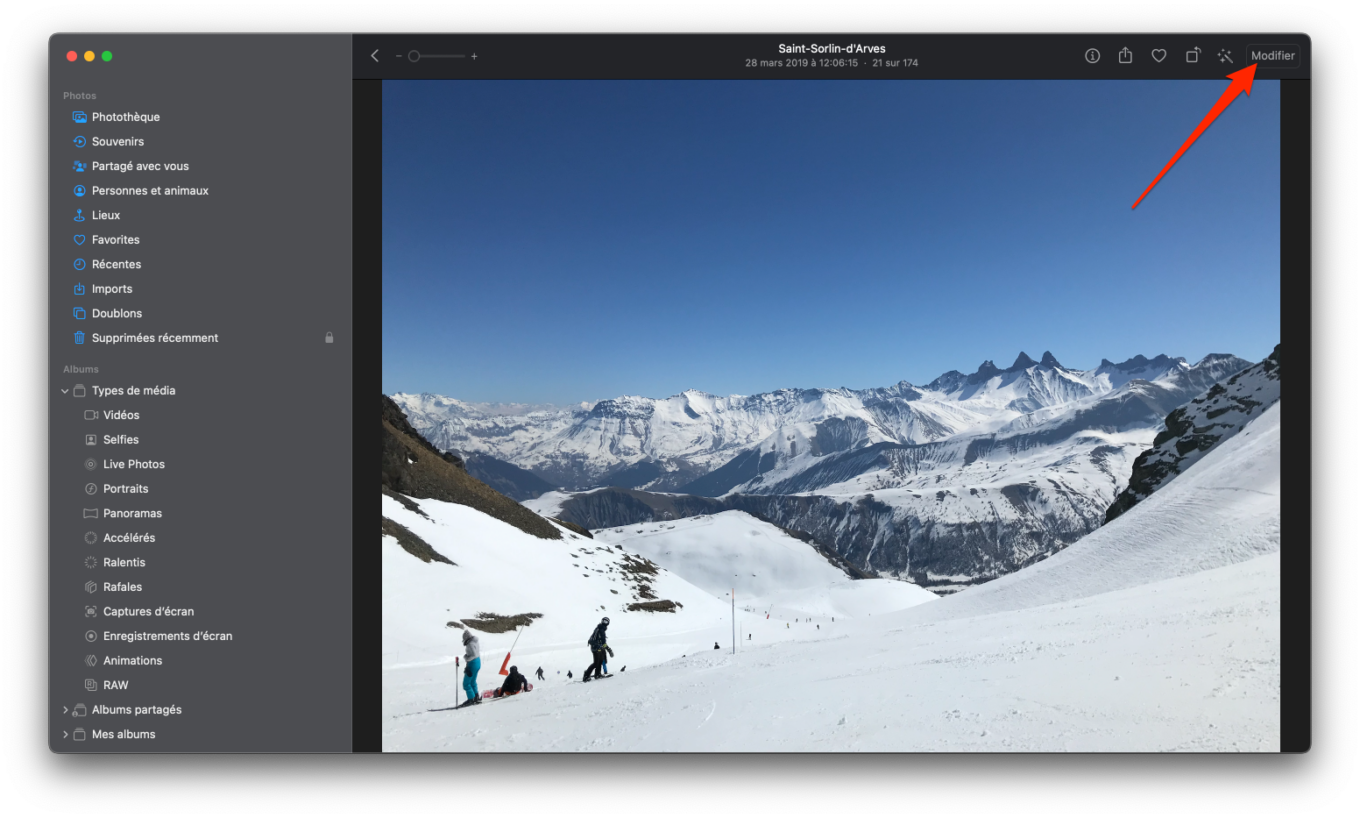
2. Configurez l’outil de retouche
Une fois que votre image est ouverte dans l’éditeur, cliquez sur le bouton dont l’icône figure un crayon pour sélectionner l’outil Retoucher (1). Ajustez ensuite l’épaisseur de l’outil en déplaçant le curseur de taille (2) affiché juste à droite de l’outil.
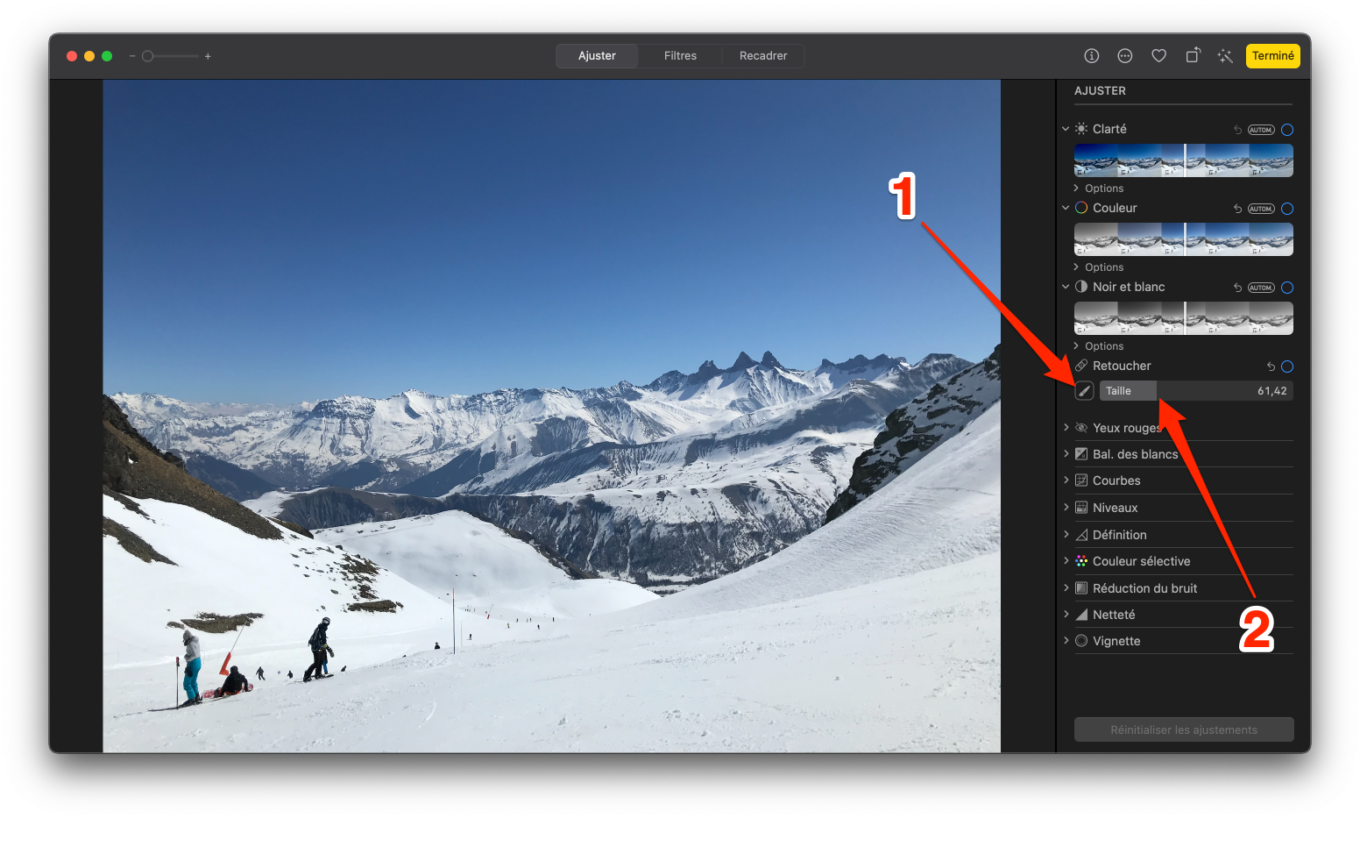
3. Effacez les éléments
À présent, cliquez sur un élément à supprimer et, tout en maintenant le clic, coloriez la zone à effacer. En relâchant le clic, l’élément que vous avez « colorié » avec l’outil devrait automatiquement disparaître. Recommencez l’opération pour chaque objet, personne ou élément disgracieux à faire disparaître de l’image. Ajuste à chaque fois que cela est nécessaire, l’épaisseur de l’outil. Vous vous assurerez ainsi un rendu optimal.
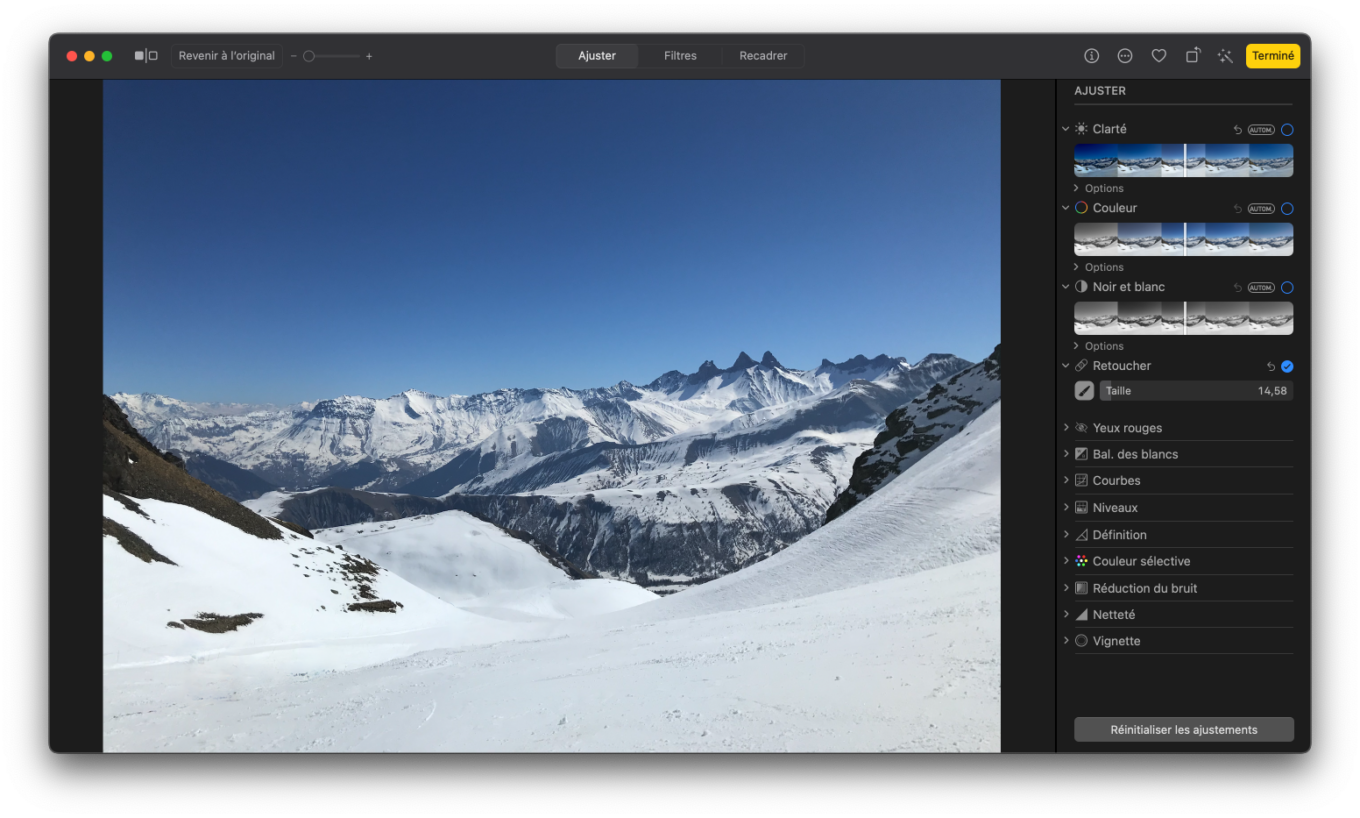
4. Enregistrez votre image
Une fois toutes vos retouches appliquées, cliquez sur le bouton Terminer, en haut à droite de la fenêtre, pour sauvegarder vos modifications. Votre image est à présent nettoyée de tous ses éléments indésirables.
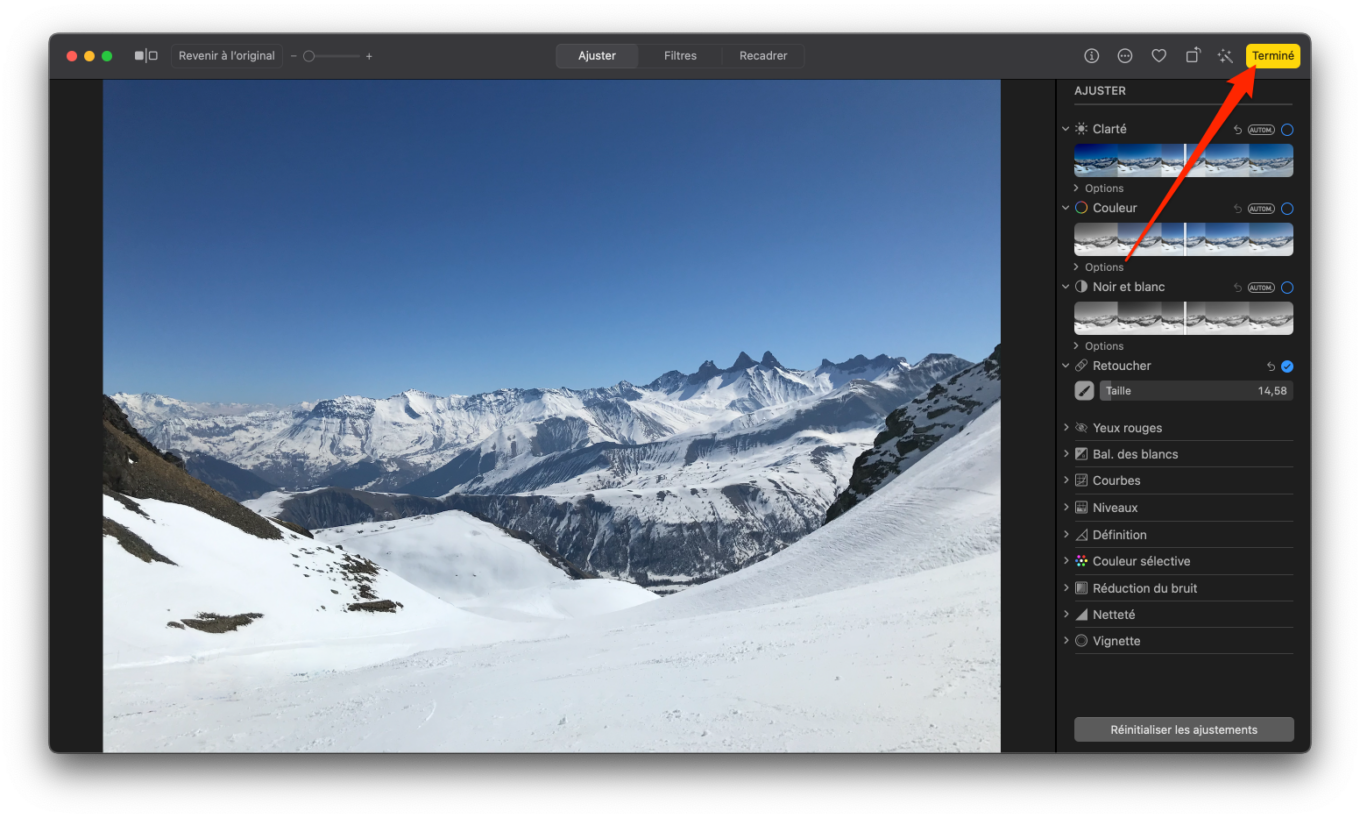
Néanmoins, cette correction que vous avez appliquée est tout à fait réversible. Si toutefois l’envie vous prenait de revenir en arrière pour annuler vos corrections, vous n’aurez qu’à cliquer de nouveau sur Modifier pour entrer en mode édition.
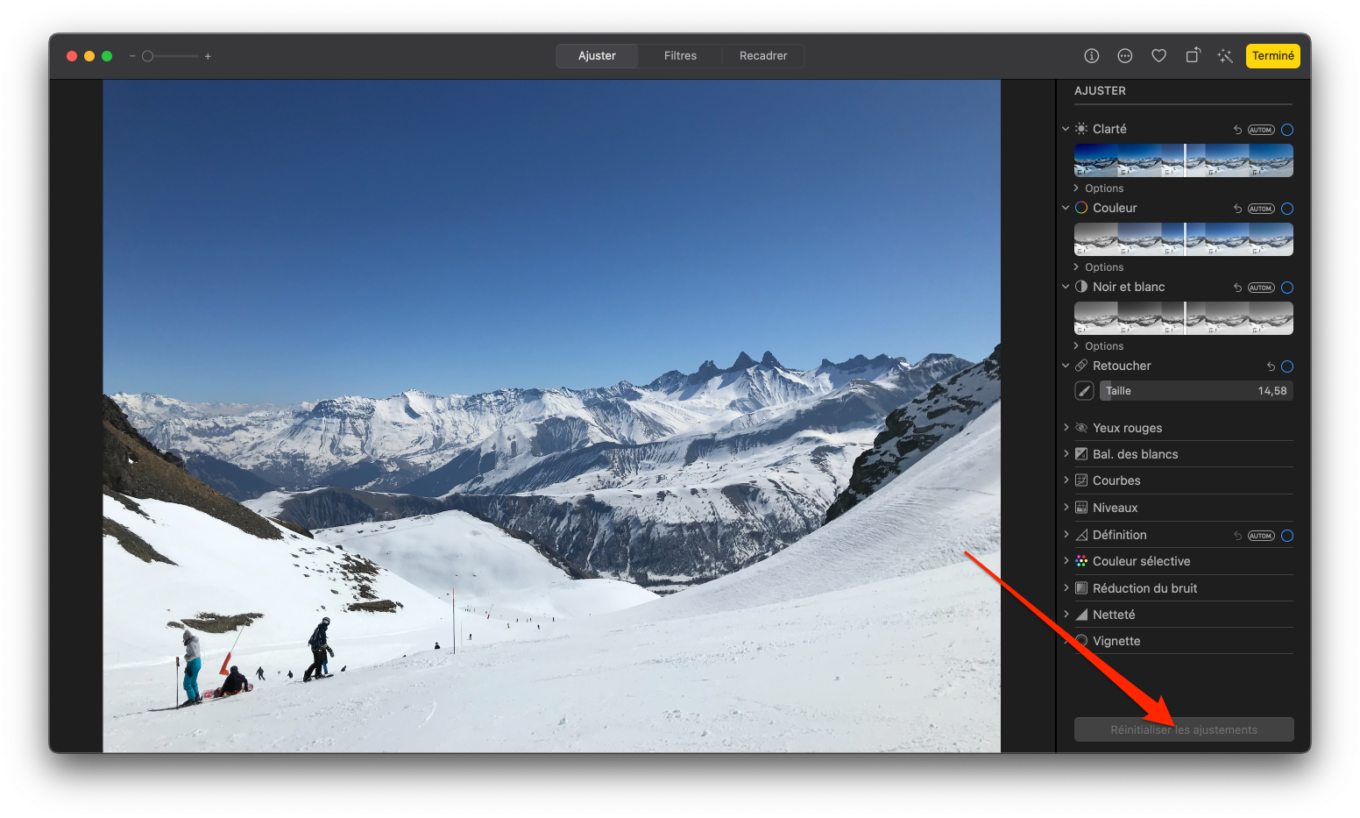
Cliquez ensuite sur le bouton Réinitialiser les ajustements, en bas à droite de la fenêtre, pour retrouver votre image originale.
🔴 Pour ne manquer aucune actualité de 01net, suivez-nous sur Google Actualités et WhatsApp.