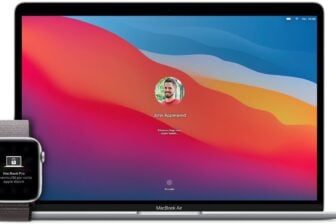Par défaut, macOS enregistre toutes les captures d’écran réalisées sur le bureau de votre Mac. Si cet emplacement de sauvegarde est plutôt pratique pour retrouver rapidement les derniers screenshots réalisés, il vous oblige en revanche à faire le ménage fréquemment pour éviter de l’encombrer avec de trop nombreux fichiers. Il vous faut alors soit les supprimer, soit faire le tri en déplaçant manuellement chaque capture dans d’autres répertoires.
Mais depuis macOS 10.14 (Mojave), l’OS d’Apple intègre une application Capture d’écran dédiée offrant diverses options. Elle permet, entre autres, de sélectionner facilement un autre emplacement de sauvegarde que le bureau. Voici comment.
A découvrir aussi en vidéo :
1. Activez l’outil Capture d’écran
Traditionnellement, macOS permet de réaliser des captures d’écran avec différents raccourcis clavier :
– Command + Maj + 3 : pour capturer tout l’écran
– Command + Maj + 4 : pour capturer une sélection
– Command + Maj + 4 puis Espace : pour capturer une fenêtre définie
Désormais, pour activer l’outil capture d’écran, vous pouvez utiliser le raccourci clavier Command + Maj + 5. L’interface de l’utilitaire devrait alors s’ouvrir en surimpression de votre écran.

2. Modifiez les options
Depuis l’interface de l’application Capture d’écran qui vient de s’ouvrir, cliquez sur le bouton Option présent dans la barre d’outils.
Tout en haut du menu, sous l’intitulé Enregistrer dans, cliquez sur Autre emplacement.

3. Choisissez votre répertoire de sauvegarde
Capture d’écran devrait alors ouvrir une fenêtre d’exploration du Finder. Sélectionnez votre répertoire de sauvegarde et cliquez sur le bouton Choisir pour valider.

À chaque fois que vous devrez réaliser plusieurs captures d’écran pour un même projet, vous pourrez désormais personnaliser votre emplacement de sauvegarde pour y enregistrer toutes les captures qui s’y rapportent, vous évitant ainsi d’avoir à trier ultérieurement vos captures.
🔴 Pour ne manquer aucune actualité de 01net, suivez-nous sur Google Actualités et WhatsApp.