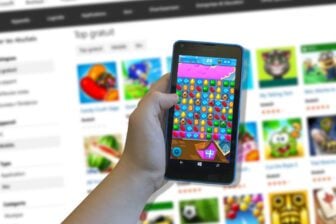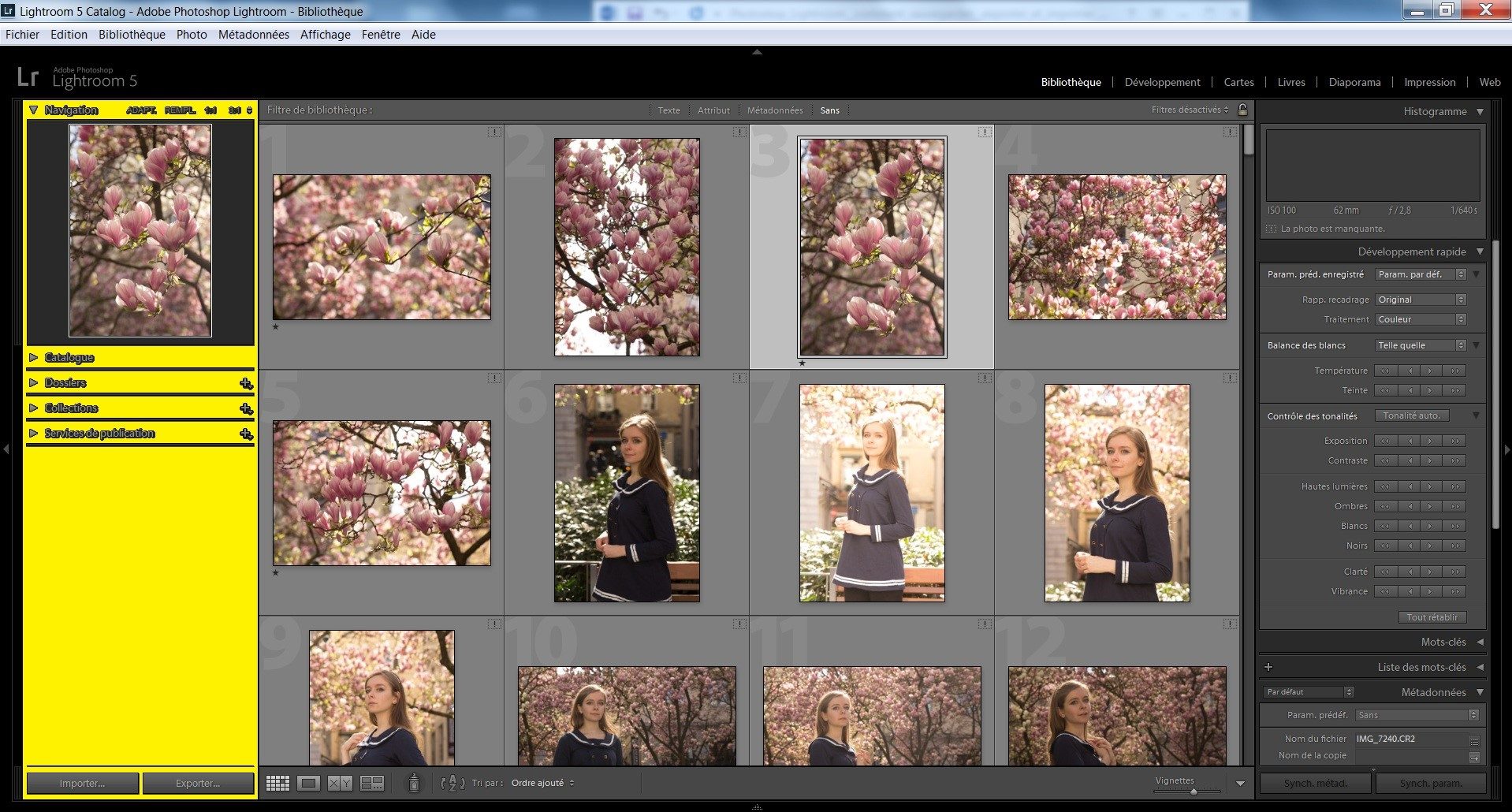Lightroom est un logiciel qui vous permet de post-traiter les fichiers Raw (bruts) issus de vos shootings photo. Nous vous présentons ici quelques fonctionnalités importantes de cet outil.
1- Sauvegarder une image modifiée
Pour sauvegarder votre travail avec Lightroom, c’est très simple ! L’avantage du format Raw (le format brut des fichiers photo) est qu’il est non destructif. C’est-à-dire que, quels que soient les changements que vous ferez sur vos fichiers bruts dans Lightroom, rien ne sera perdu. En effet, toutes les modifications seront enregistrées sur un autre fichier en *.xmp mais pas sur le fichier raw en *.CR2. Autrement dit, vous pourrez si vous le souhaitez revenir au fichier tel qu’il était au départ ou faire encore d’autres modifications sans qu’aucun changement ne soit jamais définitif ou irréversible.
La sauvegarde de votre travail se fait automatiquement en temps réel, il n’y a pas besoin de faire d’enregistrement particulier. Lorsque vous ouvrirez à nouveau le logiciel, vous retrouverez les derniers réglages que vous avez réalisés sur vos fichiers Raw, les notes sur les images, etc. Libre à vous ensuite de faire de nouvelles modifications ou pas.
2- Exporter un fichier en JPG, PNG ou autre
Comment exporter vos images avec Lightroom ? Comme nous l’avons vu, le travail sur Lightroom se fait sur le fichier Raw. Une fois que vous aurez fini le travail sur le fichier brut, viendra le temps d’exporter votre image, par exemple en JPG pour pouvoir la visionner plus facilement. Là encore ce n’est pas très compliqué. En bas, dans le coin à gauche se trouve un bouton exporter (il faudra peut-être cliquer sur le menu déroulant sur la gauche pour afficher ce menu et le bouton). En cliquant sur exporter une fenêtre s’ouvrira vous permettant de paramétrer votre export.
Cette fenêtre vous permettra ainsi de choisir plusieurs options comme par exemple le dossier où le fichier sera exporté. Vous pourrez aussi choisir le format bien entendu : *.jpg, *.tiff, *., *.PNG, etc. plusieurs choix sont possibles. Vous pourrez également choisir ou non d’ajouter votre signature. Vous pourrez encore décider du nom que vous donnerez à votre image ou votre groupe d’images, etc. L’avantage de Lightroom par rapport à Photoshop est que le logiciel vous permet de traiter des groupes d’images au lieu d’une seule image à la fois.
Le logiciel conservera vos préférences d’exportation pour vous faire gagner du temps. Sachez aussi qu’au besoin vous pouvez sauvegarder d’autres choix.


3- Imprimer sans bordure ni cadre
Lightroom intègre un module pour choisir vos paramètres d’impression. Ce module, là encore, vous permet d’opérer plusieurs choix. Pour imprimer sans bordure ni cadre, vous pourrez ainsi activer l’option « zoom pour remplissage » qui se trouve dans le menu de droite. Notez qu’il restera toujours une zone de sécurité. Pensez aussi à désactiver l’option « contour du cadre ».
Toujours dans le menu de droite plus bas vous pourrez choisir la qualité de votre impression. Vous pourrez ainsi définir le niveau de qualité souhaité en DPI, le niveau de netteté, etc.


4- Ajouter ou sauvegarder les présélections
Les présélections ou presets en anglais sont un atout majeur de Lightroom. Avec elles, vous allez pouvoir importer des réglages prédéfinis pour traiter vos fichiers bruts plus rapidement.
Sur internet, vous pourrez trouver de très nombreux presets librement partagés par d’autres photographes, eux aussi utilisateurs du logiciel. Bien entendu, vous pourrez aussi en créer vous même si vous avez certaines préférences dans les réglages de vos images. Cela vous permettra de gagner beaucoup de temps et d’être efficace en traitant vos images par groupes. Encore une fois, c’est l’avantage de ce logiciel par rapport à Photoshop, qui lui, ne permet de travailler que sur une seule image à la fois.
Pour ajouter une présélection, allez dans le menu du haut et choisissez l’onglet « développement », puis, dans le menu de droite choisissez « paramètres définis ». Faites un clic droit pour sélectionner « importer », une fenêtre s’ouvrira alors pour que vous cherchiez le fichier du preset. Sélectionnez-le et il sera ajouté dans ce menu.
Pour sauvegarder ou créer votre propre preset rendez-vous encore dans le menu « développement » en haut. Puis, allez encore dans le menu sur la droite « Paramètres prédéfinis ». Puis cliquez sur le petit « + » pour ajouter/sauvegarder votre présélection. Une fenêtre s’ouvre alors vous permettant de choisir un nom pour le preset et surtout les réglages que vous souhaitez conserver pour celui-ci. Cliquez ensuite sur « créer ». Et voilà, c’est sauvegardé. Désormais vous pourrez appliquer ces réglages à vos autres fichiers bruts si vous le souhaitez. Notez que pour vous y retrouver plus facilement parmi tous ces presets vous pourrez les regrouper et les organiser en différents groupes.


Pour aller plus loin, découvrez l’ensemble des solutions Adobe dédiées à la photographie.
🔴 Pour ne manquer aucune actualité de 01net, suivez-nous sur Google Actualités et WhatsApp.