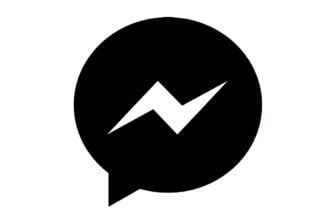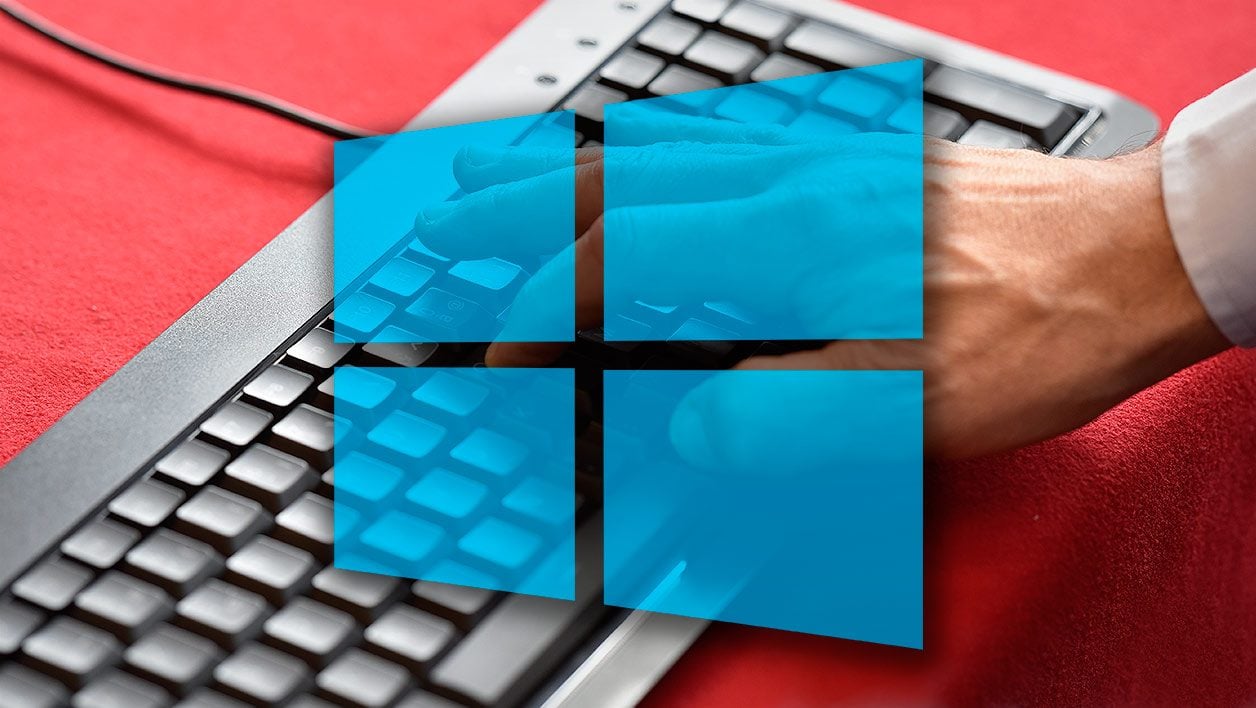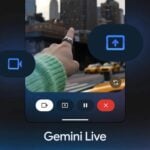Clavier ou souris ? Dans Windows, le clavier sert en général à l’entrée des données tandis que la souris gère les opérations telles que le déplacement du curseur, le lancement des programmes, le déplacement des fenêtres, etc. Mais il est possible d’effectuer certaines opérations au clavier en utilisant des séquences de touches (on maintient la première touche enfoncée, puis on appuie sur la deuxième touche, voire sur une troisième en gardant aussi la précédente enfoncée) qui se révèlent parfois plus rapides que la souris. Certaines séquences sont vraiment indispensables tandis que d’autres sont nettement moins connues mais peuvent se révéler très utiles. Voici la liste des raccourcis les plus utiles.
Les raccourcis indispensables
Ces séquences de touches constituent le b.a.-ba de Windows et vous ne pourrez plus vous en passer.
- <Alt> <Tab> : Pour passer rapidement d’un programme à l’autre.
- <Alt> F4 : Pour fermer la fenêtre active.
- <Ctrl> F4 : Pour fermer un onglet, par exemple dans un navigateur Web.
- <Ctrl> C, <Ctrl> X et <Ctrl> V : Pour copier, couper et coller du texte. Ces séquences fonctionnent aussi avec des fichiers dans l’explorateur de fichiers, ainsi que sur des images et dans d’autres programmes.
- <Ctrl> A : Pour tout sélectionner.
- <Ctrl> S : Pour sauvegarder, par exemple une image dans Paint ou un fichier dans le bloc-notes.
- <Ctrl> F : Pour lancer une recherche, par exemple de texte dans le bloc-notes. <Ctrl> H est similaire mais propose d’effectuer un remplacement du texte recherché par un autre texte.
- <Ctrl> N : Pour créer un nouvel élément. Par exemple un nouveau document dans Word, une nouvelle image dans Paint ou une nouvelle fenêtre dans l’explorateur de fichiers.
- <Ctrl> Z et <Ctrl Y> Pour annuler et refaire la dernière opération que l’on vient d’effectuer.
- <Windows> : Pour lancer le menu Démarrer. Cette touche à gauche de la barre d’espace porte le logo de Windows.
- <Impr écran> : Prend une capture de l’écran et la stocke dans le presse-papier.
- <Alt> <Impr écran> : Prend une capture de la fenêtre active et la stocke dans le presse-papier.
- <Shift> <Suppr> : Supprime définitivement un fichier dans l’explorateur de fichiers, sans passer par la corbeille.
<Windows>, la touche miracle
La touche portant le logo Windows peut vous rendre bien des services en étant associée à d’autres touches.
- <Windows> E : Lance directement l’explorateur de fichiers, à partir de n’importe quelle application et de n’importe quel endroit du bureau.

- <Windows> L : Verrouille la session Windows si vous devez vous absenter temporairement. Pour déverrouiller la session, il suffit d’entrer votre mot de passe.
- <Windows> R : Ouvre la fenêtre d’exécution de programmes dans le menu Démarrer. Il suffit ensuite de taper le nom du programme à lancer.

- <Windows> <Espace> : Exécutez cette séquence de touches pour afficher temporairement le contenu du bureau et ensuite revenir à votre programme en cours. Pratique pour éviter de réduire toutes les fenêtres.
- <Windows> D : La séquence <Windows> D sert à basculer rapidement sur le bureau. C’est donc une version plus permanente de <Windows> <Espace>. Répétez à nouveau la séquence pour revenir à votre fenêtre active.
- <Windows> <Tab> : Equivalent de la séquence <Alt> <Tab> pour passer d’un programme à l’autre, mais avec un superbe effet 3D en prime.

- <Windows> T : Permet de se déplacer dans les programmes réduis dans la barre des tâches, en exécutant la commande plusieurs fois. Si plusieurs vignettes correspondent au même programme (par exemple, l’explorateur de fichiers), utilisez les touches de curseur vers la gauche et la droite. Appuyez ensuite sur Entrée pour valider.

- <Windows> chiffre : Lance le programme dont l’icône est dans la barre des tâches. Le chiffre correspond à la position de l’icône dans la barre. Utilisez les chiffres en haut du clavier alphabétique et non ceux du pavé numérique. La séquence <Shift> <Windows> chiffre permet d’ouvrir une nouvelle fenêtre de l’appli concernée, par exemple une nouvelle fenêtre dans le navigateur Web.
- <Windows> <Home> : Pour réduire en miniature toutes les fenêtre, sauf la fenêtre active. Exécutez à nouveau la séquence de touches pour annuler l’opération. La touche <Home> se présente parfois avec le logo d’une flèche en diagonale.
- <Windows> <Touche déplacement curseur> : Pour modifier rapidement la taille et la position de la fenêtre active, utilisez la touche <Windows> associée à une des quatre touches de déplacement du curseur (haut, bas, gauche ou droit). Vous avez alors le choix entre la moitié gauche de l’écran, la moitié droite, le plein écran en la réduction dans la barre des tâches.

- <Windows> I : Dans Windows 10, cette commande ouvre la fenêtre des paramètres de Windows.
- <Windows> A : Dans Windows 10, cette commande ouvre le centre des notifications.
- <Windows> G : Dans Windows 10, cette commande affiche la barre de jeux.
- <Windows> S ou <Windows> Q : Ouvre la zone de recherche près du menu Démarrer dans Windows 10.
Les raccourcis pour les experts
Ces raccourcis ne vous servirons pas tous les jours mais vous rendrons service pour accéder rapidement à certaines fonctions évoluées de Windows.
- <Windows> <Pause> : Affiche directement les paramètres du système, par exemple la version de Windows, le processeur et la quantité de mémoire vive, sans passer par le panneau de configuration.
- <Windows> <+> : Lance la loupe pour grossir des éléments de l’affichage.

- <Windows> <Shift> <Touche curseur gauche ou droite > : Une séquence très pratique si vous disposez de deux écrans. Elle envoie la fenêtre active sur l’écran de gauche ou sur l’écran de droite selon la touche de curseur que vous avez choisie.
- <Windows> P : La séquence à connaître quand votre ordinateur est connecté à un vidéoprojecteur. Donne le choix entre plusieurs modes : ordinateur seul, projecteur seul, image sur les deux appareils et projecteur comme extension de l’affichage de l’ordinateur.
- <Windows> X : Dans Windows 8 et 10, cette séquence affiche le menu de liens du Menu Démarrer et donne rapidement accès à des éléments tels que le gestionnaire de périphériques ou l’invite de commandes.
- <Alt> <Entrée> : Affiche les propriétés d’un élément dans l’explorateur de fichiers.
- <CTRL> <Shift> <Echap> : Utilisez cette séquence pour afficher le gestionnaire de tâches de Windows. Ce programme se révèle utilise pour tuer un logiciel bloqué et pour voir quels sont ceux qui consomment le plus de ressources processeur ou mémoire.
🔴 Pour ne manquer aucune actualité de 01net, suivez-nous sur Google Actualités et WhatsApp.