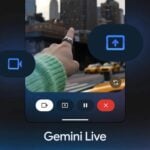Vous pouvez changer la taille d’une image en indiquant les nouvelles dimensions dans l’unité de votre choix (en pixels, en pourcentage de l’originale, en centimètres ou encore en pouces). Vous pouvez aussi le faire en sélectionnant une résolution.Pour redimensionner votre image, cliquez dans le menu Image sur
En indiquant ses dimensions
1 Commencez par choisir l’unité de mesure qui vous convient, en cliquant sur la flèche de la zone à droite de l’accolade :Sélectionnez l’unité de votre choix. Par exemple, cliquez sur %.2 Cliquez sur la flèche supérieure de la zone Largeur pour agrandir l’image, ou sur la flèche inférieure de cette zone pour la réduire. Par exemple, pour doubler sa taille, indiquezEn haut de la fenêtre, la partie Taille en pixels / Mémoire donne des indications sur la place prise par le fichier sur votre ordinateur, ici:3 Par défaut, lorsque vous changez la largeur de l’image, la hauteur s’adapte automatiquement. Si vous ne souhaitez pas conserver le rapport hauteur/ largeur, décochez la caseCliquez sur la flèche supérieure de la zone Hauteur pour l’augmenter. Inversement, cliquez sur la flèche inférieure de cette zone pour la réduire. Indiquez par exemple:Cliquez sur OK.
En indiquant une résolution
Vous pouvez agir sur la taille de l’image en changeant sa résolution. Si vous la diminuez, l’image sera de moins bonne qualité à limpression. Inversement, si vous augmentez la résolution, vous obtiendrez une meilleure qualité.Pour modifier la résolution, cliquez sur la flèche supérieure de la zone Résolution et indiquez, par exemple:Cliquez sur OK.
🔴 Pour ne manquer aucune actualité de 01net, suivez-nous sur Google Actualités et WhatsApp.