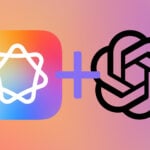Etape 1 – Verrouillez les paramètres de votre compte
Pour empêcher d’autres utilisateurs de modifier vos réglages de Windows (fond d’écran, paramètres graphiques et sonores, etc.), ouvrez le Panneau de configuration et double-cliquez sur l’icône Comptes
d’utilisateurs. Une fenêtre s’ouvre.Cliquez sur votre compte puis sur le lien Créer un mot de passe. Tapez un mot de passe et confirmez-le ; saisissez également un mot ou une phrase qui vous aidera à le retrouver en cas d’oubli.

Cliquez sur Créer un mot de passe. Désormais, vous devrez le taper pour ouvrir votre compte, un compte auquel les utilisateurs connectés en tant qu’ Invité ne pourront pas accéder pour en modifier les
paramètres. Attention : pour toutes les manipulations suivantes, vous devez vous connecter avec votre compte Administrateur, celui que vous avez créé lors de l’installation de Windows.
Etape 2 – Activez le compte Invité
Vous pourriez créer un compte Limité pour chacun des utilisateurs de votre PC, mais il est plus simple de créer un seul compte Invité. Les personnes utilisant ce type de compte ne pourront pas modifier vos
paramètres système, ni accéder à vos fichiers (à condition de définir des permissions, une opération expliquée plus loin). Par ailleurs, comme pour un compte Limité, ils ne pourront pas installer de logiciels (sauf si la procédure
d’installation, mal conçue, ne vérifie pas les droits du compte ; c’est rare).Connectez-vous sous un compte Administrateur, double-cliquez sur l’icône Comptes d’utilisateurs du Panneau de configuration. Cliquez sur le compte Invité, puis sur Activer le
compte Invité.

Etape 3 – Convertissez le disque dur au format NTFS
Windows XP vous permet de préciser des droits d’accès pour vos dossiers personnels. Vous pourrez ainsi rendre ces dossiers inaccessibles aux autres utilisateurs de votre PC. Pour utiliser cette fonction, les disques durs (ou les
partitions) qui hébergent ces dossiers doivent être formatés en mode NTFS.Pour connaître le format d’un disque, effectuez un clic droit sur son icône dans l’Explorateur, sélectionnez l’option Propriétés et activez l’onglet Général. La mention NTFS ou
FAT32 apparaît dans la fenêtre. Fermez-la en cliquant sur OK.Si un disque est en FAT32, voici comment le convertir en NTFS : fermez tous les logiciels ouverts, cliquez sur Démarrer, Exécuter, saisissez cmd puis validez par
Entrée. Dans la fenêtre d’Invite de commande qui s’ouvre, tapez convert c:/FS:NTFS en remplaçant c: par la lettre du lecteur à convertir. Validez en appuyant sur la touche Entrée.

Si le lecteur que vous convertissez est celui qui contient le dossier Windows, vous devrez redémarrer le PC. La conversion débute alors. Si des fichiers sont en cours d’utilisation, un message vous demandera s’il faut
‘ démonter le lecteur ‘. Acceptez l’opération en appuyant sur la touche o et attendez la fin de la conversion.
Etape 4 – Rendez possible un accès sélectif aux dossiers
Pour modifier les droits d’accès à un dossier, vous devez passer par l’onglet Sécurité. Il se trouve dans la fenêtre de dialogue Propriétés d’un dossier, accessible par un clic droit dans
l’Explorateur. Si cet onglet n’apparaît pas et que vous utilisez Windows XP Professionnel, ouvrez l’Explorateur, déroulez le menu Outils, Options des dossiers.Dans l’onglet Affichage, déroulez la liste Paramètres avancés, désélectionnez la case Utiliser le partage de fichier simple. Validez par OK.

Si vous utilisez Windows XP Edition Familiale, vous devrez, pour que cet onglet Sécurité apparaisse, installer le programme gratuit Security Configuration Manager destiné à l’origine à Windows NT.
Téléchargez-le à l’adresse
ftp.microsoft.com/bussys/winnt/winnt-public/tools/scm/scesp4i.exe. Exécutez ensuite le fichier scesp4i.exe puis décompressez l’archive dans un
dossier temporaire, C: emp par exemple. Vous trouverez dans cette archive un fichier nommé setup.inf. Faites un clic droit dessus et choisissez Installer.Lorsque Windows vous demande de remplacer le fichier esent.dll, refusez en cliquant sur Non. L’opération est enfin terminée : l’onglet Sécurité est désormais présent dans la fenêtre
Propriétés des dossiers.
Etape 5 – Fixez les droits d’accès
Vous pouvez maintenant désigner les personnes qui auront accès à vos dossiers en excluant certains comptes, comme le compte Invité. Faites un clic droit sur le dossier dont vous voulez définir les droits, par exemple
Mes documents, puis choisissez Propriétés. Activez l’onglet Sécurité puis cliquez sur le bouton Paramètres avancés. Désélectionnez l’option Hérite de l’objet parent les entrées…
Une fenêtre de dialogue Sécurité apparaît alors. Cliquez sur le bouton Copier : le dossier recevra les mêmes propriétés que son dossier parent. Cliquez enfin sur le bouton OK pour revenir dans la fenêtre
de dialogue Propriétés du dossier.Si le groupe Tout le monde est présent, sélectionnez-le puis cliquez sur le bouton Supprimer. Faites de même pour tous les utilisateurs et groupes d’utilisateurs dont vous souhaitez interdire l’accès au
dossier Mes documents et aux fichiers qu’il contient. Validez enfin par OK. Les restrictions sont immédiatement appliquées.

Etape 6 – Déterminez le numéro d’identification du compte Invité
Pour appliquer les astuces suivantes, vous aurez besoin de connaître le numéro d’identification unique (ou SID pour Security IDentifier) du compte Invité. Pour cela, cliquez sur
Démarrer, Arrêter, fermez votre session Administrateur, ouvrez une session de type Invité. Refermez-la, retournez sous votre session Administrateur et téléchargez le programme PsGetID
à l’adresse
www.sysinternals.com/files/PsGetSid.zip.Double-cliquez sur ce fichier, sélectionnez le fichier psgetsid.exe et faites-le glisser dans le dossier Mes documents. Cliquez ensuite sur le bouton Démarrer, puis sur Exécuter,
tapez cmd puis validez par Entrée.Tapez cd mes documents, puis pressez la touche Entrée. Saisissez ensuite la commande psgetsid Invité (n’oubliez pas l’accent du ‘ é ‘), puis
validez par Entrée. Le numéro d’identification (SID) du compte Invité s’affiche alors. Notez-le, puis fermez la fenêtre d’Invite de commandes en tapant exit et en appuyant sur
Entrée.

Etape 7 – Cachez des unités de disque
Limiter l’accès à un dossier ne suffit pas toujours. Pour dissimuler complètement des données, vous pouvez aussi masquer certaines unités ou lecteurs de disques. Ainsi, si vous avez deux disques C: et D: (ou
deux partitions d’un disque, ce qui revient au même), vous pouvez, par exemple, rendre le disque D: invisible aux utilisateurs du compte Invité.Pour cela, cliquez sur le bouton Démarrer, puis sur Exécuter, tapez la commande regedit puis validez par Entrée. L’Editeur du Registre s’ouvre.Ouvrez successivement les clés HKEY_USERS, [Identifiant], Software, Microsoft, Windows, CurrentVersion, Policies, Explorer où [Identifiant] est le SID du compte Invité que vous avez
noté à l’étape précédente. Déroulez le menu Edition, Nouveau, Valeur DWORD puis nommez la nouvelle valeur NoDrives. Double-cliquez ensuite dessus puis sélectionnez l’option Décimale de la zone
Base.La valeur à saisir ici dépend des disques à cacher. Chaque lettre de lecteur est identifiée par un nombre. Ainsi, le lecteur A: est associé au nombre 1 (2 puissance 0), le lecteur B: au nombre 2 (2 puissance
1), le lecteur C:, votre disque dur principal, au nombre 4 (2 puissance 2), le D:, au nombre 8 (2 puissance 3), etc. Pour cacher plusieurs unités, il faut additionner leurs valeurs.Ainsi, pour masquer le lecteur A: (le lecteur de disquettes) et le disque D:, saisissez 9 (soit 1 + 8) dans la zone de texte Données de la valeur. Validez par
OK. Fermez le Registre, puis redémarrez le PC pour appliquer la modification.
Etape 8 – Interdisez le lancement d’un logiciel donné
Si votre PC est exclusivement consacré à la bureautique, peut-être souhaitez-vous éviter que les utilisateurs d’un compte Invité puissent lancer, par exemple, le lecteur Windows Media. Le système d’exploitation vous
permet d’interdire le lancement de n’importe quel logiciel.Pour cela, vous devez modifier le Registre. Tapez Démarrer, Exécuter. Tapez regedit, appuyez sur Entrée puis ouvrez successivement les clés HKEY_ USERS, [Identifiant],
Software, Microsoft, Windows, CurrentVersion, Policies, Explorer en remplaçant [Identifiant] par le SID du compte Invité obtenu à l’étape 6.Déroulez Edition, Nouveau, Valeur DWORD puis nommez la nouvelle valeur DisallowRun. Double-cliquez dessus puis tapez 1 dans la zone de texte Données de la valeur. Cliquez sur
OK. Déroulez ensuite le menu Edition, Nouveau, Clé, saisissez de nouveau DisallowRun et cliquez sur OK.Ouvrez alors cette clé : elle contiendra la liste des logiciels dont vous souhaitez interdire l’utilisation. Pour les définir, déroulez le menu Edition, Nouveau, Valeur chaîne puis nommez la nouvelle valeur
1. Ensuite, double-cliquez dessus. Dans la zone de texte Données de la valeur, saisissez le nom du fichier exécutable à bloquer, wmplayer.exe pour le Lecteur Windows Media, par exemple. Validez
enfin par OK.Pour bloquer d’autres logiciels, créez de nouvelles clés (une par logiciel), nommez-les successivement 2,3… et donnez-leur, comme contenu, le nom du programme à bloquer. Fermez enfin l’Editeur du
Registre, puis redémarrez votre PC pour appliquer les changements.

🔴 Pour ne manquer aucune actualité de 01net, suivez-nous sur Google Actualités et WhatsApp.