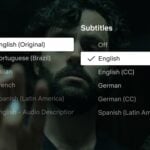Créer un DVD-Vidéo avec menus interactifs est devenu plutôt simple. Pas besoin d’acheter ni d’apprendre à utiliser un logiciel dédié compliqué : Création de DVD Windows, intégré aux éditions Familiale Premium et Intégrale de
Windows Vista, est efficace et rapide.Mais, avant de vous lancer, une étape préparatoire est nécessaire afin de sélectionner les vidéos qui constitueront les chapitres du DVD. Il suffit, par exemple, de numériser ou de transférer des séquences depuis un caméscope. Pour ce
mode d’emploi, nous partons du principe que votre film est déjà enregistré sur votre disque dur, prêt à être gravé. Mais, pour obtenir un résultat de qualité, il peut s’avérer nécessaire de découper et de monter le film entier avec l’aide d’un
logiciel de montage vidéo.Windows Movie Maker, livré avec toutes les versions de Vista, vous facilitera cette étape dite de ‘ dérushage ‘
(voir par exemple Micro Hebdo n?’ 463 page 20
ou notre site à l’adresse
//www.01net.com/editorial/344691/montez-et-gravez-vos-videos-avec-windows-movie-maker/)
Etape 1 : Préparez la maquette
1 – Ouvrez le menu Démarrer, cliquez sur Tous les programmes puis sur Création de DVD Windows. La première fois que vous lancez le logiciel, une fenêtre de présentation
s’affiche : cliquez simplement sur le bouton Choisissez des photos et des vidéos.2 – La fenêtre suivante présente la liste des éléments multimédias (vidéos et photos) qui vont constituer votre DVD-Vidéo. Cette liste est vide pour l’instant. Cliquez sur le bouton Ajouter des
éléments.3 – Dans la fenêtre qui s’affiche, sélectionnez un film ou une photo à insérer, puis cliquez sur le bouton Ajouter :Utilisez les fonctions habituelles de navigation des dossiers dans Vista pour sélectionner des fichiers. Répétez éventuellement cette opération pour ajouter d’autres fichiers enregistrés dans d’autres dossiers.La liste présente maintenant un ou plusieurs éléments. S’il y en a plusieurs, leur ordre a de l’importance : c’est ce même ordre qui sera utilisé pour l’enchaînement sur le DVD. Si vous souhaitez modifier la place d’un élément,
cliquez dessus puis sur l’une des petites flèches situées en haut, dans la barre d’outils. Quand l’ordre vous convient, cliquez sur le bouton Suivant.
Etape 2 : Prévisualisez votre projet
Après quelques minutes, le logiciel affiche une fenêtre intitulée Prêt à graver le disque. Elle présente la structure du DVD en cours de création, et propose plusieurs options.Votre maquette comporte, pour l’instant, un menu assez simple, semblable à celui de certains DVD-Vidéo du commerce. Le fond est constitué d’un extrait de l’une des séquences vidéo. Au premier plan apparaissent la date du jour et deux
liens : Lecture, qui permet de lancer la lecture de l’ensemble du DVD, et Scènes, qui sert à accéder directement à un chapitre (une séquence). Cliquez sur le bouton Aperçu dans la barre d’outils. Une
fenêtre intitulée Prévisualiser votre disque apparaît :Utilisez les boutons de la télécommande virtuelle, en bas de l’écran, pour naviguer dans les menus et regarder les vidéos. Cliquez sur le bouton OK pour revenir à la fenêtre précédente. Les deux étapes suivantes sont
facultatives. Si vous vous contentez de l’aspect tel que vous l’avez prévisualisé, passez directement à l’étape 5.
Etape 3 : Personnalisez les menus
1 – Dans la fenêtre Prêt à graver le disque, choisissez, dans la colonne de droite, sous l’intitulé Styles de menus, le modèle de menu qui correspond à votre goût et au type de DVD que vous
voulez créer. Le résultat s’affiche automatiquement à gauche, dans le cadre principal.2 – Cliquez ensuite sur le bouton Texte de menu. Dans la fenêtre qui apparaît, vous pouvez personnaliser la police de caractères et le texte des options du menu. C’est également ici que vous pouvez ajouter un
commentaire, dont le titre apparaîtra sous la forme d’un lien donnant accès au texte complet. Pour valider vos modifications, cliquez sur le bouton Modifier le texte.3 – Cliquez maintenant sur le bouton Menu Personnalisé dans la barre d’outils. La fenêtre Personnaliser le style du menu du disque s’affiche. Elle vous permet de choisir les vidéos d’arrière-plan
et de premier plan qui figureront dans le menu principal, et d’ajouter éventuellement une musique d’ambiance (ligne Audio des menus).Vous pouvez également modifier l’apparence des cadres dans les menus de scènes avec la liste déroulante Styles des boutons Scènes :Notez que nous avons rencontré quelques problèmes en utilisant cette fenêtre de personnalisation : des cadres du menu principal sont restés noirs. En effet, la fenêtre de personnalisation ne permet pas de définir plus d’une vidéo
de premier plan, bien que trois cadres soient disponibles pour cela.4 – Cliquez sur le bouton Modifier le style afin de valider vos modifications. Vous pouvez effectuer une vérification du rendu final en cliquant à nouveau sur le bouton Aperçu, comme à la fin de
l’étape 2.
Etape 4 : Paramétrez le diaporama
Cette étape ne vous concerne que si vous avez choisi de mettre sur votre DVD, en plus de séquences vidéo, un diaporama de photos. A partir de la fenêtre Prêt à graver le disque, cliquez sur le bouton
Diaporama de la barre d’outils. Une nouvelle fenêtre s’affiche.Si vous souhaitez ajouter des morceaux de musique, qui seront diffusés pendant le défilement des photos, cliquez sur le bouton Ajout de musique, puis sélectionnez les titres de votre choix. Si vous voulez adapter la durée
du diaporama à celle de la musique, cochez la case Changer la durée du diaporama en fonction de la durée de la musique. Dans le cas contraire, choisissez la durée d’affichage de chaque photo dans la liste Durée de l’image,
ainsi qu’un style d’enchaînements dans la liste Transition.Cliquez en bas sur le bouton Modifier le diaporama afin de valider vos choix. Comme à la fin de l’étape 3, vous pouvez vérifier l’aspect final avec le bouton Aperçu.
Etape 5 : Gravez votre DVD-Vidéo
Cliquez sur le bouton Graver. Une fenêtre vous demande d’insérer un DVD vierge dans le graveur :Une fois le disque en place, la conversion des vidéos démarre automatiquement. Attention ! cette étape peut durer longtemps, parfois plusieurs heures :A la fin de la conversion, la gravure proprement dite démarre. Un message vous signale la fin de l’opération et vous propose de graver éventuellement un autre exemplaire du DVD. Si vous ne le souhaitez pas, cliquez sur
Fermer :
🔴 Pour ne manquer aucune actualité de 01net, suivez-nous sur Google Actualités et WhatsApp.