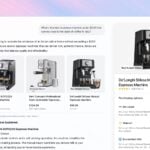Disponible depuis fin juin, Windows Live Messenger (WLM) offre une meilleure qualité audio et vidéo que les versions précédentes de ce logiciel de messagerie (MSN Messenger).
1. Installez tout d’abord le logiciel
Rendez-vous sur le site de MSN France à l’adresse
http://fr.msn.com et cliquez sur Messenger en haut à droite. Sur la page qui s’affiche, cliquez sur Télécharger. Dans la fenêtre qui apparaît, cliquez sur
Exécuter pour lancer l’installation immédiatement après le téléchargement. Une fois le programme installé, si vous possédez déjà un compte MSN Messenger, tapez juste votre identifiant et votre mot de passe dans les zones appropriées. Si
vous n’avez pas de compte, cliquez sur le lien Créez un nouveau compte et suivez les instructions.
2. Paramétrez le casque ou les haut-parleurs
Démarrez WLM. Dans Outils, sélectionnez Configuration audio et vidéo… Un assistant apparaît : suivez les instructions et cliquez sur Suivant. Sélectionnez le circuit ou la carte
son à utiliser et, si vous employez un casque, cochez sa case (voir écran A). Coiffez le casque ou allumez les enceintes. Cliquez sur Tester les haut-parleurs pour vérifiez le son. Ajustez le volume sonore en faisant
glisser le curseur correspondant. Une fois le son réglé, cliquez sur Suivant.
3. Ajustez le volume du microphone
La fenêtre qui s’ouvre vous permet de régler le microphone. Si vous utilisez le micro de votre webcam, sélectionnez son nom dans le menu déroulant ; si vous utilisez un casque-micro, sélectionnez le nom de votre circuit
audio. Lisez à voix haute le texte affiché : la barre de volume doit atteindre le niveau jaune (voir écran B). Une fois le microphone réglé, cliquez sur Suivant.
4. Réglez la webcam
Dans la fenêtre suivante, sélectionnez la webcam à utiliser. Attention : certaines cartes TV ou clé USB tuner TV apparaissent aussi dans cette liste. Ensuite, positionnez la webcam pour avoir le meilleur angle possible. Si la
luminosité, le contraste ou les couleurs ne vous conviennent pas, cliquez sur Options. La fenêtre de propriétés de votre webcam s’affiche. Sélectionnez l’onglet Paramètres du dispositif. Disposez la fenêtre à côté de celle
qui affiche votre image (voir écran C). Jouez avec les paramètres jusqu’à ce que l’image vous convienne. Validez en cliquant sur OK, puis sur Terminer.
5. Lancez une conversation vidéo
Si vous êtes en train de tchater avec l’un de vos contacts, vous pouvez savoir s’il dispose d’une webcam : une icône spécifique est alors visible en bas à gauche de son image personnelle. Pour démarrer une conversation vidéo,
cliquez sur le bouton Démarrer ou arrêter
une conversation vidéo. Patientez le temps que la connexion s’établisse. Si vous n’avez pas encore commencé à tchater, sélectionnez l’un de vos contacts et cliquez avec le bouton
droit de la souris. Dans le menu contextuel qui apparaît, sélectionnez Vidéo, puis Démarrez une conversation vidéo. Votre image s’affiche. Attendez que votre correspondant accepte la communication pour que son image
apparaisse dans la fenêtre de dialogue (voir écran D) : la conversation vidéo peut commencer. Pour passer l’image de votre correspondant en plein écran, cliquez sur la petite flèche située à droite de la fenêtre, sous le curseur de
volume. Pour revenir en mode fenêtre, cliquez à nouveau sur la flèche. Dans WLM, une conversation vidéo s’effectue uniquement entre deux interlocuteurs (vous et le correspondant). Mais vous pouvez mener simultanément plusieurs conversations en
parallèle.