Si vous avez des enfants, il vous arrive peut-être parfois de leur laisser votre iPhone ou votre iPad afin qu’il puisse y regarder un dessin animé, jouer à un jeu vidéo ou autre. Bien que cette pratique doive rester encadrée, il y a fort à parier que votre progéniture essaie d’accéder à d’autres applications que celles qu’ils sont autorisés à utiliser.
Pour limiter les options de votre enfant sur l’appareil, vous pouvez mettre en place un verrou sur votre appareil pour bloquer l’utilisation de l’écran et des boutons de contrôle à la seule application affichée. Cette fonctionnalité, assimilable à un mode kiosque, est souvent utilisée dans les boutiques pour limiter les possibilités d’interaction sur un appareil aux clients.
Dans leurs paramètres, iOS et iPadOS intègrent une option d’accessibilité, l’Accès guidé, qui permet de brider l’utilisation de l’appareil à une application spécifique. La fonctionnalité permet également de contrôler les fonctionnalités disponibles en désactivant certaines zones de l’écran. Voici comment l’utiliser.
1. Rendez-vous dans les Paramètres d’Accessibilité
Que vous utilisiez un iPhone ou un iPad, la mise en place de l’Accès guidé est, en principe, assez similaire. Pour ce faire, ouvrez les Réglages et rendez-vous dans le menu Accessibilité. Ensuite, faites défiler toutes les options et entrez dans la section Accès guidé et activez l’option Accès guidé.
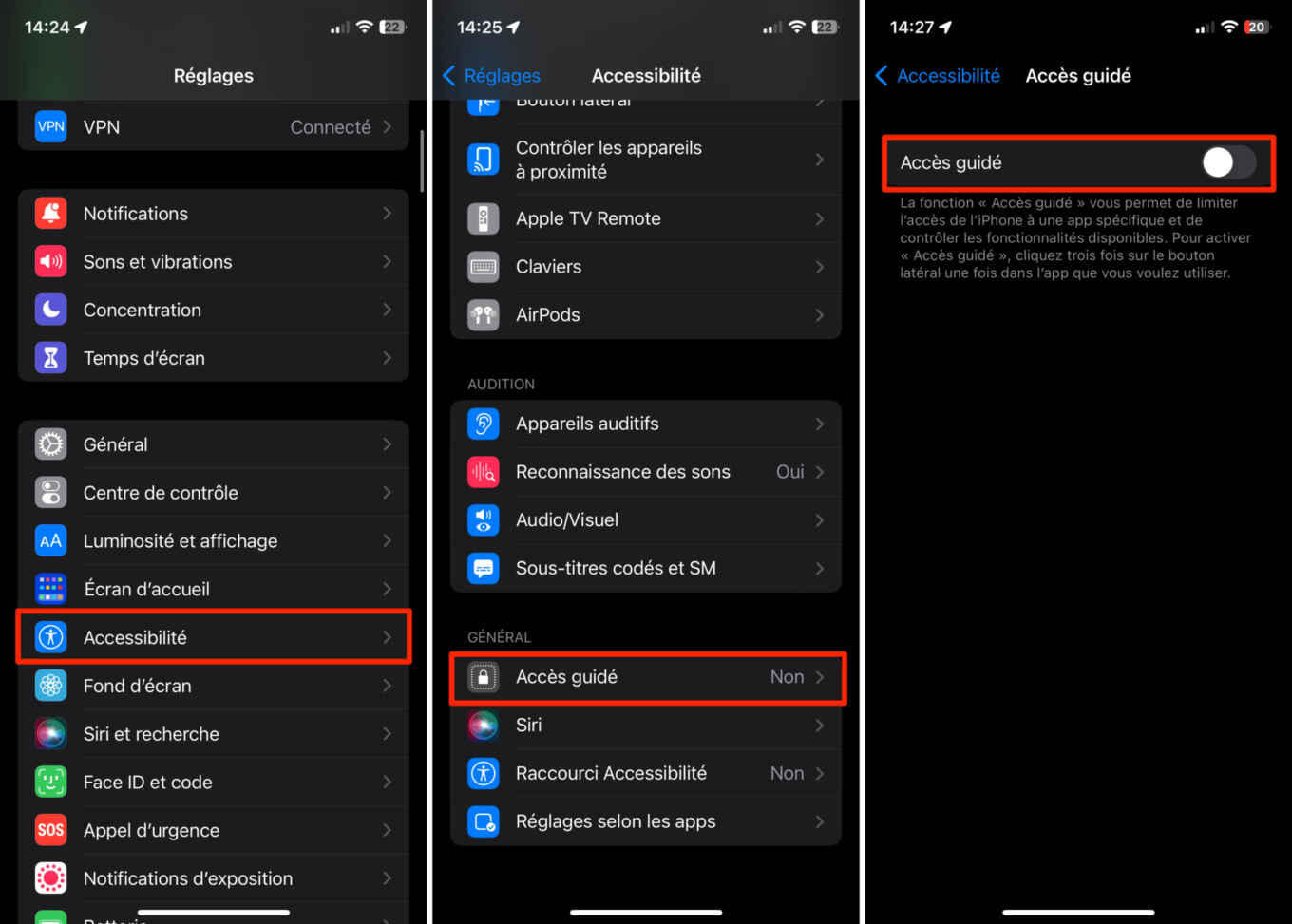
2. Configurez le code de l’Accès guidé
De nouveaux paramètres devraient alors s’afficher. Commencez par entrer dans le menu Réglages des codes. Appuyez désormais sur Définir le code d’Accès guidé puis entrez le code à six chiffres qu’il sera nécessaire de saisir pour déverrouiller certaines fonctions lorsque l’Accès guidé est activé.
Par ailleurs, conservez l’option Face ID activée. Cela vous permet de sortir du mode Accès guidé en effectuant deux pressions sur le bouton latéral (de mise sous tension) de l’iPhone.
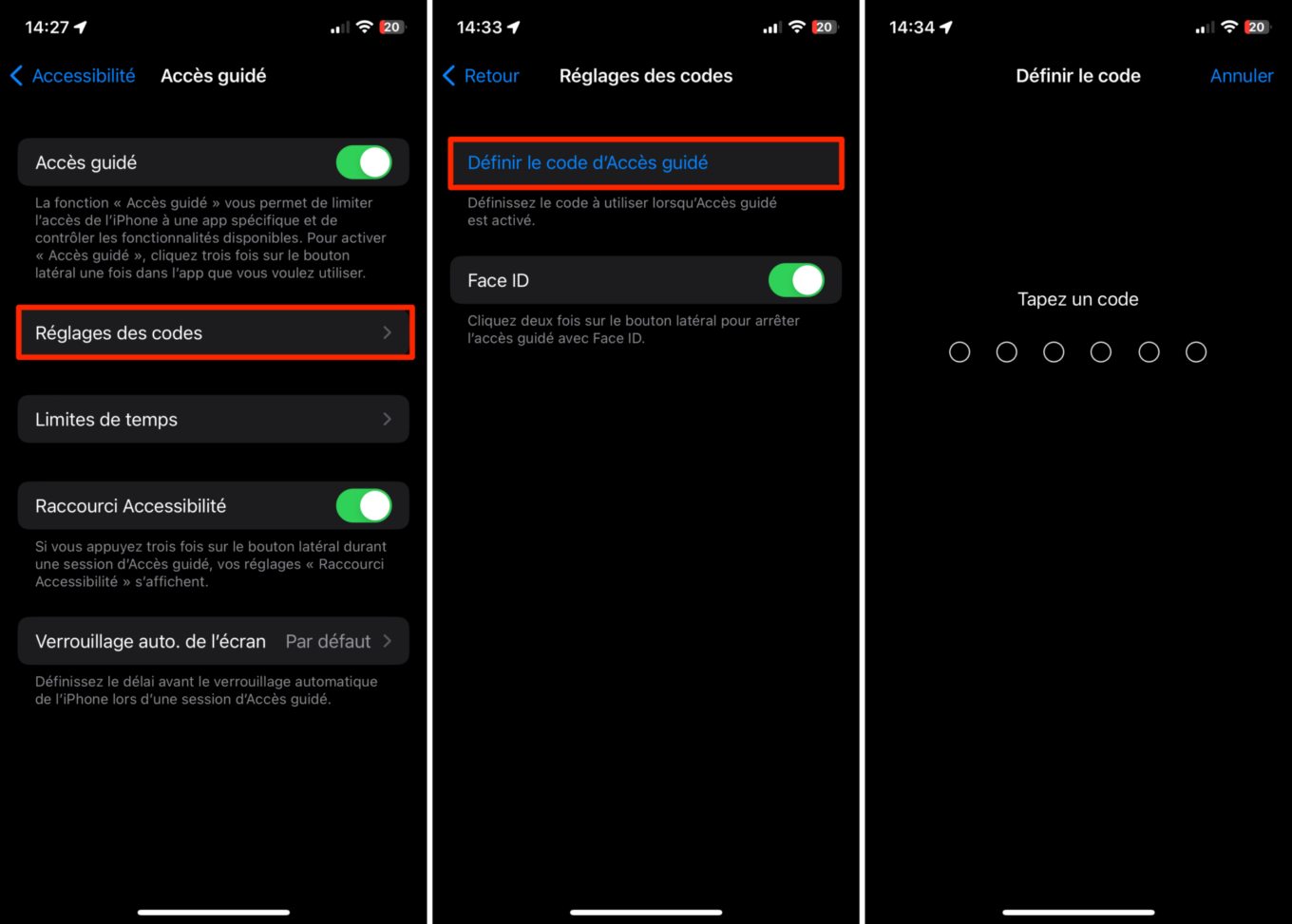
3. Configurez les options de Limites de temps
Revenez à présent dans les réglages de l’Accès guidé et entrez dans le menu Limites de temps. Lorsque vous activez le mode Accès guidé, il est en effet possible d’y associer une limite de temps. Grâce à cela, vos enfants seront non seulement limités à la seule application active, mais ils ne pourront pas l’utiliser au-delà du temps imparti.
Pour que cette limite de temps soit pertinente, iOS vous propose d’y associer une sonnerie, ainsi qu’une alerte énoncée indiquant le temps restant avant la fin de la session Accès guidé. Pour ce faire, entrez dans le menu Son, sélectionnez la sonnerie de votre choix. Ensuite, activer le bouton Énoncer pour qu’iOS annonce à haute voix le temps restant — soit les trente dernières secondes et la fin de la limite de temps.
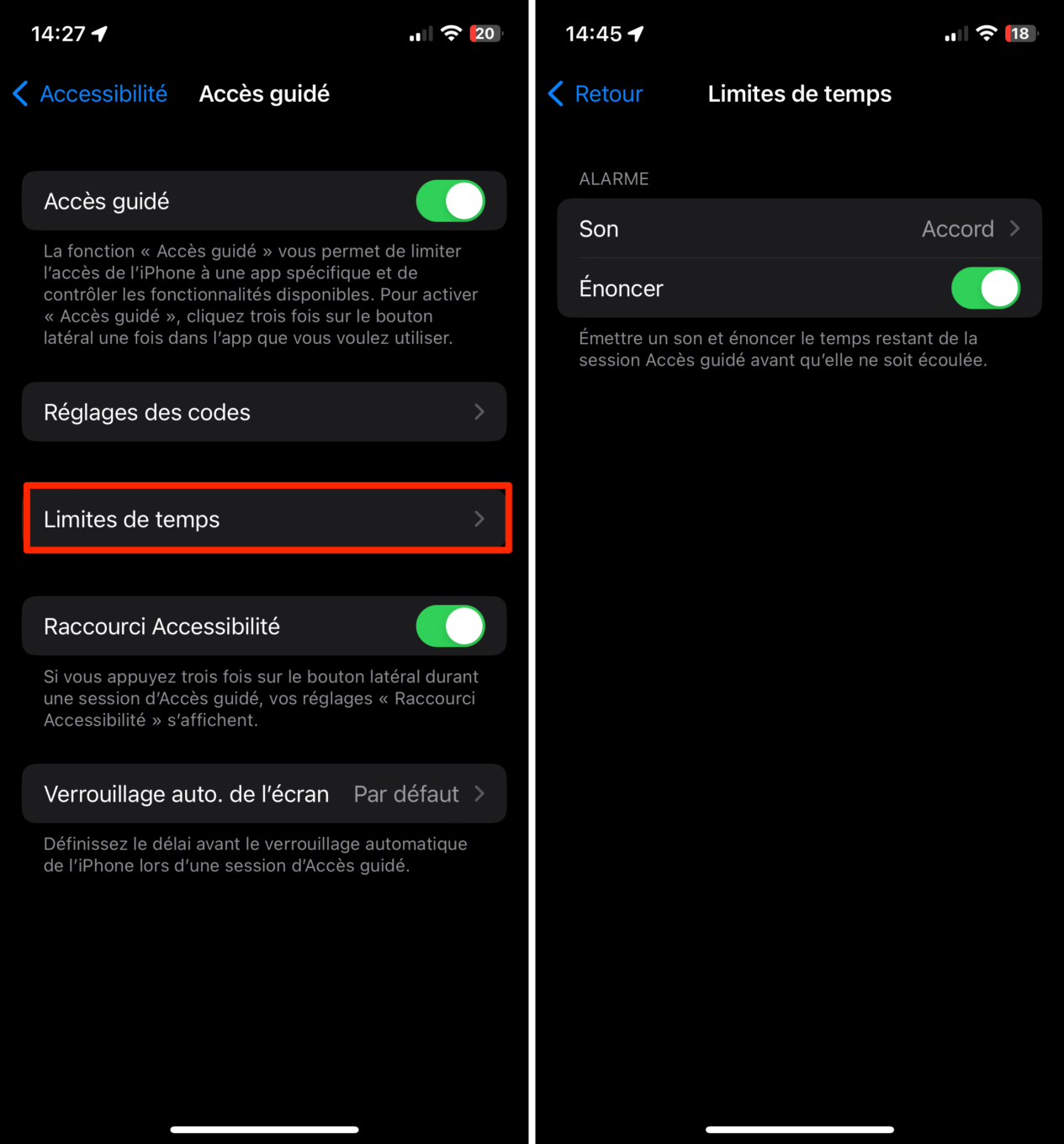
4. Verrouillez l’écran sur une application
À cette étape, vous êtes prêt à brider votre iPhone pendant l’utilisation d’une application. Pour ce faire, ouvrez l’application sur laquelle vous souhaitez bloquer l’écran de l’appareil, et appuyez trois fois de suite sur le bouton mise sous tension de votre iPhone. Le menu de l’Accès guidé va alors s’ouvrir.
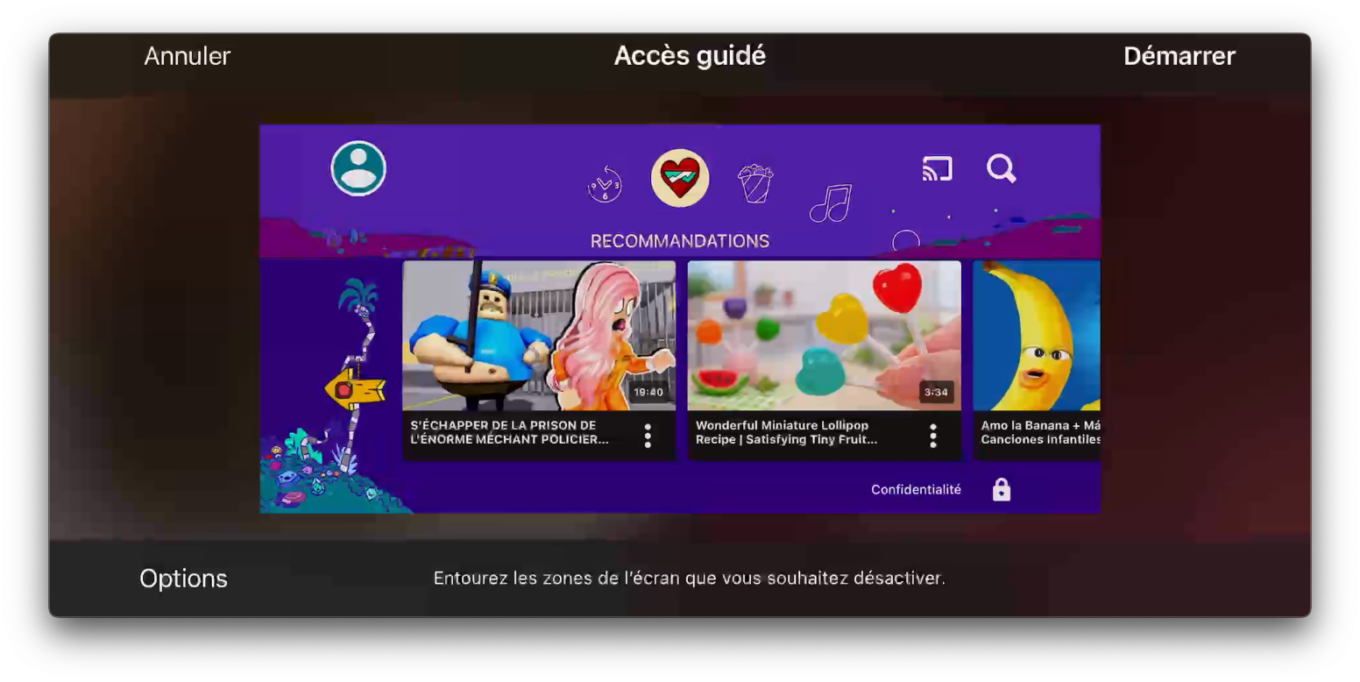
Pour éviter que votre enfant n’ait accès à certains réglages de l’application utilisée, l’Accès guidé vous permet de définir des zones de l’écran à désactiver. Entourez simplement à l’aide de votre doigt les zones de l’écran à désactiver puis ajustez la taille de ces zones à l’aide des encadrés gris affichés.
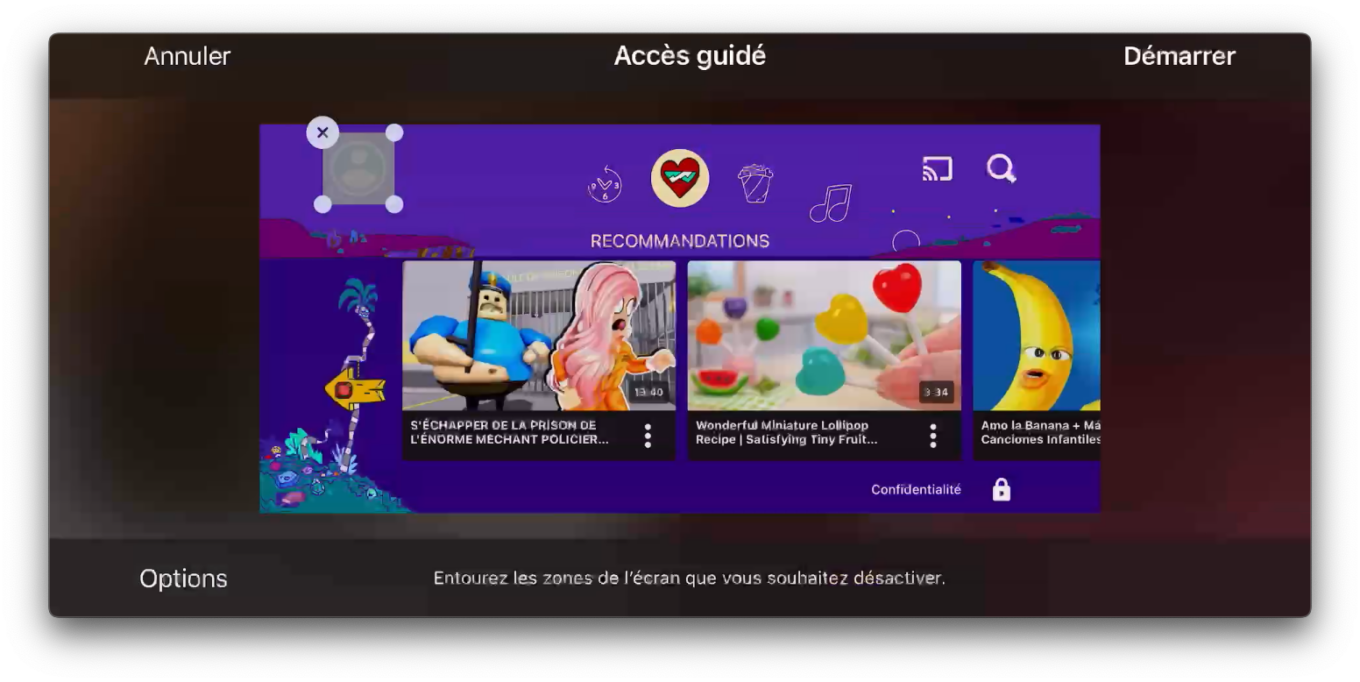
Ensuite, cliquez sur sur le bouton Options, en bas à gauche de l’écran. C’est là que vous pourrez choisir les éléments garder actifs ou à désactiver pendant l’utilisation de l’Accès guidé. Depuis ce même espace, il est possible de définir une limite de temps d’utilisation.
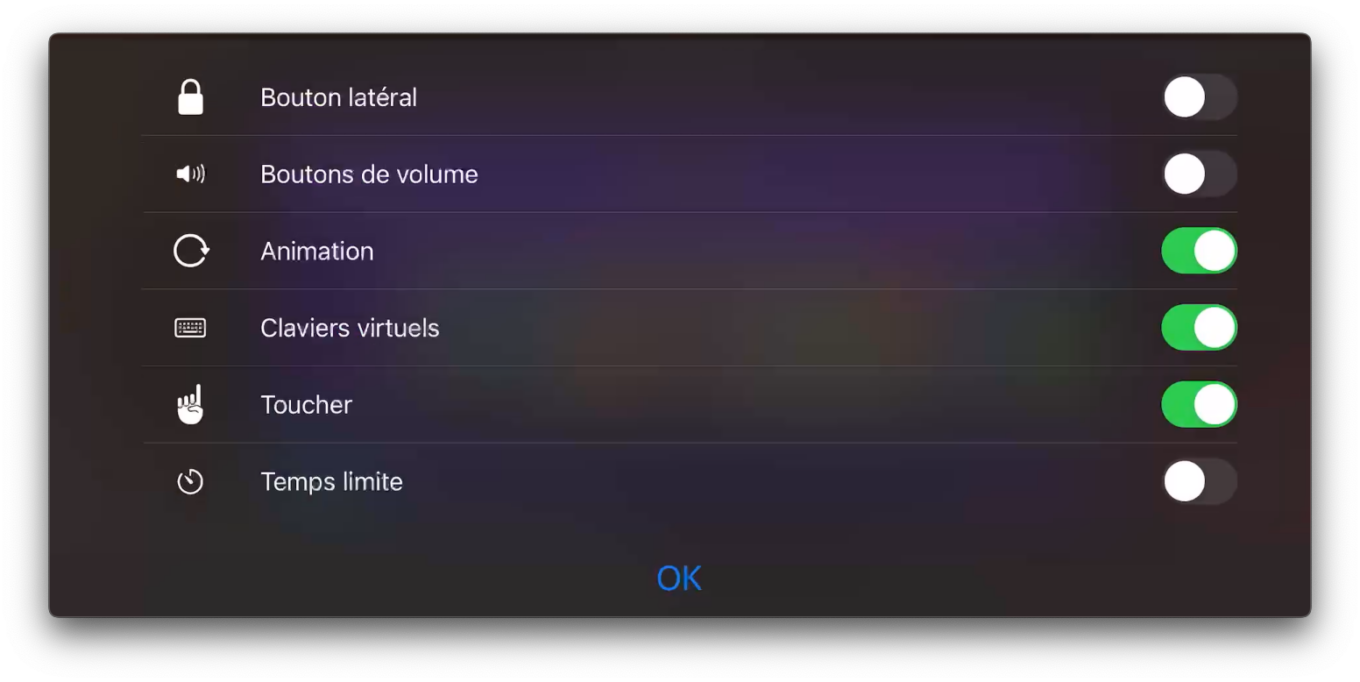
Pour appliquer une limite de temps, activez l’option Temps limite puis choisissez la durée au-delà de laquelle vous souhaitez que l’Accès guidé et l’application soient bloqués.
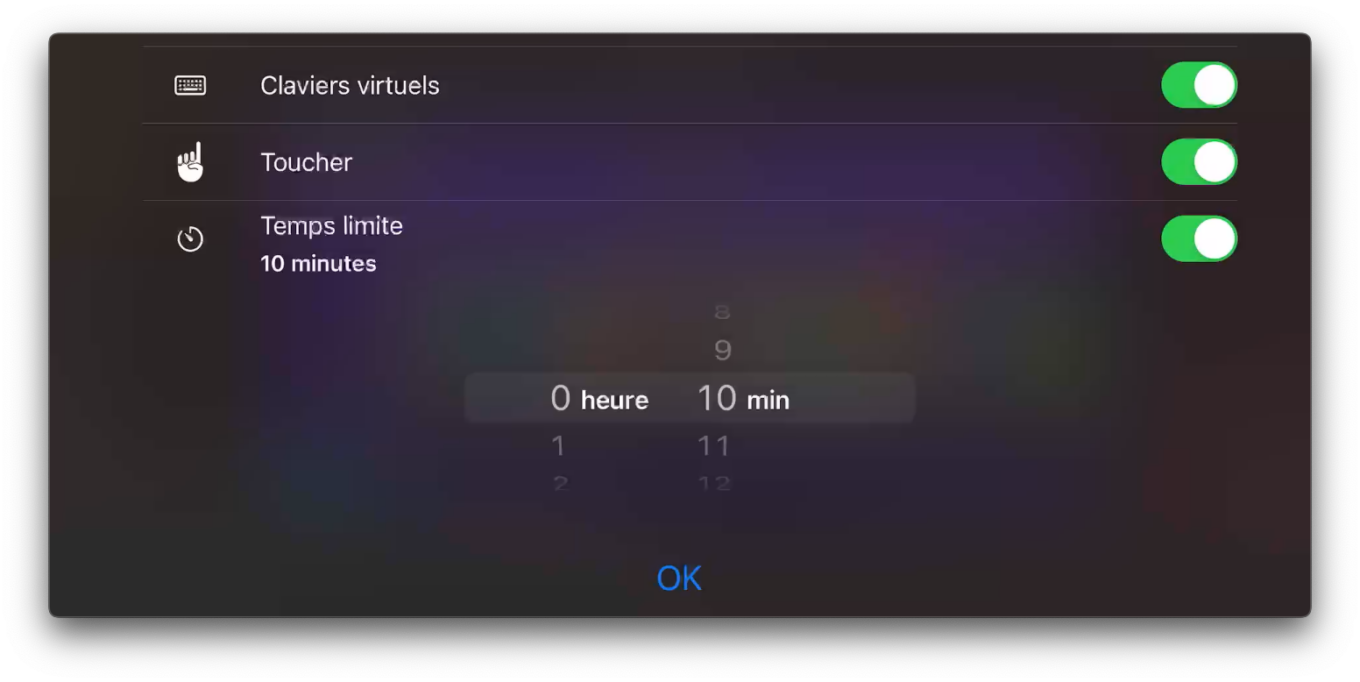
Une fois la durée limite écoulée, l’écran de l’appareil virera au gris et indiquera que le temps d’utilisation de l’Accès guidé est écoulé. Dès lors, il faut l’intervention d’un adulte pour en sortir.
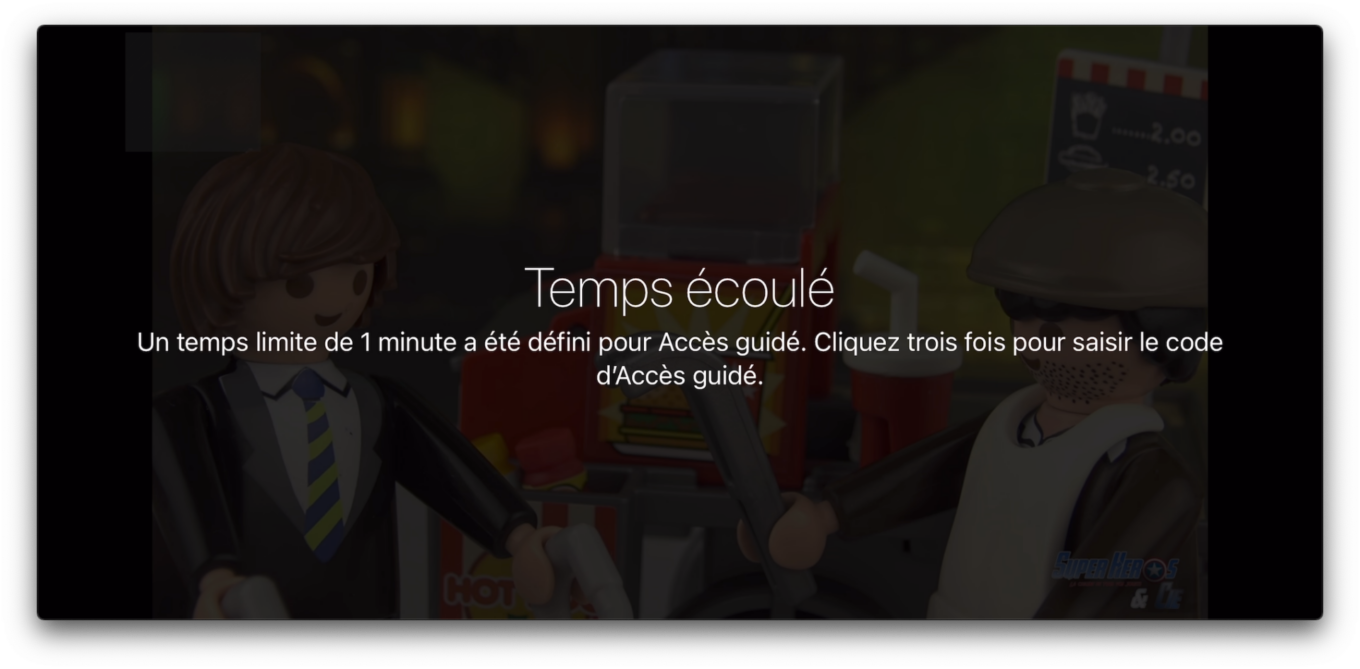
Pour mettre fin à l’Accès guidé, la manipulation est identique à celle utilisée pour l’activer. Appuyez trois fois de suite sur le bouton de mise sous tension de l’appareil, puis saisissiez votre code (ou laissez Face ID vous identifier) pour accéder aux options de contrôle du mode.
Enfin, cliquez sur le bouton Fin en haut à gauche de l’écran pour arrêter l’Accès guidé et réutiliser votre appareil dans son état normal.
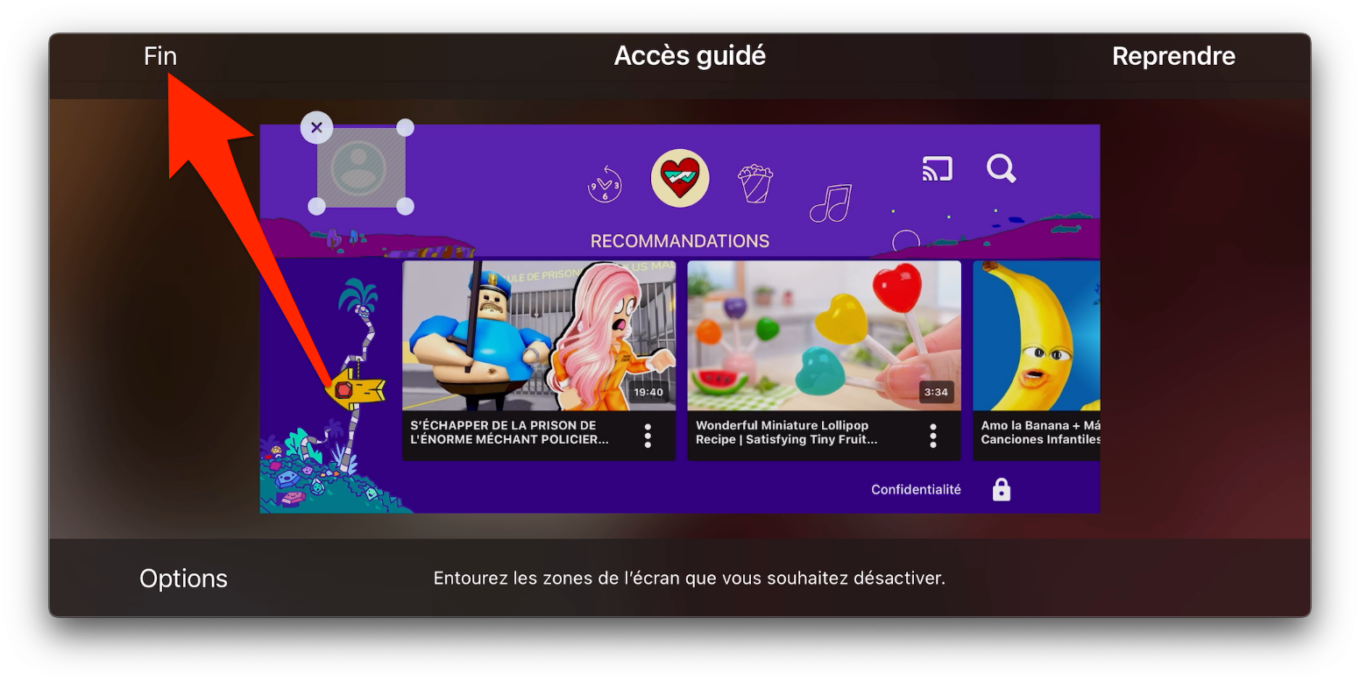
🔴 Pour ne manquer aucune actualité de 01net, suivez-nous sur Google Actualités et WhatsApp.















