Utiliser ChatGPT avec Siri sur l’iPhone nécessitait jusqu’à maintenant une manipulation assez complexe nécessitant de renseigner la clé API de votre compte OpenAI dans un raccourci iOS. Mais la procédure est à présent grandement simplifiée. Alors qu’OpenAI lancé il y a quelques semaines son application ChatGPT pour iOS, le chatbot ne pouvait jusqu’à présent être interrogé qu’en passant directement par l’application.
Mais la firme vient de publier une importante mise à jour de son application sur l’iPhone. Celle-ci prend désormais en charge Siri ainsi que les raccourcis iOS. En d’autres termes, vous pouvez interroger très facilement ChatGPT en demandant (gentiment) à Siri, sans bidouille particulière. Pour que cela fonctionne, veillez en amont à bien vérifier que votre compte OpenAI est bien connecté dans l’application ChatGPT sur votre iPhone. Voici la marche à suivre.
1. Mettez ChatGPT pour iOS à jour
Ouvrez l’App Store, appuyez sur votre avatar en haut à droite et téléchargez la dernière mise à jour de l’application ChatGPT pour iOS. OpenAI vient d’introduire, dans la version estampillée 1.2023.152, la prise en charge de Siri ainsi que des raccourcis iOS. Cela signifie donc que vous pouvez interroger le chatbot depuis son application native, via un raccourci iOS que vous appellerez à l’aide d’une commande Siri.
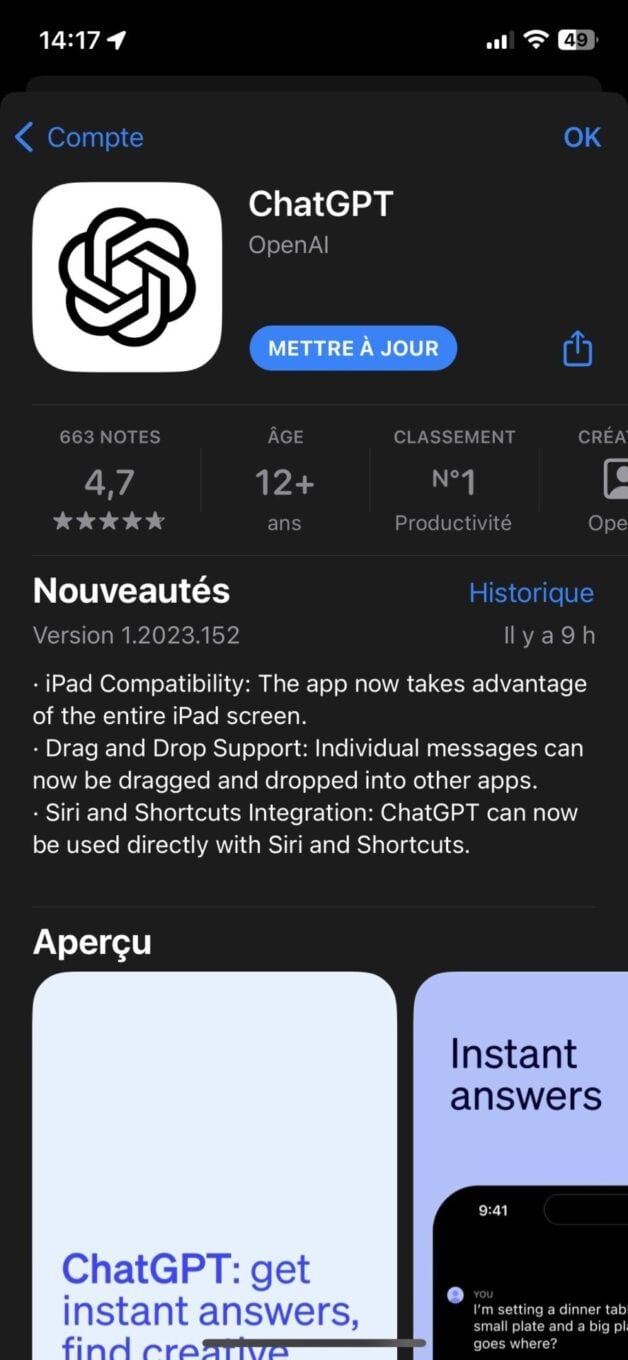
2. Téléchargez l’application Raccourcis
Si ce n’est pas déjà fait, téléchargez l’application Raccourcis sur votre iPhone. Cette application gratuite développée par Apple permet de créer facilement des scripts d’automatisation pour réaliser certaines tâches sur votre iPhone. C’est notamment grâce à celle-ci que vous allez pouvoir créer un raccourci pour interroger ChatGPT.
3. Créez un nouveau raccourci
Ouvrez l’application Raccourcis sur votre iPhone, sélectionnez l’onglet Raccourcis en bas gauche, et appuyez sur le bouton + en haut à droite de l’écran pour créer un nouveau raccourci. Appuyez désormais sur Ajouter une action, puis dans le champ de recherche, tapez Dicter du texte. Sélectionnez ensuite l’action en question pour l’ajouter à votre raccourci.
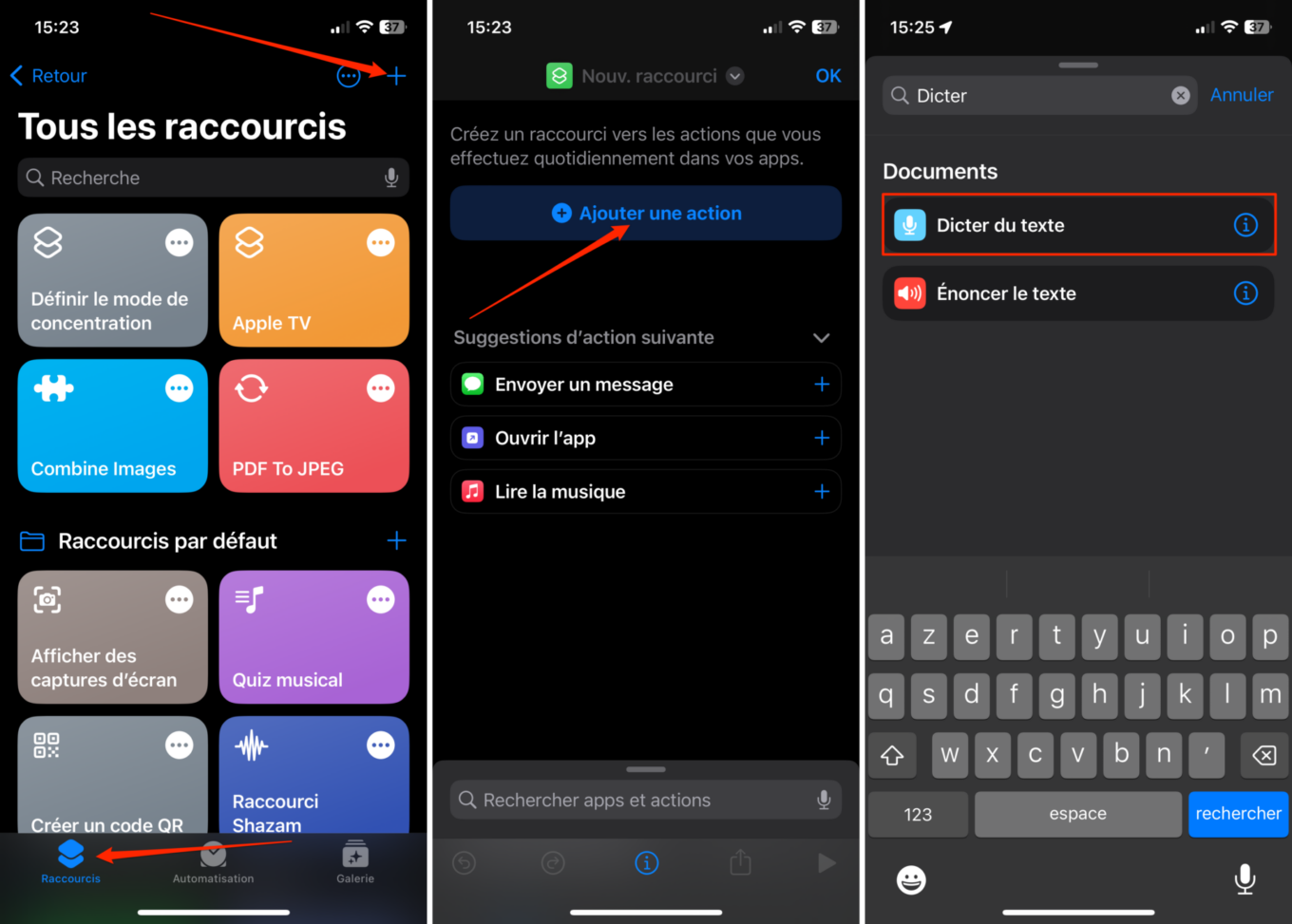
4. Intégrez ChatGPT dans votre raccourci
Maintenant que l’action Dicter du texte est ajoutée à votre raccourci, saisissez ChatGPT dans le champ de recherche affiché en bas de l’écran et sélectionnez l’action Ask ChatGPT.
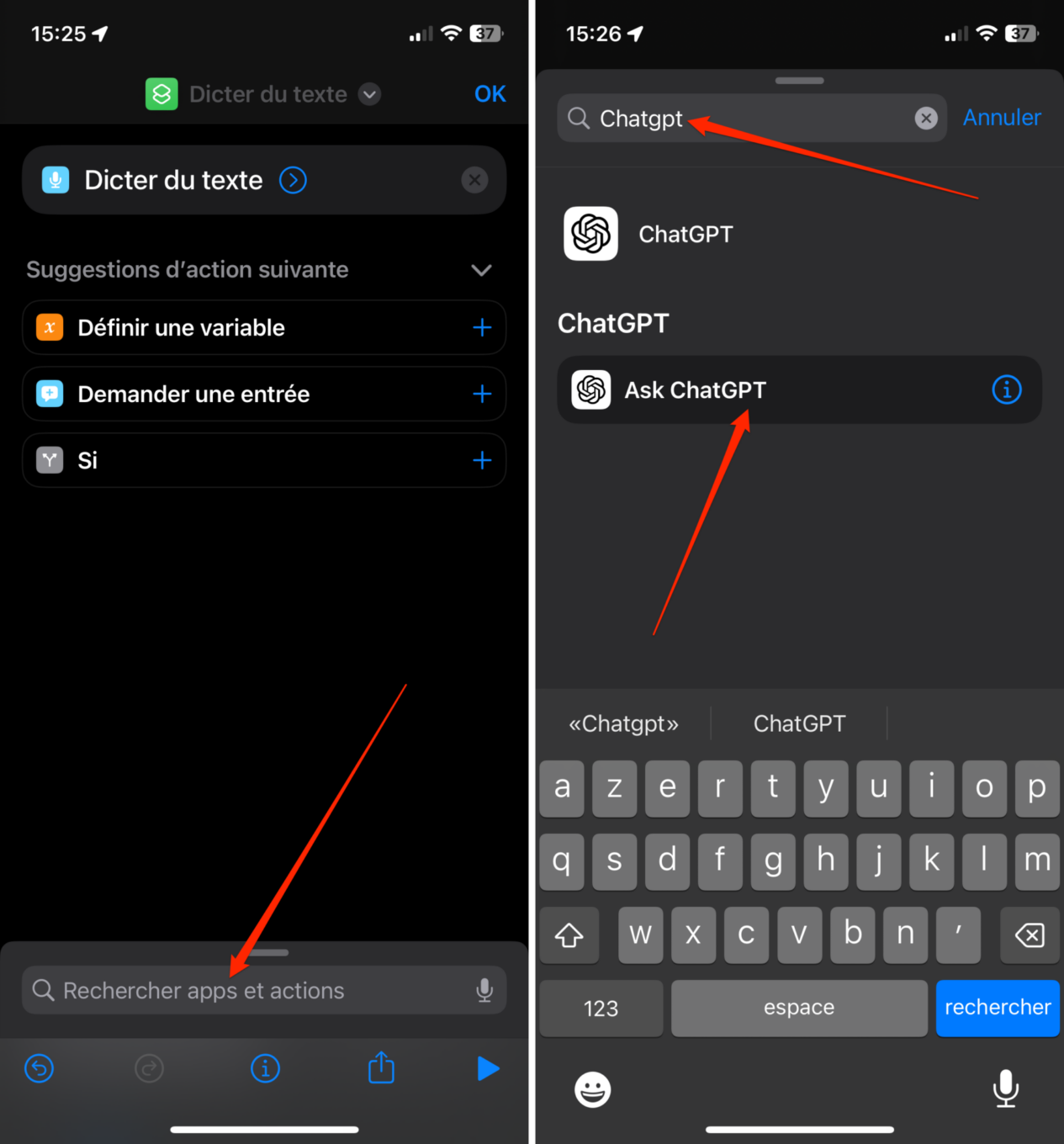
À présent, appuyez sur la variable Message, puis sélectionnez la variable Texte dicté, affichée au-dessus du clavier. Appuyez ensuite sur Terminé pour valider votre choix.
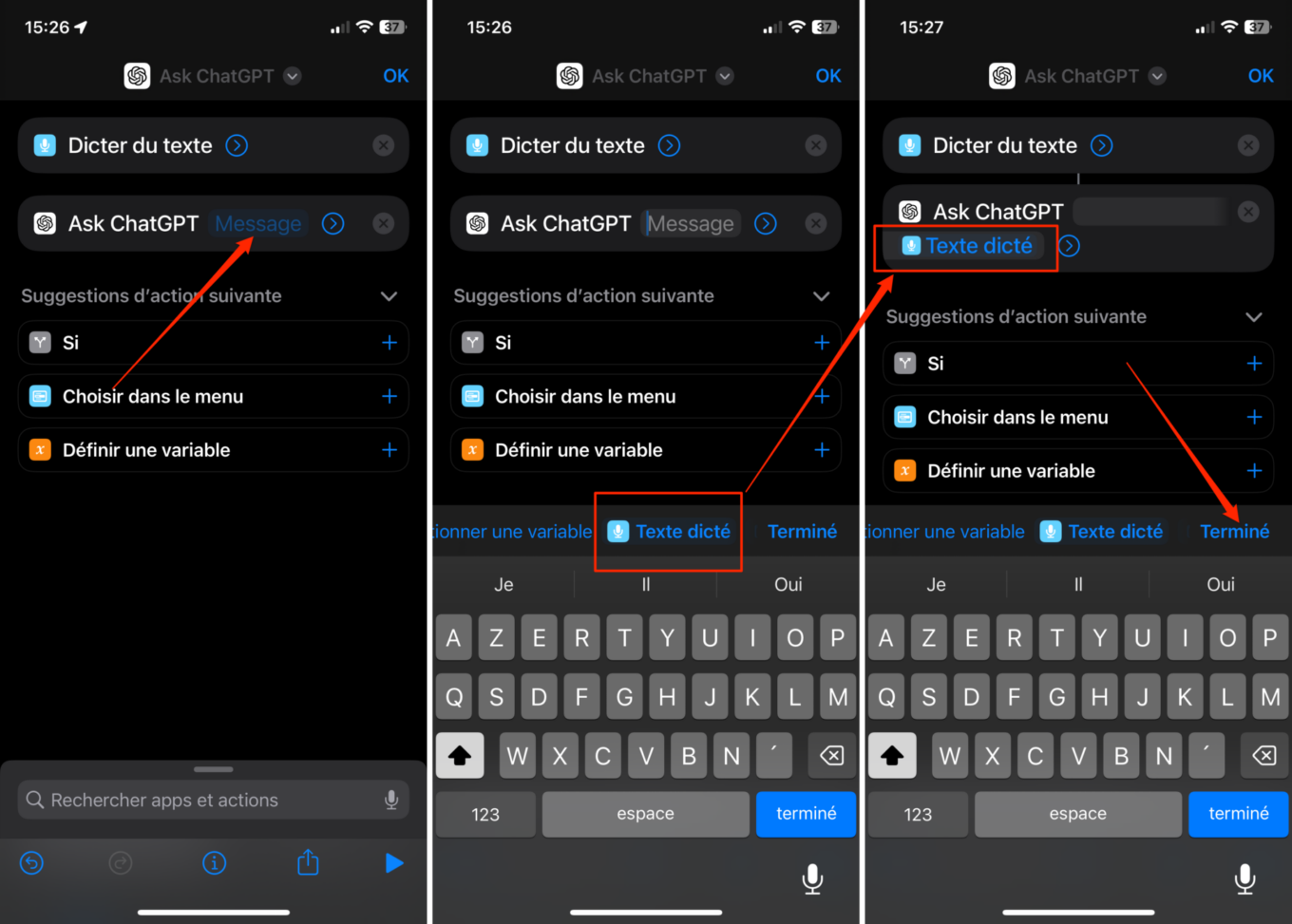
Appuyez ensuite sur la flèche pour dérouler les options du raccourci Ask ChatGPT. Activez l’option Start new chat (pour que votre requête soit lancée dans une nouvelle conversation), puis dans la section Model, appuyez sur Choisir et sélectionnez votre modèle de langage, ici GPT-3.5.
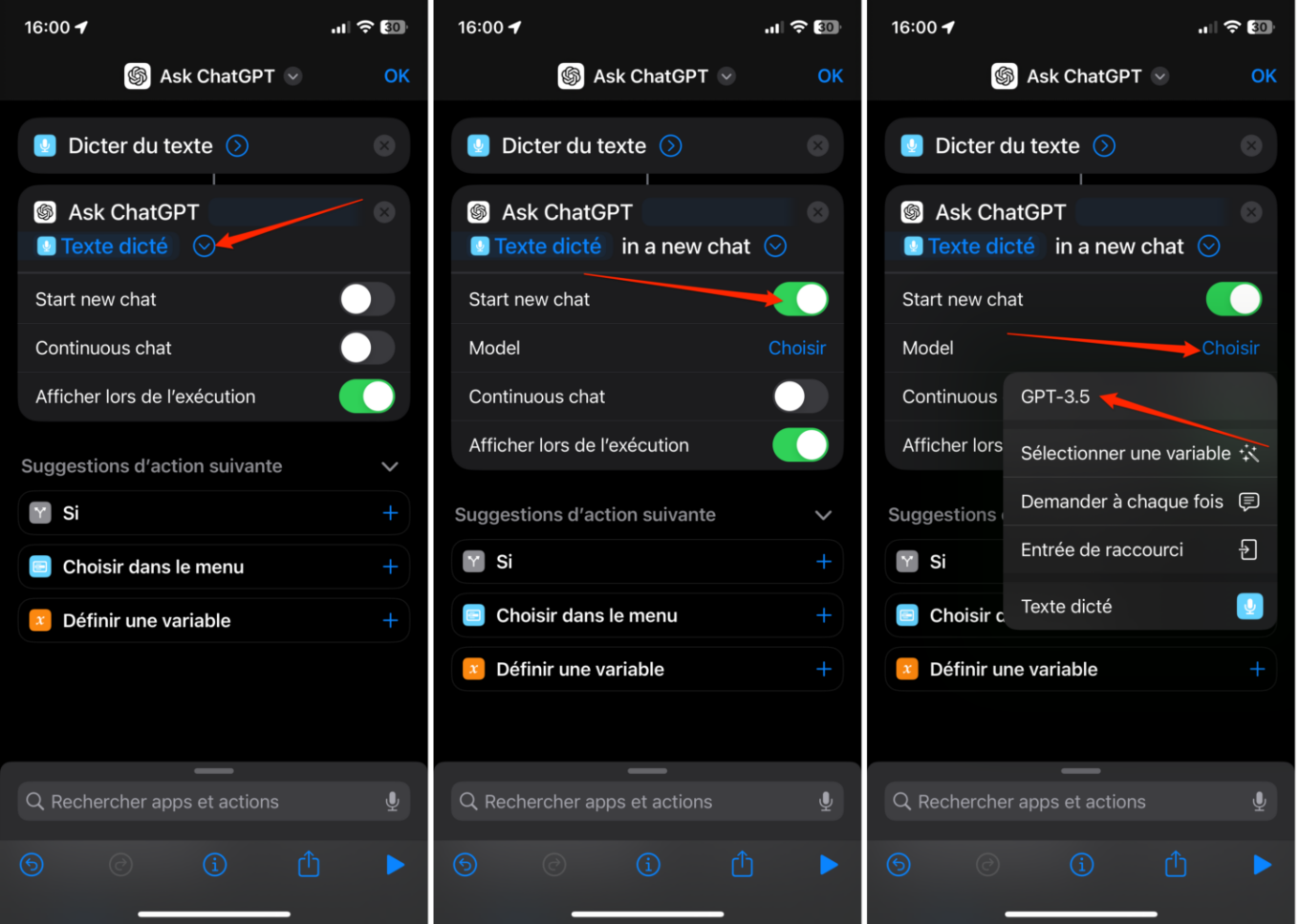
À ce stade, Siri est capable d’obtenir la réponse de ChatGPT, mais uniquement sous la forme d’un texte. Vous pouvez néanmoins lui demander d’énoncer la réponse. Vous aurez ainsi, en plus du texte, la réponse de ChatGPT à haute voix.
Pour cela, dans le champ de recherche en bas de l’écran, tapez “énoncer“, puis sélectionnez l’action Énoncer le texte. Maintenant que l’action vient d’être ajoutée à votre raccourci, appuyez sur le menu déroulant associé et désactivez l’option Attendre jusqu’à la fin. Vous pouvez également, si vous le souhaitez, modifier la langue, le débit et la tonalité, ainsi que la voix utilisée. Dès lors, quand la réponse de ChatGPT sera affichée la forme de texte, elle sera automatiquement énoncée par la voix synthétique d’iOS.
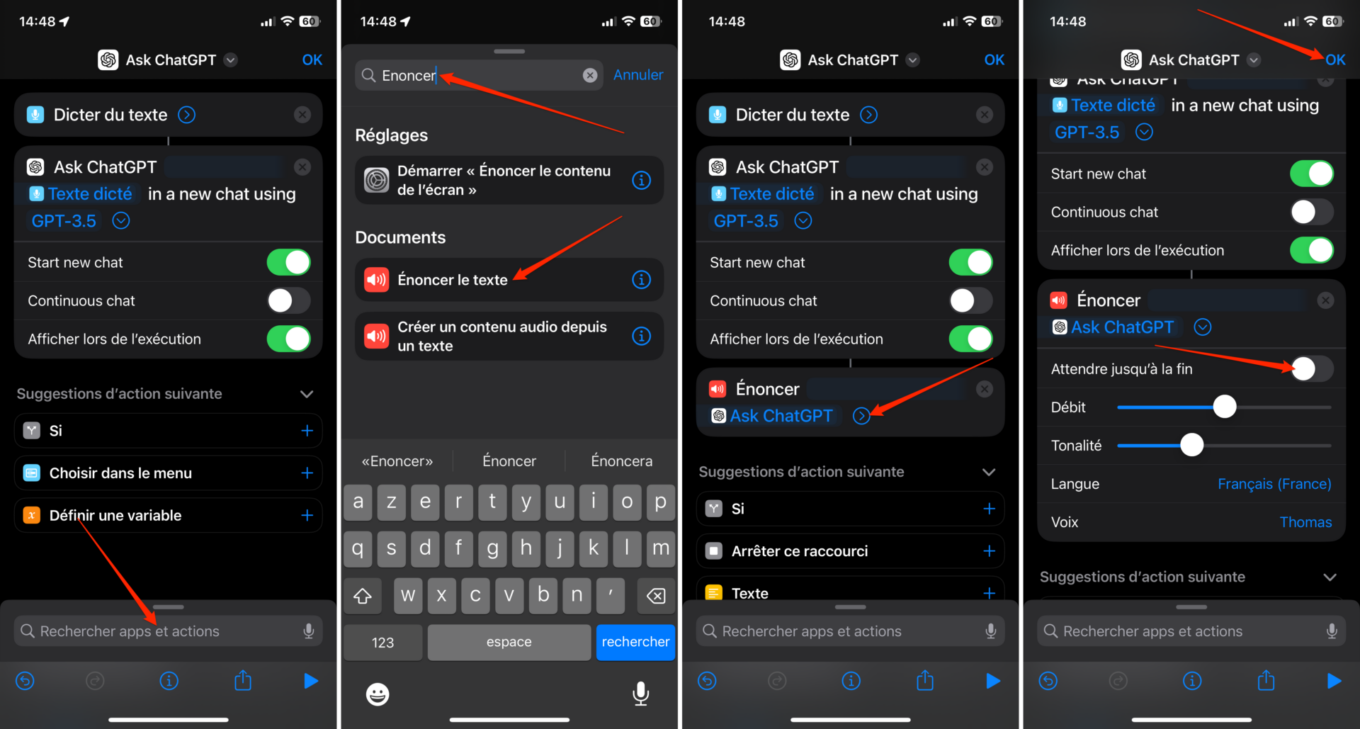
Enregistrez maintenant votre raccourci en appuyant sur le bouton OK situé en haut à droite de l’écran.
5. Personnalisez le nom de votre raccourci
Par défaut, le nom du raccourci est Ask ChatGPT. Malheureusement, votre accent et votre prononciation risquent de ne pas être compris par Siri, notamment si celui-ci est configuré en Français. Pour qu’il vous comprenne, il est donc préférable de modifier le nom du raccourci. C’est en effet celui-ci que vous devrez invoquer après la phrase de déclenchement « Dis Siri » pour lancer votre raccourci.
Pour changer le nom du raccourci, faites un appui long dessus, et choisissez de le Renommer. Il vous faut maintenant choisir un nom (ou une petite phrase) suffisamment court et facile à comprendre pour que Siri ne s’emmêle pas les pinceaux, en essayant par exemple de chercher un contact de votre carnet d’adresses. Pour notre raccourci, nous avons décidé de le renommer « Demande au génie ».
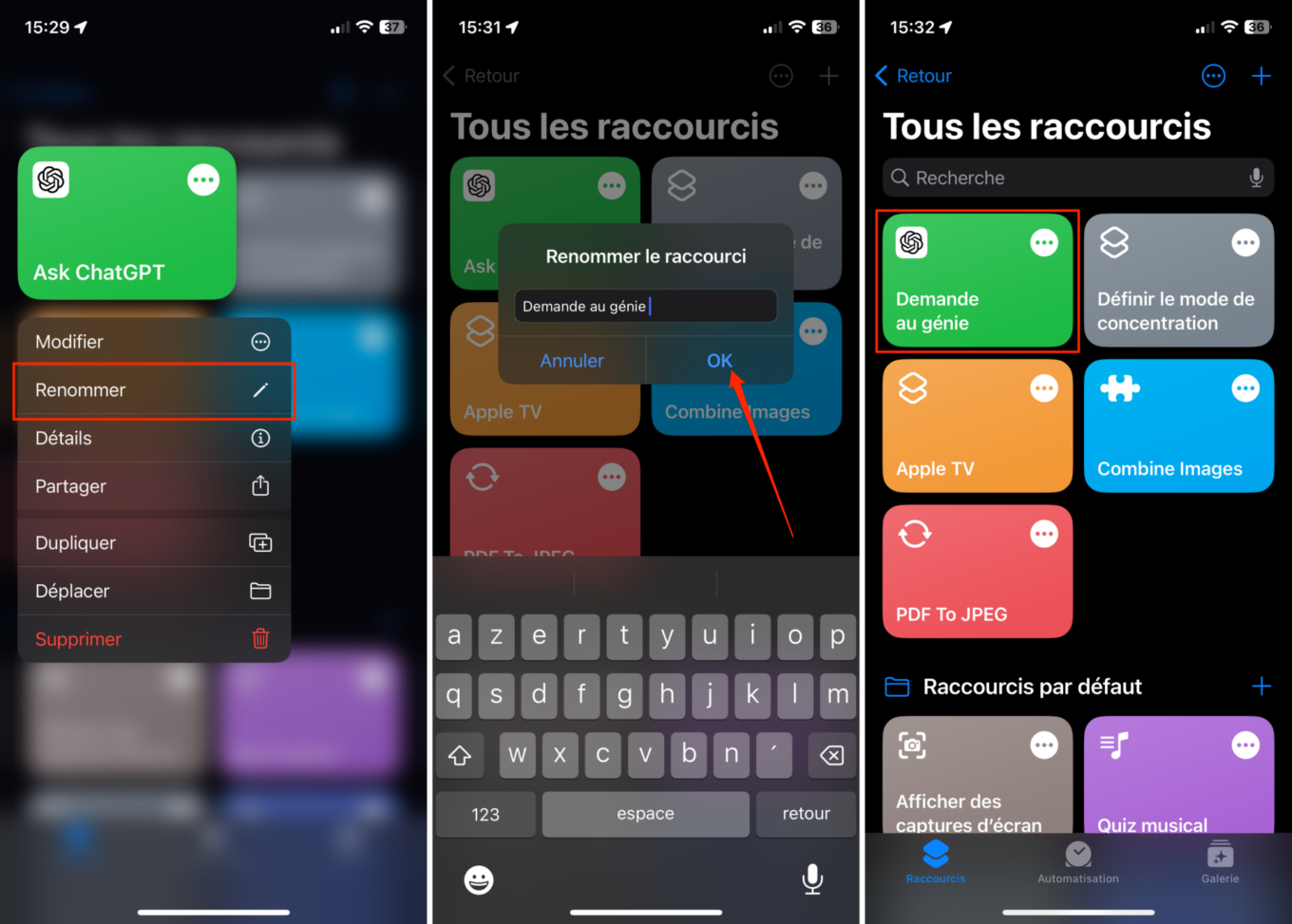
6. Interrogez ChatGPT avec Siri
Voici venu le moment de tester votre raccourci. Prononcez la phrase de déclenchement « Dis Siri », dites le nom de votre raccourci puis, posez votre question. Ici nous dirons donc « Dis Siri, demande au génie » suivi de notre demande à ChatGPT.
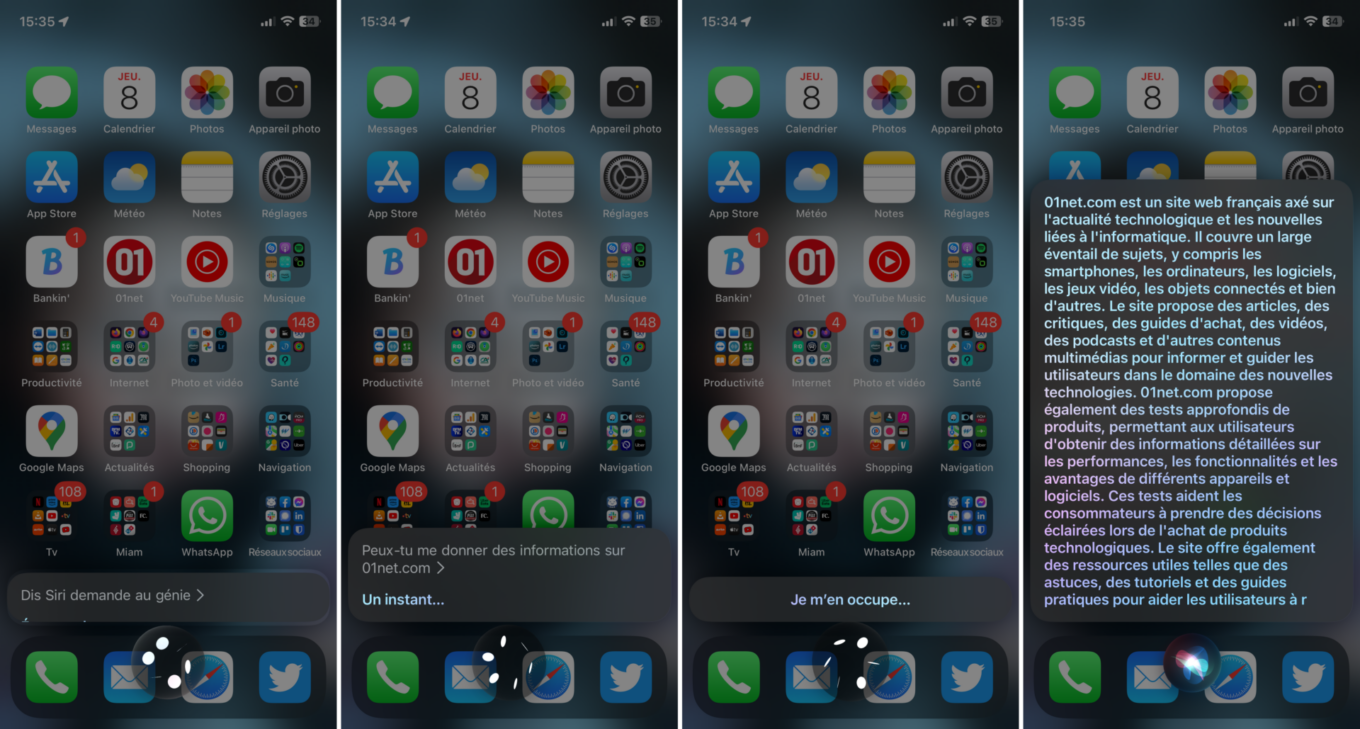
Siri va alors soumettre la requête au chatbot, avant d’afficher quelques secondes plus tard la réponse de celui-ci, sous la forme d’un texte. Vous devriez également entendre la réponse obtenue prononcée à haute voix par l’une des voix synthétiques d’iOS.
🔴 Pour ne manquer aucune actualité de 01net, suivez-nous sur Google Actualités et WhatsApp.
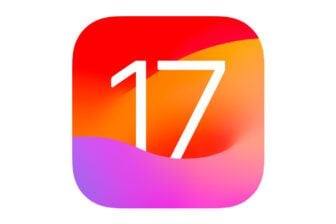
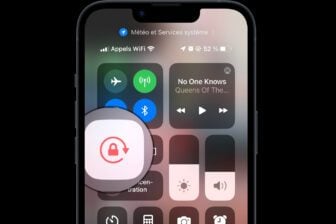
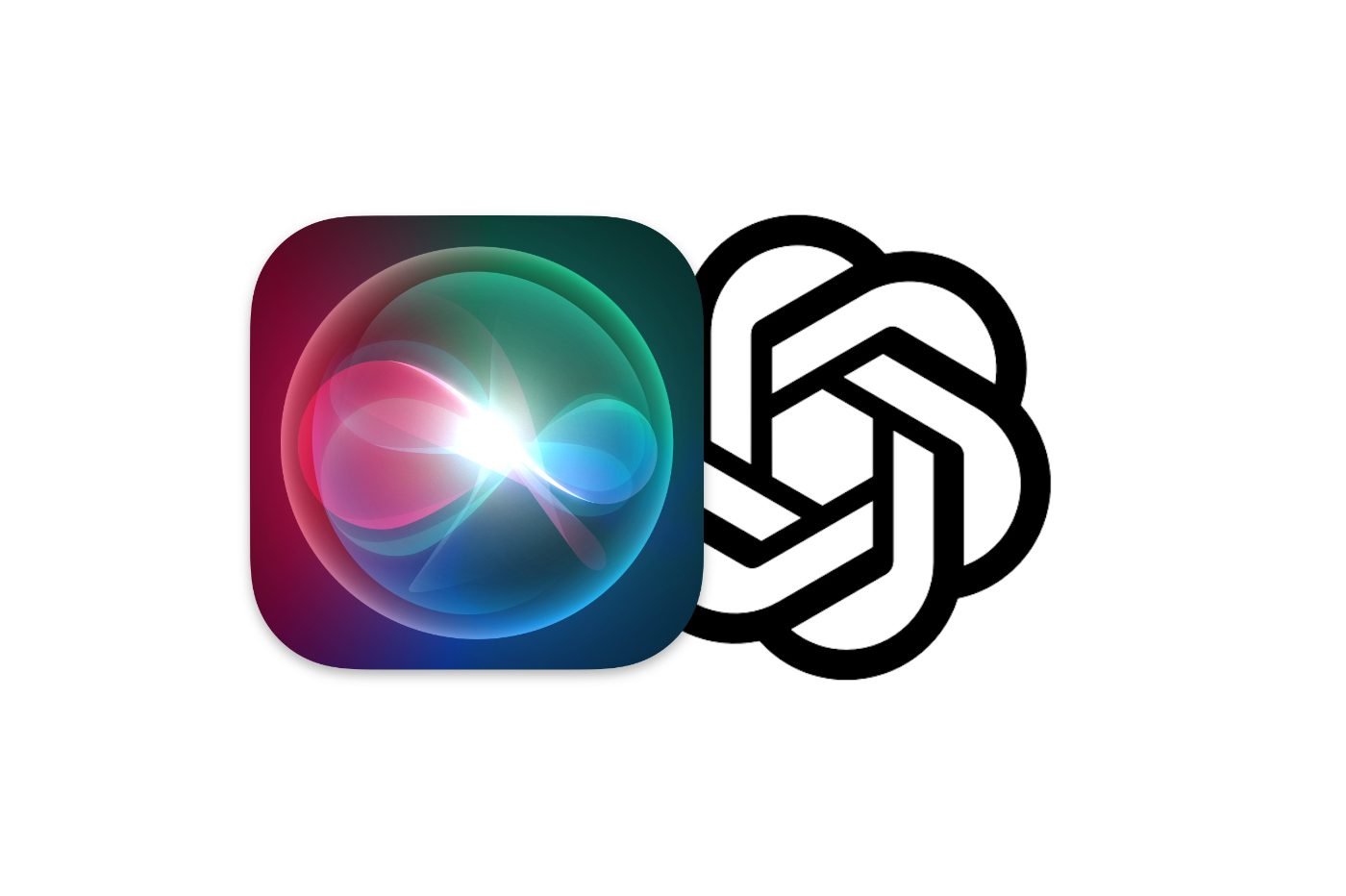













Très bien
Top ! merci
Quand je crée le raccourci et qu’ensuite je l’utilise Siri me dit qu’il ne sait pas quel model utilisé pourtant j’ai bien précisé 3.5.. que faire ?