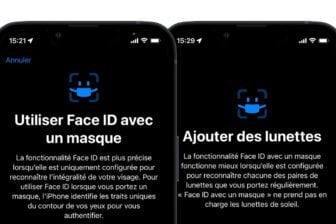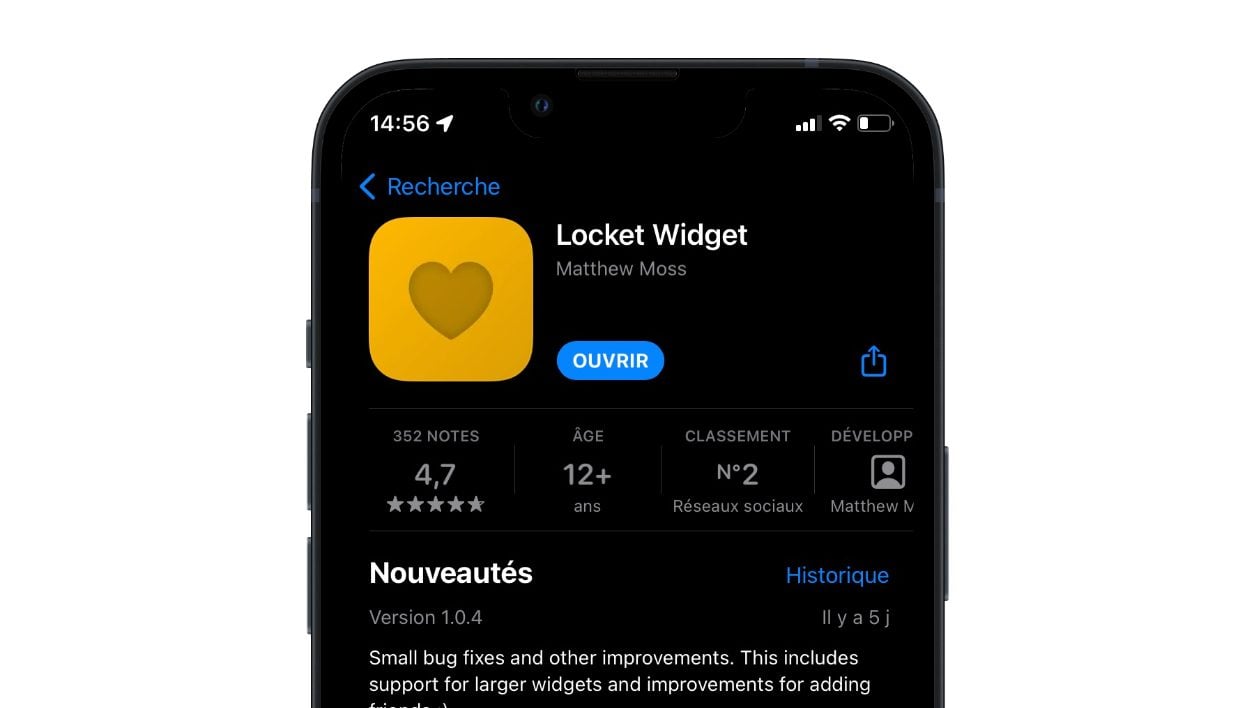Partager des photos avec un proche autrement que par l’intermédiaire d’une messagerie instantanée et de manière plus directe ? C’est exactement ce que propose Locket Widget. Cette application iOS a été développée par Matthew Moss, un développeur fraîchement sorti de l’Université de Californie à Santa Barbara.
L’objectif de cette application était de lui permettre à lui ainsi qu’à sa petite amie, elle aussi étudiante et sur le point de retourner sur les bancs de la fac, de s’envoyer facilement des photos directement sur l’écran d’accueil de leurs iPhone respectifs pendant cette relation à distance forcée.
L’application, totalement gratuite, nécessite toutefois de s’inscrire en utilisant un numéro de mobile. Une fois votre compte enregistré, vous pourrez envoyer et recevoir des photos dans un widget épinglé sur l’écran de votre iPhone avec un maximum de cinq personnes.
À découvrir aussi en vidéo :
1. Téléchargez Locket Widget
Si ce n’est pas déjà fait, commencez par télécharger l’application Locket Widget sur votre iPhone et invitez vos proches à faire de même. L’appli est gratuite, sans publicité ni achat intégré, mais nécessite une inscription pour fonctionner.
Télécharger Locket Widget pour iPhone
2. Configurez votre compte
Ouvrez l’application sur votre iPhone et appuyez sur Set up my Locket. Pour fonctionner, Locket requiert une inscription à l’aide de votre numéro de téléphone. Saisissez celui-ci dans le champ prévu à cet effet et appuyez sur le bouton Continue.

Vous devriez alors recevoir un code de validation par SMS. Entrez ce dernier à l’étape Verify your number et appuyez sur Continue. Renseignez ensuite votre prénom puis votre nom et validez en pressant le bouton Continue.

3. Importez vos contacts
Afin de pouvoir envoyer des images à vos proches, Locket requiert l’importation de vos contacts. Appuyez sur le bouton Enable contacts puis dans le pop-up d’autorisation d’accès à vos contacts, touchez le bouton OK pour accepter.

Locket détecte automatiquement les contacts de votre carnet d’adresses utilisant l’application. Pressez le bouton +Add affiché en face de chaque contact directement pour les inviter à rejoindre votre groupe.
Si vous souhaitez utiliser Locket avec un contact n’ayant pas encore utilisé l’application, recherchez directement son nom dans le champ Search your contacts et appuyez sur +Add. Locket générera alors automatiquement une invitation pour télécharger l’application à envoyer via message.

Une fois vos contacts ajoutés (ou invités), pressez le bouton Continue et fermez l’application. Notez que Locket est un micro réseau social et que le nombre d’amis qu’il est possible d’ajouter est très restreint. Vous ne pourrez en effet partager vos photos qu’avec un maximum de 5 personnes.
4. Ajoutez le Widget sur l’écran d’accueil
Placez-vous sur une page de votre écran d’accueil disposant de suffisamment d’espace libre et maintenez votre doigt appuyé dessus pour entrer en mode édition. Appuyez ensuite sur le bouton + en haut à gauche de l’écran pour accéder aux Widgets disponibles sur votre iPhone.
Sélectionnez le Widget Locket, puis choisissez l’un des deux widgets proposés par l’application et appuyez sur le bouton pour Ajouter le widget pour l’épingler sur l’écran d’accueil de l’iPhone et pressez le bouton OK en haut à droite pour enregistrer vos modifications.

5. Finalisez la configuration
Maintenant que l’application est configurée sur votre iPhone et que vos proches ont fait de même, vous devez finaliser la configuration de l’application.
Pour ce faire, appuyez sur le widget de votre écran d’accueil qui devrait afficher la mention Tap to setup, et appuyez sur le bouton Finish. Pour s’assurer de ne pas manquer l’arrivée d’une nouvelle image dans le widget, Locket demande l’autorisation d’afficher des notifications.
Dans le pop-up d’autorisation affiché à l’écran, appuyez sur Autoriser pour accepter, puis sur OK pour accepter que l’application accès à l’appareil photo de votre iPhone.

6. Envoyez des photos
Vous devriez à présent être en mesure d’envoyer et de recevoir des photos dans le widget. Lorsque le widget Locket est ouvert, il ouvre directement l’appareil photo de l’iPhone. Déclenchez une prise de vue puis, si le résultat vous satisfait, appuyez sur le bouton d’envoi figuré par un avion en papier.

La photo est alors automatiquement envoyée et affichée dans le widget Locket épinglé sur l’écran d’accueil de l’iPhone de vos amis. Toutes les photos envoyées et reçues via Locket sont consignées dans la section History de l’application et peuvent sauvegardées dans la pellicule de l’iPhone via le bouton de partage.
🔴 Pour ne manquer aucune actualité de 01net, suivez-nous sur Google Actualités et WhatsApp.