Sous son apparente simplicité, l’application de Notes intégrée à iOS renferme de nombreux secrets. Apple ne l’a pas pensé comme une simple application de prise de notes, mais comme un véritable carnet numérique proposant des fonctionnalités avancées que l’on ne retrouve nulle part ailleurs.
Derrière les outils classiques de mise en forme que propose Notes, l’application cache un bon nombre de fonctionnalités qui, lorsqu’elles sont connues et parfaitement maîtrisées, peuvent vous faire gagner un temps ô combien précieux.
Pour vous aider à tirer parti du meilleur de l’application de prise de notes de l’iPhone et de l’iPad, nous avons sélectionné pour vous cinq astuces qui vont vous changer la vie dans son utilisation quotidienne. Les voici.
1. Utilisez-la pour extraire le texte d’une image
Si vous vous servez de Notes pour prendre vos notes au cours d’une réunion, vous pourrez enrichir assez facilement ce que vous notez en incluant le contenu affiché sur la présentation que vous suivez. Notes intègre en effet un module permettant de scanner du texte à l’aide de l’appareil photo de l’iPhone, pour l’extraire et l’intégrer à votre note.
Pour ce faire, dans votre note, appuyez sur l’icône figurant un appareil photo et choisissez de Scanner du texte dans le menu qui s’affiche. L’appareil photo de l’iPhone devrait alors se déclencher. Vous n’avez plus qu’à le pointer en direction de l’image ou de l’écran sur lequel se trouve le texte que vous souhaitez récupérer. Notes va alors détecter automatiquement le texte affiché et l’encadrer en jaune. Vous n’aurez plus qu’à appuyer sur le bouton Insérer en bas de l’écran pour ajouter le texte à votre note.
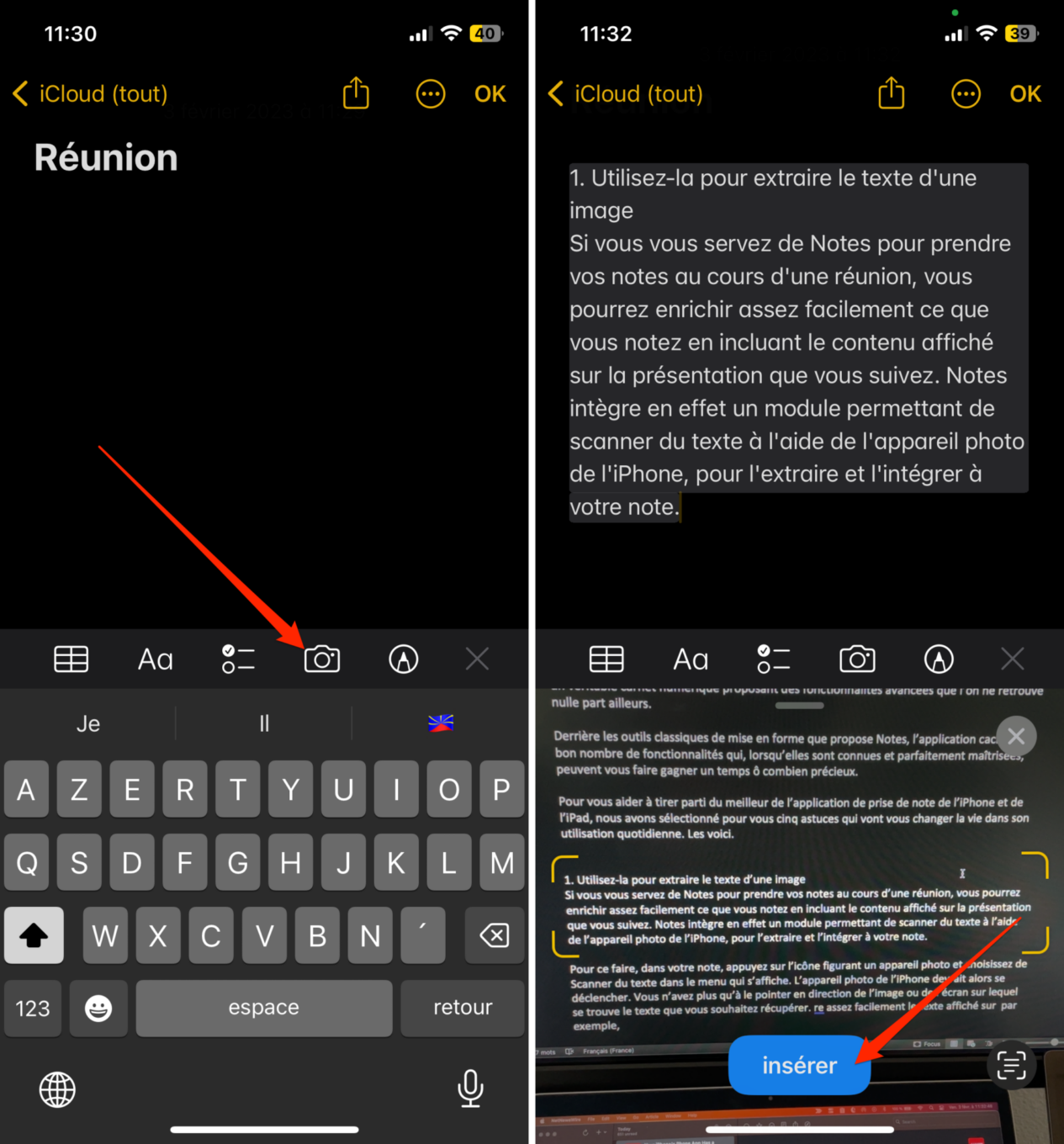
2. Scannez vos documents
Vous n’avez pas besoin de télécharger d’application tierce sur l’iPhone pour scanner des documents avec votre appareil. iOS sait très bien le faire nativement, et même de plusieurs manières. Parmi celles-ci, vous pouvez utiliser directement Notes pour numériser vos documents avec l’iPhone.
Pour ce faire, ouvrez une nouvelle note, appuyez sur le bouton figurant un appareil photo (au-dessus du clavier virtuel), et sélectionnez Scanner des documents. Positionnez ensuite votre iPhone au-dessus de votre document, cadrez-le et pressez le déclencheur pour valider la capture ou laissez iOS détecter de lui-même les bordures du document. Recommencez autant de fois que vous avez de pages à numériser. Appuyez enfin sur le bouton Enregistrer pour finaliser le processus.
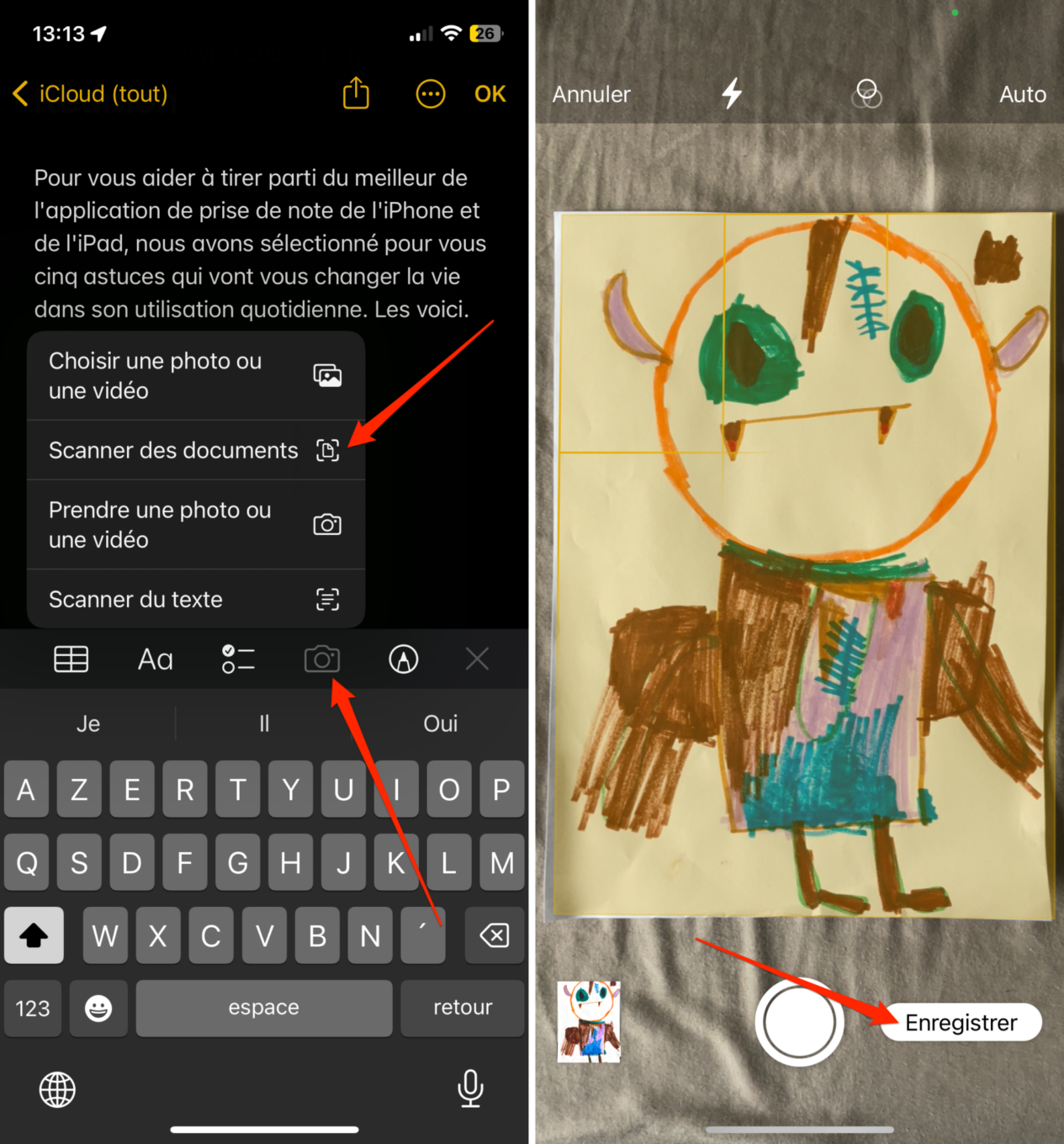
Les documents scannés, au format PDF, devraient automatiquement apparaître dans votre note. Vous pourrez alors les ouvrir en plein écran pour les éditer, ajouter de nouvelles pages, ou encore utiliser le bouton de partage pour envoyer le document numérisé ou pour l’enregistrer dans Fichiers, le gestionnaire de documents natif d’iOS.
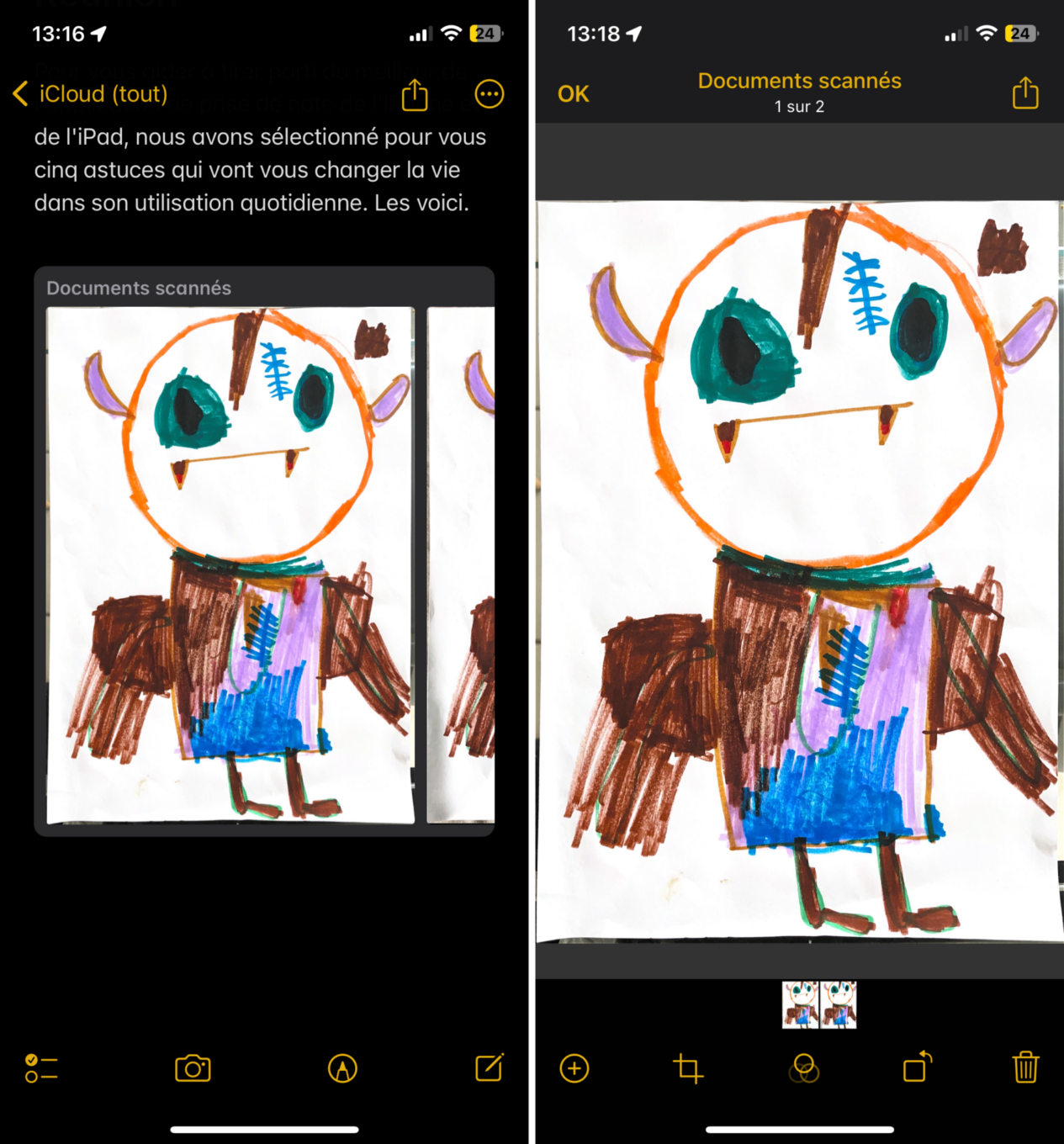
3. Exportez vos notes en PDF
Vous pensiez qu’il n’était pas possible de créer un document parfaitement mis en page de A à Z sur votre iPhone (ou votre iPad) ? Vous vous trompiez. Avec les nombreux outils de mise en page intégrés à l’application, il est très facile de créer un document depuis votre iPhone… et même de l’exporter en PDF.
Pour ce faire, appuyez sur le bouton de partage affiché en haut de votre note, puis sous le titre de votre note ouvrez le menu déroulant Collaborer et choisissez Envoyer une copie.
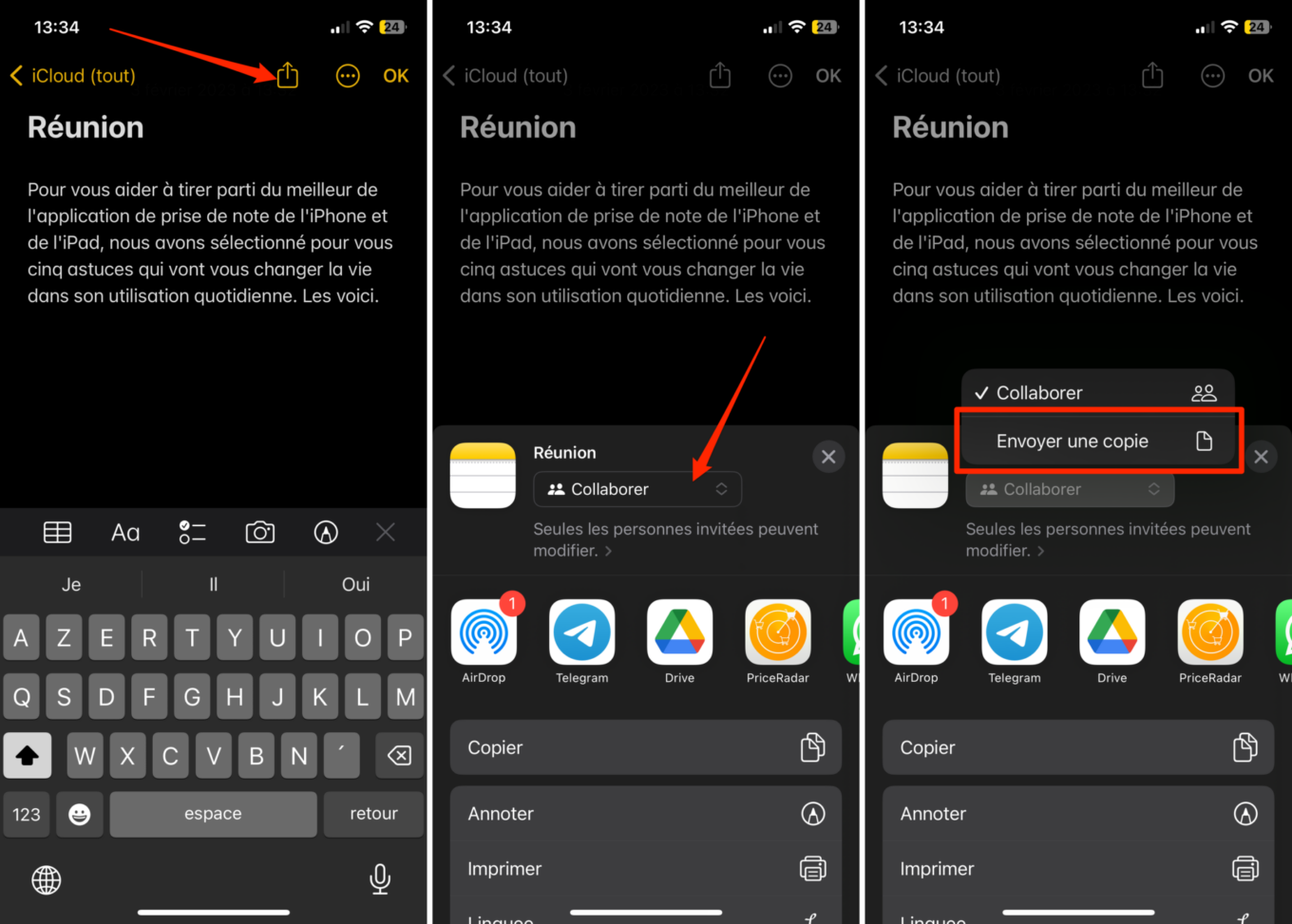
Appuyez ensuite sur le bouton Annoter. Notes va alors générer une copie PDF de votre note. Appuyez enfin sur le bouton OK, puis dans le pop-up qui se déploie en bas de l’écran, choisissez d’Enregistrer le fichier dans… et sélectionnez votre destination de sauvegarde. Vous serez ensuite invité à choisir un répertoire de sauvegarde dans Fichiers, le gestionnaire de fichiers d’iOS.
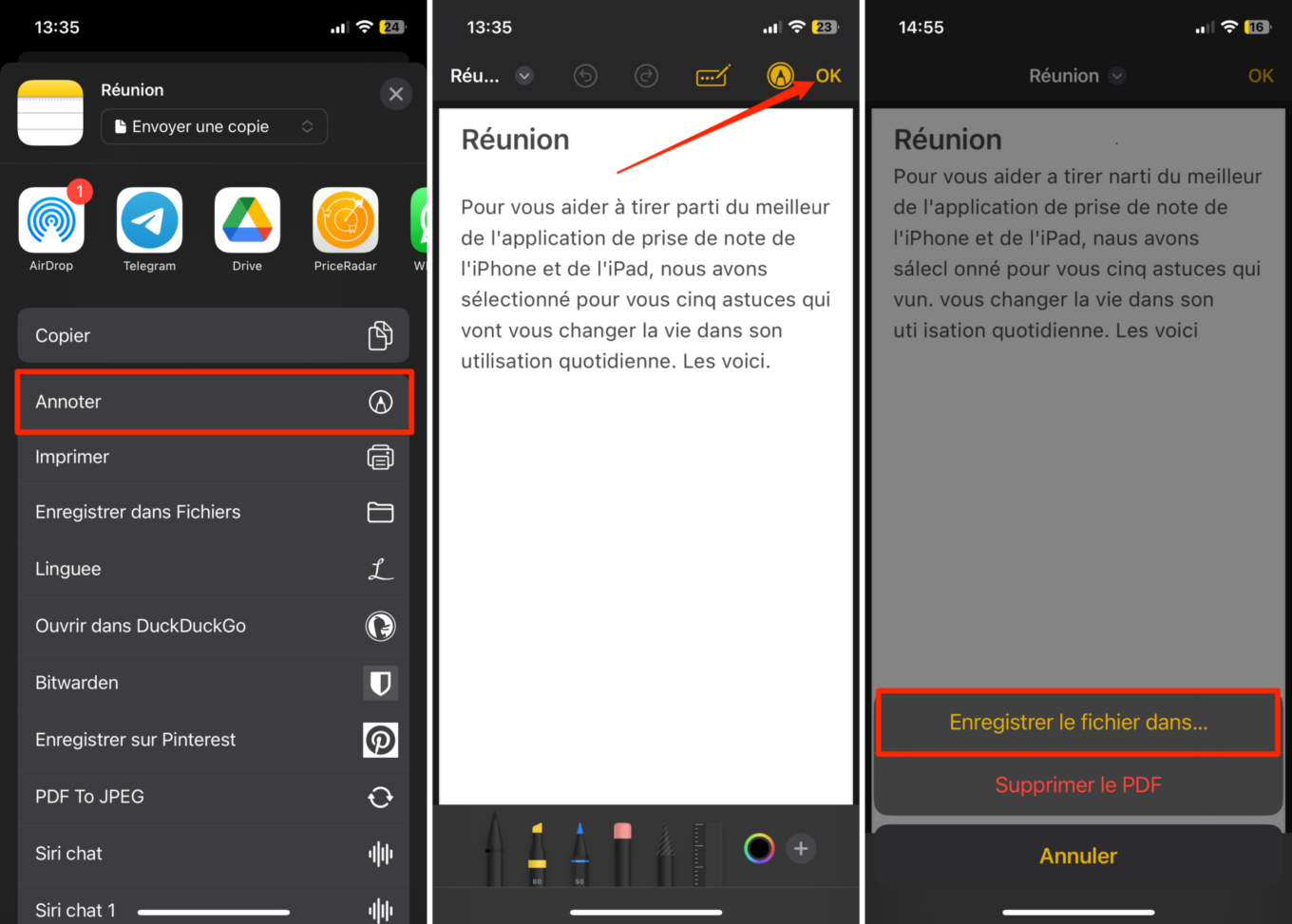
4. Faites une liste de course collaborative (ou transformez Notes en messagerie secrète)
Depuis iOS 16, Notes bénéficie d’une nouvelle fonction dont le but premier est de pouvoir éditer simultanément à plusieurs une seule et même note. Outre son aspect très pratique pour travailler à plusieurs sur des prises de notes, cette fonctionnalité peut aussi s’avérer fort utile au sein du foyer pour, par exemple, gérer votre liste de courses.
Pour créer une note collaborative, appuyez sur le bouton de partage en haut à droite de l’écran, puis sous le menu déroulant affiché sous le titre de votre note, veillez bien à ce que le mode Collaborer soit sélectionné. Choisissez ensuite l’application avec laquelle vous souhaitez partager votre note, Message par exemple, renseignez le nom de votre destinataire dans le champ À, et appuyez sur le bouton d’envoi de votre message.
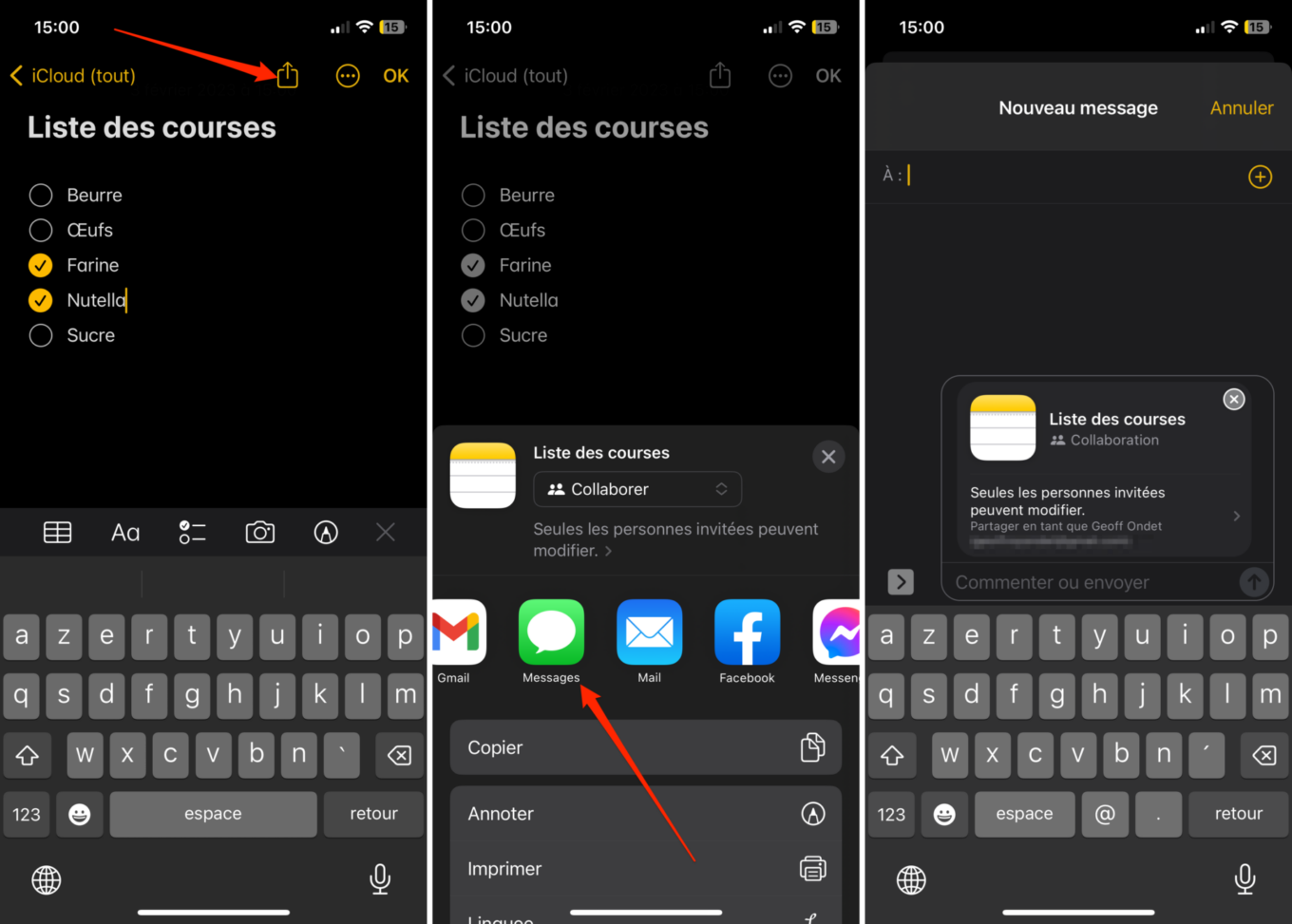
Votre correspondant n’aura qu’à ouvrir ce lien depuis son iPhone pour que la note que vous avez créée s’ouvre et se synchronise sur son appareil. Il pourra alors l’éditer pour y ajouter ou supprimer du contenu. Sur votre appareil, son avatar devrait automatiquement s’afficher en haut de votre note dès lors qu’il y a accédé.
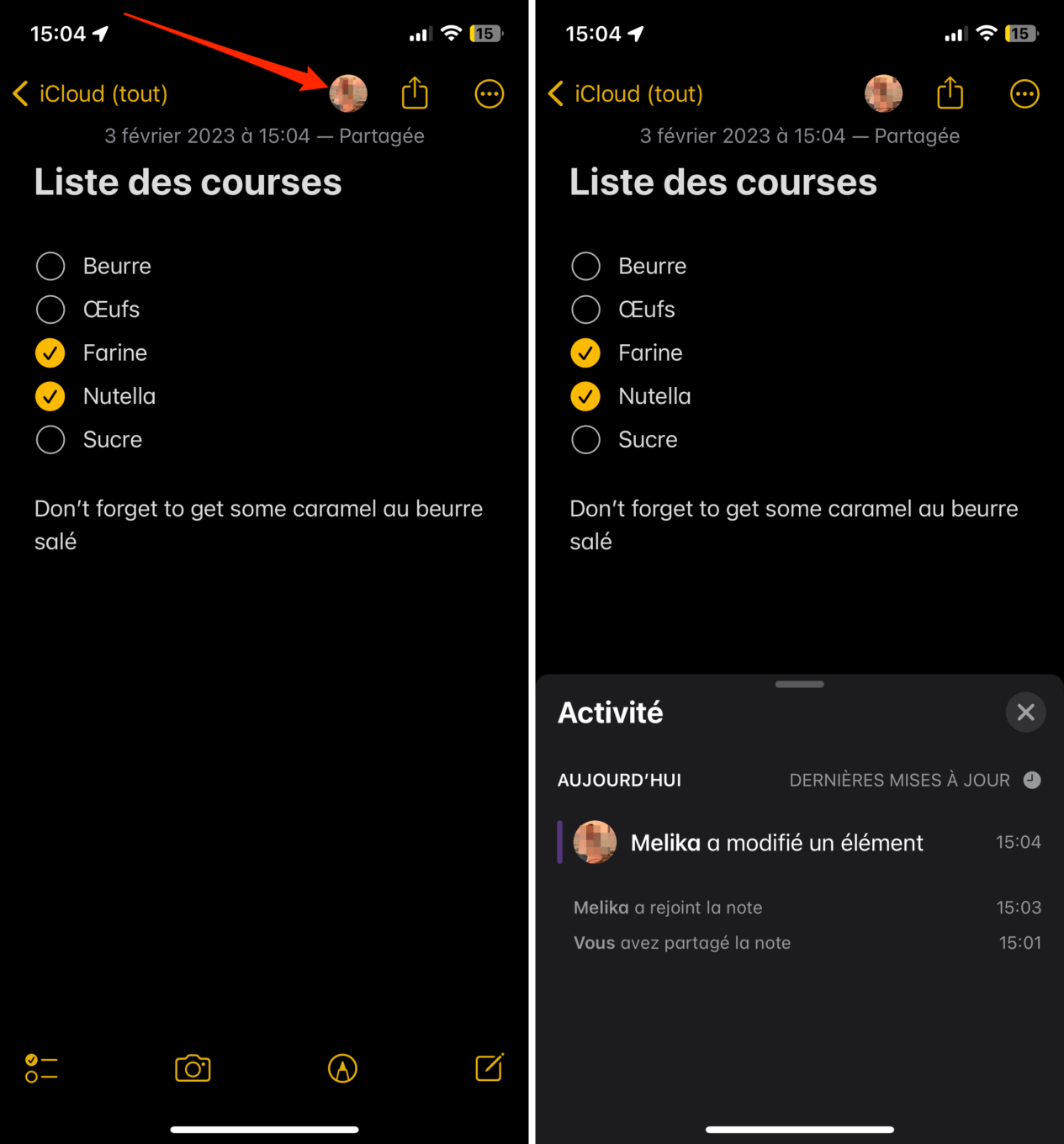
Si cette fonction collaborative est très pratique pour prendre des notes ou gérer des listes à plusieurs, vous pourrez également en détourner son usage pour discuter discrètement avec un proche…
5. Verrouillez vos notes avec un code
Il existe mille et une raisons qui peuvent vous pousser à vouloir verrouiller vos notes en leur appliquant un code d’accès. Que vous notiez sur votre appareil des informations sensibles, ou que vous vous souhaitiez tout simplement protéger votre travail, vous pouvez protéger l’accès de vos notes en les verrouillant à l’aide d’un code.
Pour ce faire, appuyez simplement sur le bouton d’options figuré par trois petits points, en haut à droite de l’écran, et choisissez de Verrouiller votre note. L’iPhone devrait automatiquement vous demander de vous authentifier, soit via Face ID, soit par votre code de déverrouillage. Une fois cette étape remplie, votre note est officiellement verrouillée. Vous pourrez le vérifier très facilement grâce à l’icône figurant un cadenas, affichée en haut de l’écran.
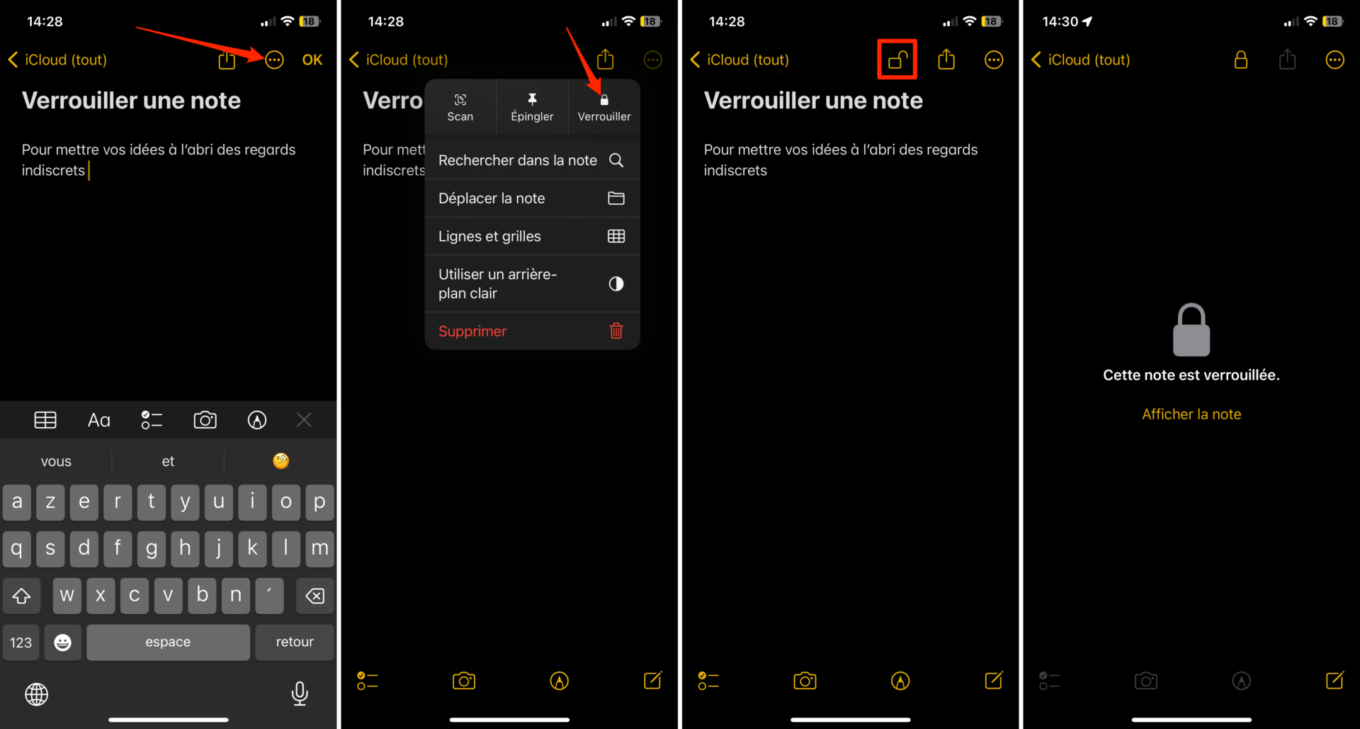
Désormais, à chaque fois que vous quitterez l’application Notes, ou que vous passerez d’une note à une autre, vous devrez vous authentifier pour déverrouiller l’accès à votre note protégée. À noter que la fonction de verrouillage des notes ne peut malheureusement pas être utilisée avec les notes collaboratives. N’espérez donc pas pouvoir l’utiliser pour mettre vos conversations secrètes à l’abri si vous détournez la fonction de collaboration pour discuter avec des proches.
🔴 Pour ne manquer aucune actualité de 01net, suivez-nous sur Google Actualités et WhatsApp.
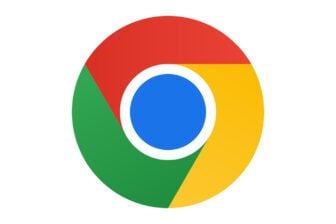

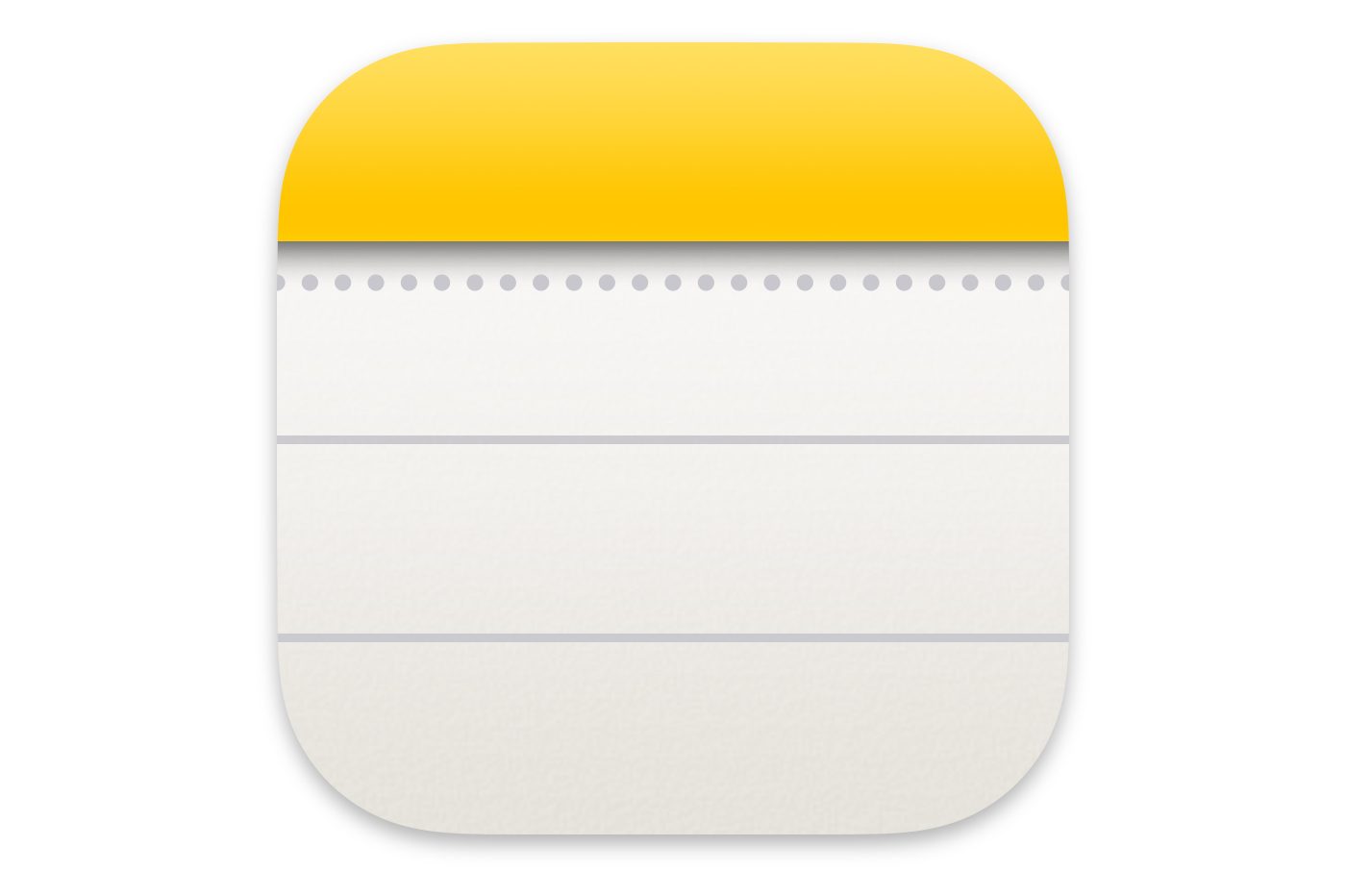













Bonjour,
Ces fonctionnalités de « Notes » sont impressionnantes et facilitent des tâches que je réalisais après plusieurs manipulations. Je ne sais pas ce que cache encore le iPhone comme manipulations et je me demande si un manuel complet sur les fonctionnalités de l’appareil existe.
Merci pour l’édition de cet article.
Un guide de l’utilisateur se trouve dans l’application “Books” (faire la recherche d’abord).
Bonjour, existe-t-il un lexique avec toutes les fonctionnalités de mon iPhone ?
Il y a aussi plein de défauts dans notes. L’outil de recherche est vraiment minable, et la mise en forme est nullissime.
L’app a été complément abandonnée…
Note n’est pas fait pour réaliser des mises en forme 😉 Pour ça il y a Pages… Gratuit et similaire à Word, en gros.