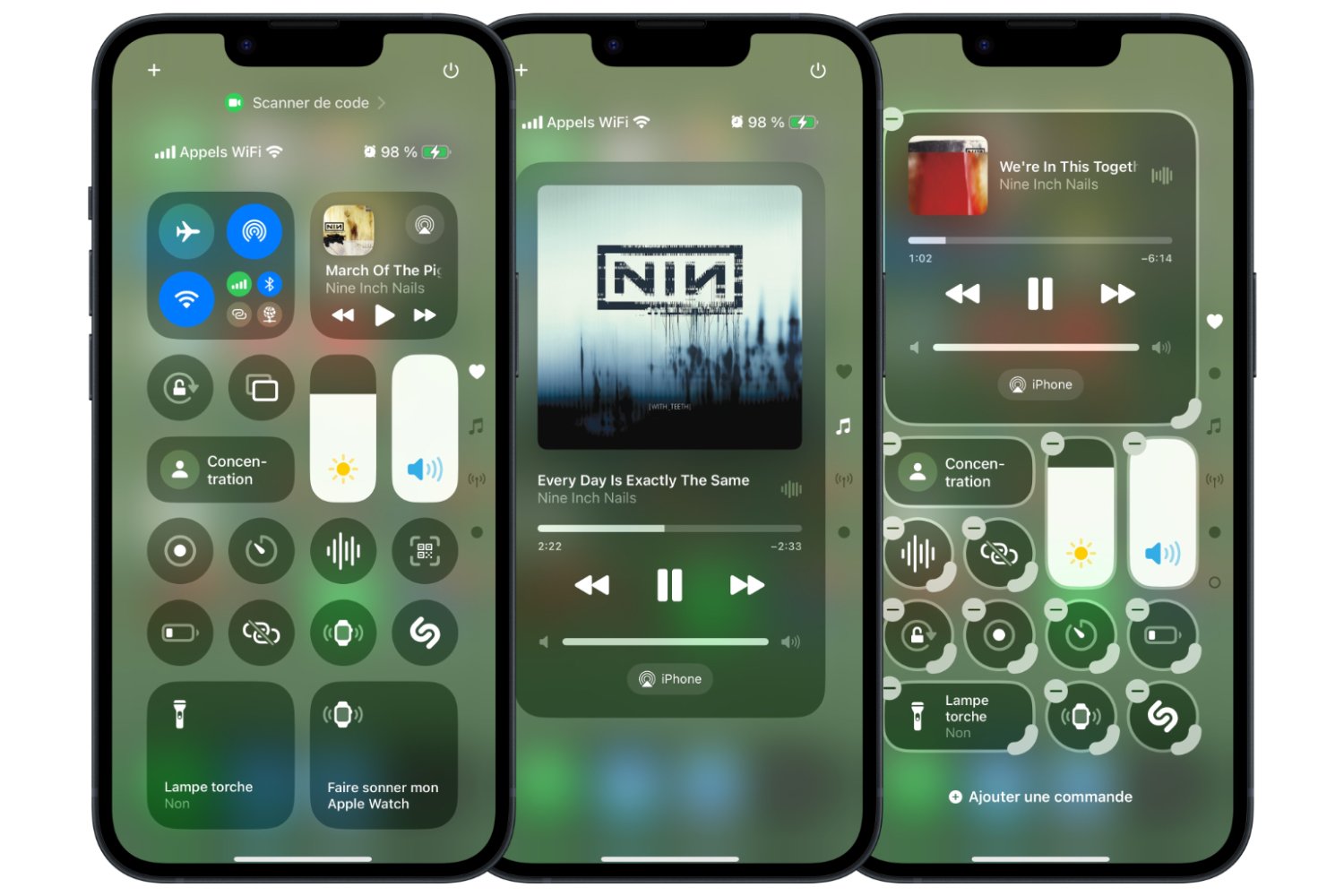iOS 18 libère officiellement le Centre de contrôle de l’iPhone. Autrefois figé sur une seule et même page, et personnalisable uniquement depuis les Réglages d’iOS, le Centre de contrôle s’étale désormais sur plusieurs pages avec de nouvelles options de personnalisation. La première page regroupe vos raccourcis usuels favoris, tandis que la deuxième est entièrement consacrée au lecteur multimédia et la troisième aux connexions sans fil.
Dorénavant, le Centre de contrôle peut être personnalisé sans avoir à accéder aux Réglages du système, et réorganiser complètement chaque raccourci peut être ajusté aussi bien dans sa taille que dans sa position sur la grille.
Surtout, Apple a littéralement libéré le potentiel offert par l’utilitaire. Car outre la possibilité d’ajouter autant de raccourcis que nécessaire, et d’ajouter des pages supplémentaires, de très nombreuses commandes ont été ajoutées. Vous pourrez ainsi intégrer de nouveaux raccourcis vers des fonctions d’accessibilité, des utilitaires, et même des commandes issues de l’application Raccourcis. Autant dire que le champ des possibles est à présent très large.
1. Personnalisez le Centre de contrôle
Déployez le Centre de contrôle en faisant glisser votre doigt du coin supérieur droit vers le bas de l’écran. Vous remarquerez immédiatement trois nouveautés. La première est la présence de nouvelles icônes sur la droite de l’écran. Elles représentent les différentes pages du Centre de contrôle. Vous pouvez les faire défiler vers le haut pour les visualiser. Vous remarquez également la présence d’un bouton d’extinction dans le coin supérieur droit, pour éteindre rapidement l’iPhone, ainsi qu’un bouton + dans le coin supérieur gauche. C’est sur celui-ci qu’il faut appuyer pour accéder à l’interface de personnalisation.
Vous pouvez également maintenir votre doigt appuyé sur l’interface pour entrer en mode édition, comme vous le feriez pour repositionner les icônes d’applications sur l’écran d’accueil de l’iPhone.
2. Ajustez les raccourcis
Sous iOS 18, tous les raccourcis affichés dans le centre de contrôle peuvent être déplacés comme bon vous semble sur la grille. Surtout, vous pouvez à présent augmenter ou diminuer leur taille, et par conséquent l’espace qu’ils occupent à l’écran.
3. Ajouter des commandes
Maintenant que vous avez exploré les trois pages natives du Centre de contrôle, le moment est venu de les personnaliser, en y ajoutant par exemple, de nouvelles commandes. Pour ce faire, appuyez sur le menu Ajouter une commande, affiché en bas de l’écran. Sélectionnez ensuite la commande de votre choix pour l’intégrer dans le Centre de contrôle. Comme pour les autres, vous pourrez la déplacer n’importe où sur la grille des favoris, ou sur les suivantes. Vous pourrez également augmenter ou réduire sa taille en utilisant la poignée prévue à cet effet sur le coin inférieur droit de la commande.
4. Ajoutez une page supplémentaire
Que les trois premières pages soient remplies ou non, vous pouvez tout à fait choisir de créer une autre page de commandes dans le centre de contrôle. Pour ce faire, ajoutez une nouvelle commande, depuis le premier écran par exemple, et faites-la glisser sur la page suivante. Cela devrait décaler la page dédiée au lecteur multimédia d’un cran vers le bas.
Notez qu’il est également possible d’ajouter des pages supplémentaires en faisant glisser une commande vers la page la plus basse.
🔴 Pour ne manquer aucune actualité de 01net, suivez-nous sur Google Actualités et WhatsApp.