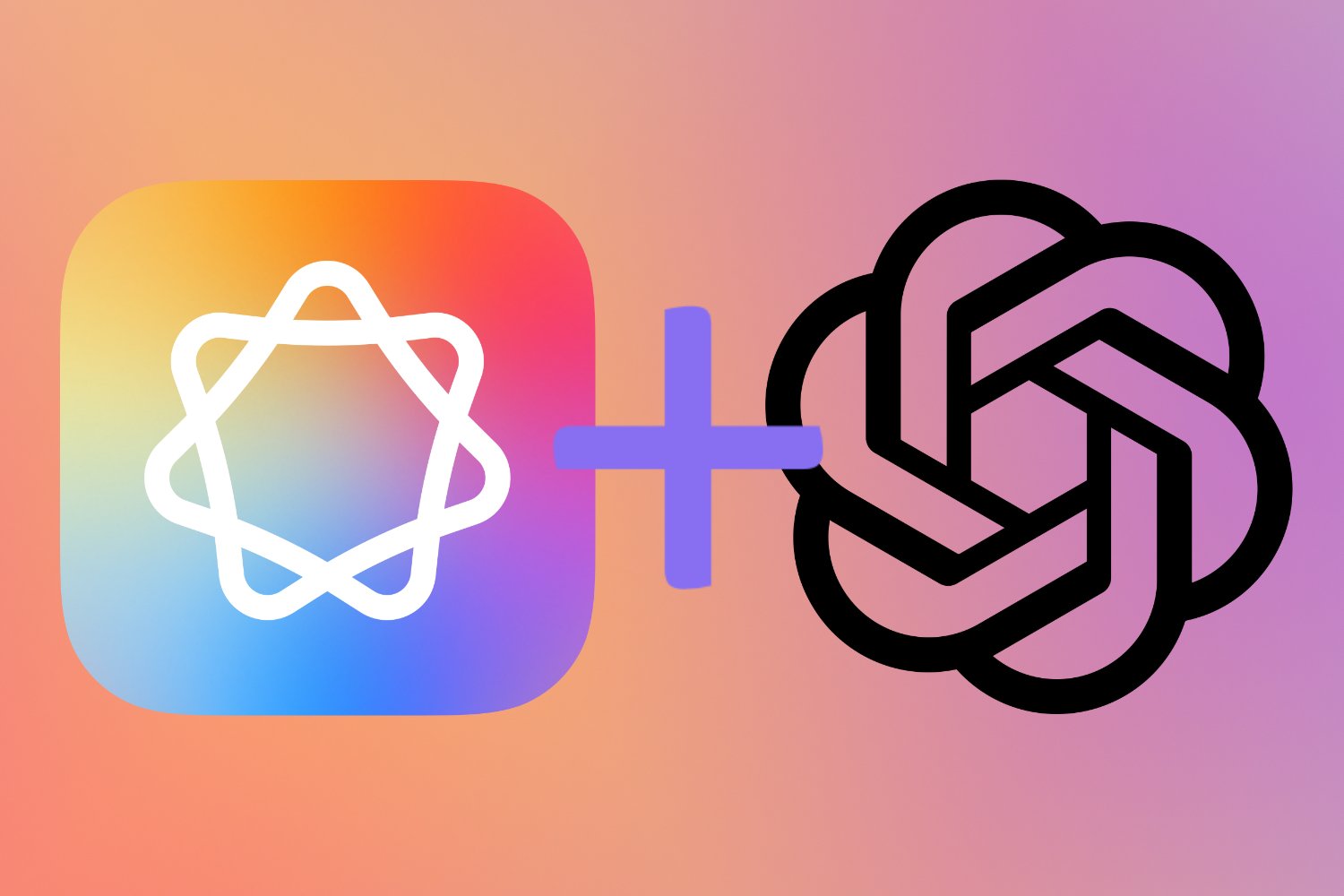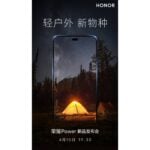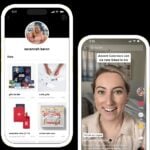Depuis quelques jours, Apple Intelligence est officiellement disponible sur les iPhone en Europe, et en France, grâce au déploiement d’iOS 18.4. Cette mise à jour du système d’exploitation de l’iPhone, considérée comme majeure, introduit en effet un certain nombre de nouvelles fonctionnalités entièrement animées par l’intelligence artificielle.
Mais pour fonctionner, Apple Intelligence ne s’appuie pas uniquement sur ses propres capacités. Pour éviter que son IA ne sèche sur certaines réponses, Apple a décidé de la faire épauler par ChatGPT. Le chatbot d’OpenAI, qui profite en effet d’une place de choix sur l’iPhone, pourra se substituer à l’IA d’Apple dans certains cas. Il faut néanmoins l’activer en amont, avant de pouvoir en profiter.
1. Activez ChatGPT
Avant de pouvoir profiter de l’intégration de ChatGPT dans iOS, il faut activer celle-ci manuellement. Pour ce faire, rendez-vous dans les Réglages d’iOS et entrez dans le menu Apple Intelligence et Siri. Faites ensuite défiler les options puis, sous l’intitulé Extensions, entrez dans le menu ChatGPT. À la ligne Utiliser ChatGPT, appuyer sur Configurer.
L’assistant de configuration de ChatGPT dans iOS devrait alors s’ouvrir. Appuyez alors sur Suivant. L’écran Confidentialité et ChatGPT vous propose alors deux possibilités : Activer ChatGPT, et Utiliser ChatGPT avec un compte. La première vous permettra d’utiliser ChatGPT sans compte. Si vous optez pour cette option, ChatGPT sera immédiatement activé et utilisable dans iOS.
La seconde, plus pratique, vous permet de connecter votre compte et ainsi de bénéficier tous les avantages inclus avec, notamment de votre historique de requêtes. Si vous optez pour celle-ci, vous devez ensuite appuyer sur Se connecter et activer ChatGPT. Vous serez alors redirigés vers la page de connexion du chatbot d’OpenAI.
Les limites d’utilisation de ChatGPT dans iOS sont en principe les mêmes que celles associées à votre compte ChatGPT. Par défaut, Siri vous demandera toujours l’autorisation avant d’envoyer l’une de vos requêtes à ChatGPT. Vous pouvez néanmoins sauter cette étape supplémentaire en désactivant l’option Confirmer les requêtes ChatGPT.
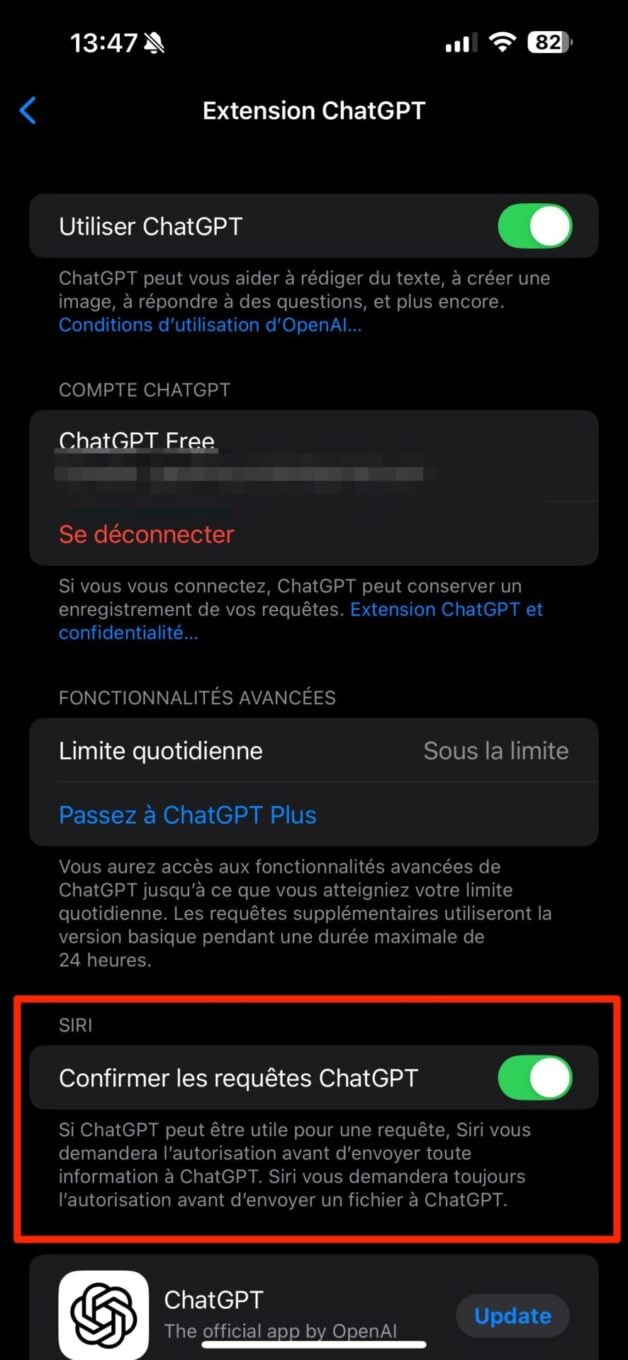
2. Complétez la réponse de Siri avec ChatGPT
Adressez-vous désormais à Siri, comme vous le faites habituellement. Si la réponse fournie par l’assistant intelligent d’Apple ne vous convient pas, demandez-lui directement d’utiliser ChatGPT. Il devrait alors s’exécuter immédiatement et afficher la nouvelle réponse générée par le chatbot d’OpenAI.
3. Demandez à Siri d’utiliser directement ChatGPT
Si vous savez déjà que Siri va sécher pour répondre à votre requête, vous pouvez directement lui demander d’utiliser ChatGPT pour vous répondre. L’assistant d’Apple va alors automatiquement passer la main au chatbot d’OpenAI en vous évitant ses réponses hasardeuses.
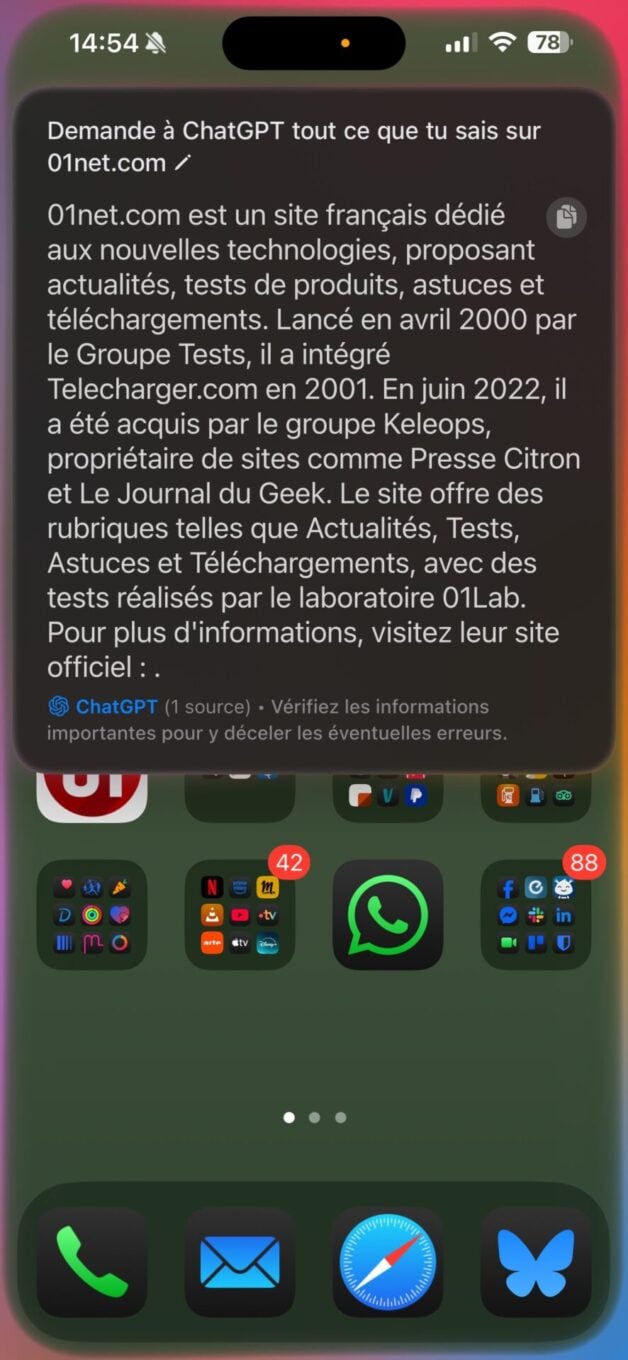
4. Demandez à Siri d’écrire pour vous
Si vous manquez d’inspiration pour écrire un texte, vous pourrez demander à Siri de le faire pour vous. Mais en réalité, l’assistant IA d’Apple va automatiquement refiler le boulot à ChatGPT et vous demander si vous l’y autorisez.
5. Générez une image
Siri, par l’intermédiaire de ChatGPT, ne se contente pas d’écrire. Il peut également tirer profit des capacités de ChatGPT en matière de création d’image. Siri, au premier abord, sera incapable de répondre à votre requête. Mais il ne cherchera pas pour autant à aller plus loin en demandant l’aide de ChatGPT. Il vous faudra au préalable lui demander d’utiliser ChatGPT pour générer l’image que vous souhaitez obtenir.
6. Analysez une image
Grâce à ChatGPT, Siri peut désormais décrire ce qui s’affiche sur votre écran, comme une photo de votre photothèque, ou une image trouvée en ligne. Demandez-lui simplement de vous décrire ce qu’il voit pour obtenir immédiatement réponse à votre question.
7. Résumez une page Web
Pour analyser du contenu, Siri, ou plutôt ChatGPT, se base automatiquement sur une image. Par ailleurs, si vous lui demandez de vous résumer le contenu d’un site Web, il ne s’occupera que de décrire la zone visible à l’écran.
Pour obtenir le résumé d’une page, il convient de sélectionner la mention Capture d’écran et de sélectionner, à la place, Contenu complet. ChatGPT va alors se baser sur la capture d’écran de la page sur toute sa hauteur pour analyser son contenu et vous générer le résumé demandé.
8. Utilisez ChatGPT dans les outils d’écrire d’Apple Intelligence
ChatGPT a une place de choix au sein des outils d’écriture d’Apple Intelligence. Si ceux-ci ne satisfont pas pour modifier votre texte, vous pouvez, là encore, passer la main à ChatGPT.
Pour ce faire, une fois les outils d’écriture d’Apple Intelligence ouverts, sélectionnez l’option Rédiger affichée en bas de l’écran. Saisissez ensuite vos instructions et validez. ChatGPT va alors réaliser l’opération, et vous suggérer, si besoin, d’autres modifications.
🔴 Pour ne manquer aucune actualité de 01net, suivez-nous sur Google Actualités et WhatsApp.