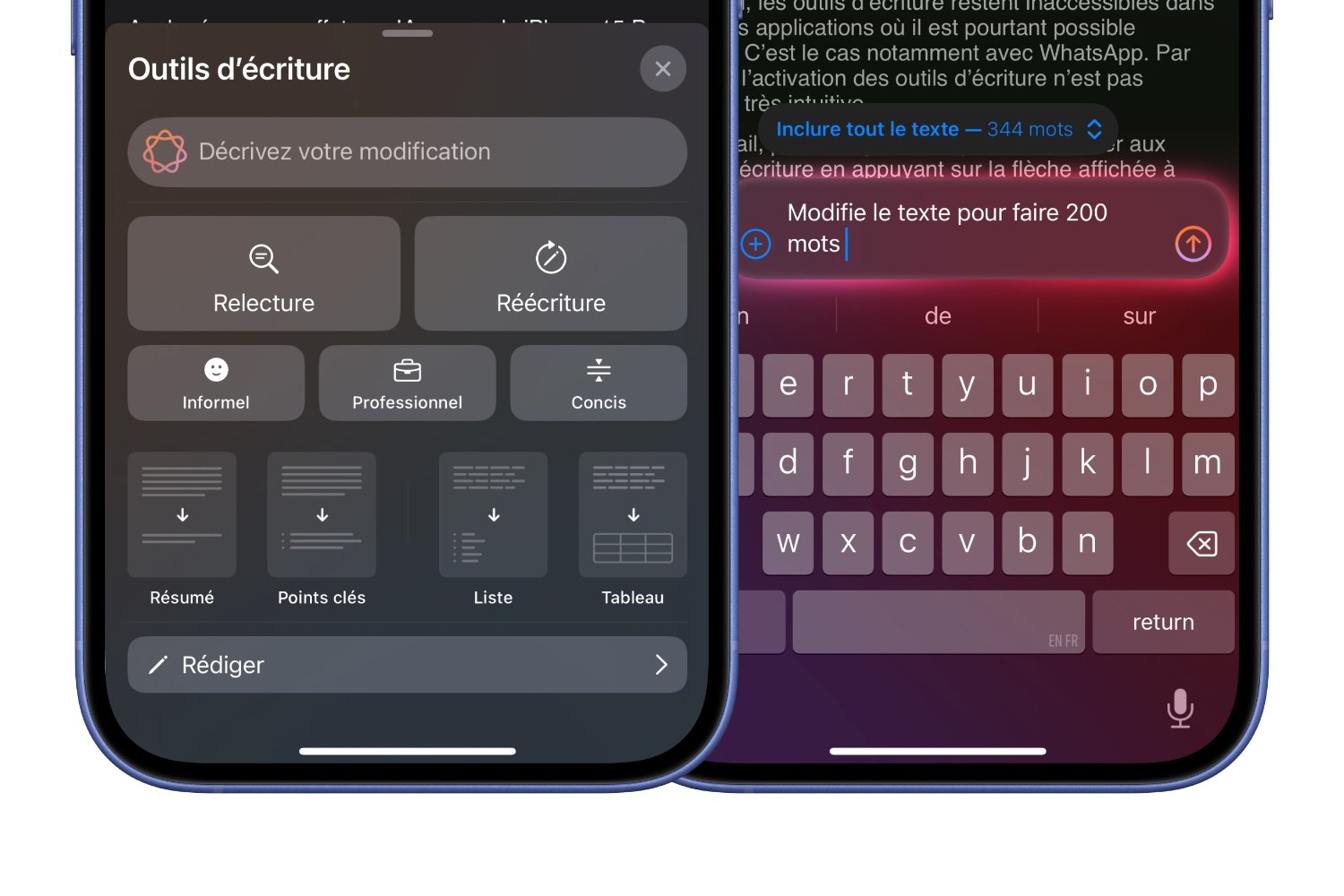iOS 18.4 est bientôt là, et les nombreuses fonctionnalités d’Apple Intelligence avec. Ceci étant, tous les possesseurs d’iPhone n’y auront pas droit. Si Apple Intelligence fonctionne sur tous les Mac équipés d’une puce Apple Silicon, sa disponibilité est bien plus réduite sur les iPhone.
Apple réserve en effet son IA aux seuls iPhone 15 Pro et iPhone 15 Pro Max, ainsi qu’à toute sa gamme d’iPhone 16. Par ailleurs, avant de pouvoir goûter aux joies de l’IA de Cupertino, il faudra sans doute patienter un peu. Car bien qu’activé par défaut au passage à iOS 18.4, Apple Intelligence requiert, pour fonctionner, le téléchargement d’un certain nombre de fichiers. Vous pourrez d’ailleurs le vérifier très facilement en vous rendant dans les Réglages d’iOS, puis en accédant au menu Apple Intelligence et Siri où un message indiquant que « le téléchargement des ressources nécessaires à Apple Intelligence est en cours ». Vous devrez donc vous assurer que votre appareil est bien connecté à un réseau Wi-Fi, et branché à son chargeur.
Une fois cette formalité remplie, Apple Intelligence sera officiellement disponible et utilisable en français sur votre appareil. Vous pourrez alors goûter aux joies d’Image Playground, des notifications prioritaires, ou encore des Genmoji. Vous pourrez aussi, et surtout, être accompagné des Outils d’écriture d’Apple Intelligence, sans doute l’une des fonctionnalités les plus intéressantes de l’IA d’Apple. Voici comment et où l’utiliser, et surtout, comment bien la maîtriser.
1. Accédez aux Outils d’écriture
La bonne nouvelle, c’est que l’accès aux Outils d’écriture d’Apple Intelligence peut se faire presque partout où il est possible de rédiger du texte, et pas uniquement depuis les applications Apple.
« Presque partout », car sans que l’on comprenne pourquoi, les outils d’écriture restent inaccessibles dans certaines applications où il est pourtant possible d’écrire. C’est le cas notamment avec WhatsApp. Par ailleurs, l’activation des outils d’écriture n’est pas toujours très intuitive.
Dans Mail, par exemple, vous pourrez accéder aux Outils d’écriture en appuyant sur la flèche affichée à droite au-dessus du clavier, dans la ligne des suggestions automatiques, où une icône Apple Intelligence a été greffée.
Dans d’autres applications, Apple et non Apple (Messages, Gmail, Telegram, Word, etc.) il faut impérativement sélectionner le texte à modifier pour voir apparaître les Outils d’écriture dans la bulle d’options ou dans la barre de suggestions du clavier.
2. Modifiez votre texte
La première option proposée dans les Outils d’écriture d’Apple Intelligence est de modifier le texte. Pour ce faire, vous devez simplement décrire à l’IA, dans le champ prévu à cet effet, comment vous souhaitez le modifier. Vous pouvez, par exemple, lui demander de résumer le contenu, d’en limiter la longueur, etc.
Une fois votre demande exécutée par l’IA, vous pourrez consulter directement le contenu modifié à l’écran, et choisir, ou non d’afficher l’Original via le bouton dédié. Vous pourrez Rétablir le texte original si les modifications ne vous conviennent pas, afin de changer votre prompt de modification, ou valider les changements en appuyant sur Terminer.
3. Lancez une relecture ou une réécriture
Les outils d’écriture d’Apple Intelligence proposent aussi directement une Relecture ou une Réécriture de votre contenu. Comme précédemment, la relecture modifie directement les éléments détectés comme étant à modifier par l’IA. Vous pourrez consulter le avant/après en appuyant sur le bouton Original pour afficher les modifications, mises en exergue par un soulignement. Vous pourrez passer en revue chacune d’elle en appuyant sur les deux flèches (monter/descendre), affichées en bas à droite de l’écran. Pour chaque élément corrigé, Apple Intelligence affiche la règle de grammaire utilisée et propose, si nécessaire, de choisir d’Utiliser l’original, plutôt que la correction appliquée par l’IA.
L’option Réécriture, quant à elle, permet de lancer une réécriture à la volée de votre contenu, sans que vous ayez à préciser d’instruction particulière. Là encore, le bouton Original vous permettra d’afficher le avant/après, et si la prose générée par Apple Intelligence ne vous sied guère, vous aurez tout le loisir de relancer la Réécriture du texte via le bouton idoine. Dans le cas où plusieurs réécritures ont été appliquées, deux flèches gauche et droite vous permettront de faire défiler chacune des réécritures créées.
4. Changez le ton de votre texte
S’il est possible, depuis le champ de saisie du prompt, de réécrire votre texte avec des instructions précises, vous pourrez aussi demander à Apple Intelligence d’en changer la tonalité. Vous pourrez ainsi transformer votre texte pour qu’il soit Informel, Professionnel, ou Concis. Là encore, pour chacun de ces styles prédéfinis, vous pourrez relancer la moulinette si la première propose générée ne vous convient pas.
5. Analysez le texte et obtenez rapidement des données
Les Outils d’écriture d’Apple Intelligence offrent également plusieurs actions prédéfinies en fonction de ce que vous souhaitez tirer d’un texte. Vous pourrez ainsi générer un Résumé, obtenir les Points clés, établir une Liste, ou encore Créer un tableau avec des données tirées du document. Une fonction qui peut s’avérer extrêmement pratique pour consulter les points clés d’un très long texte.
6. Faites (ré)écrire votre texte par ChatGPT
Apple Intelligence ne propose pas uniquement ses propres outils d’IA. En effet, Apple a aussi prévu l’intégration de ChatGPT dans sa suite d’outils IA. Pour l’activer, rendez-vous dans les Réglages d’iOS, puis dans le menu Apple Intelligence et Siri, sous l’intitulé Extensions, sélectionnez ChatGPT. Vous pourrez alors activer le chatbot d’OpenAI et même connecter votre compte ChatGPT pour conserver un historique de vos requêtes.
Pour demander à ChatGPT d’intervenir sur vos textes directement, rendez-vous dans le menu dédié aux Outils d’écriture d’Apple. En bas de celui-ci, en sélectionnant Rédiger, vous pourrez saisir votre prompt pour laisser ChatGPT se charger des modifications. Attention toutefois, le texte généré viendra en supplément du texte original, il ne faudra donc pas oublier de supprimer celui-ci si la version générée par ChatGPT vous convient.
À noter, par ailleurs, que l’activation de ChatGPT est indispensable si vous souhaitez demander à Apple Intelligence d’écrire un texte de toute pièce à partir d’un simple prompt.
🔴 Pour ne manquer aucune actualité de 01net, suivez-nous sur Google Actualités et WhatsApp.