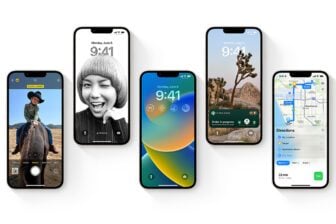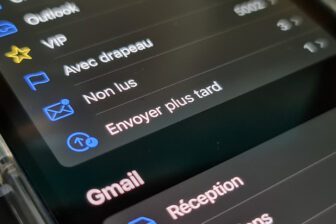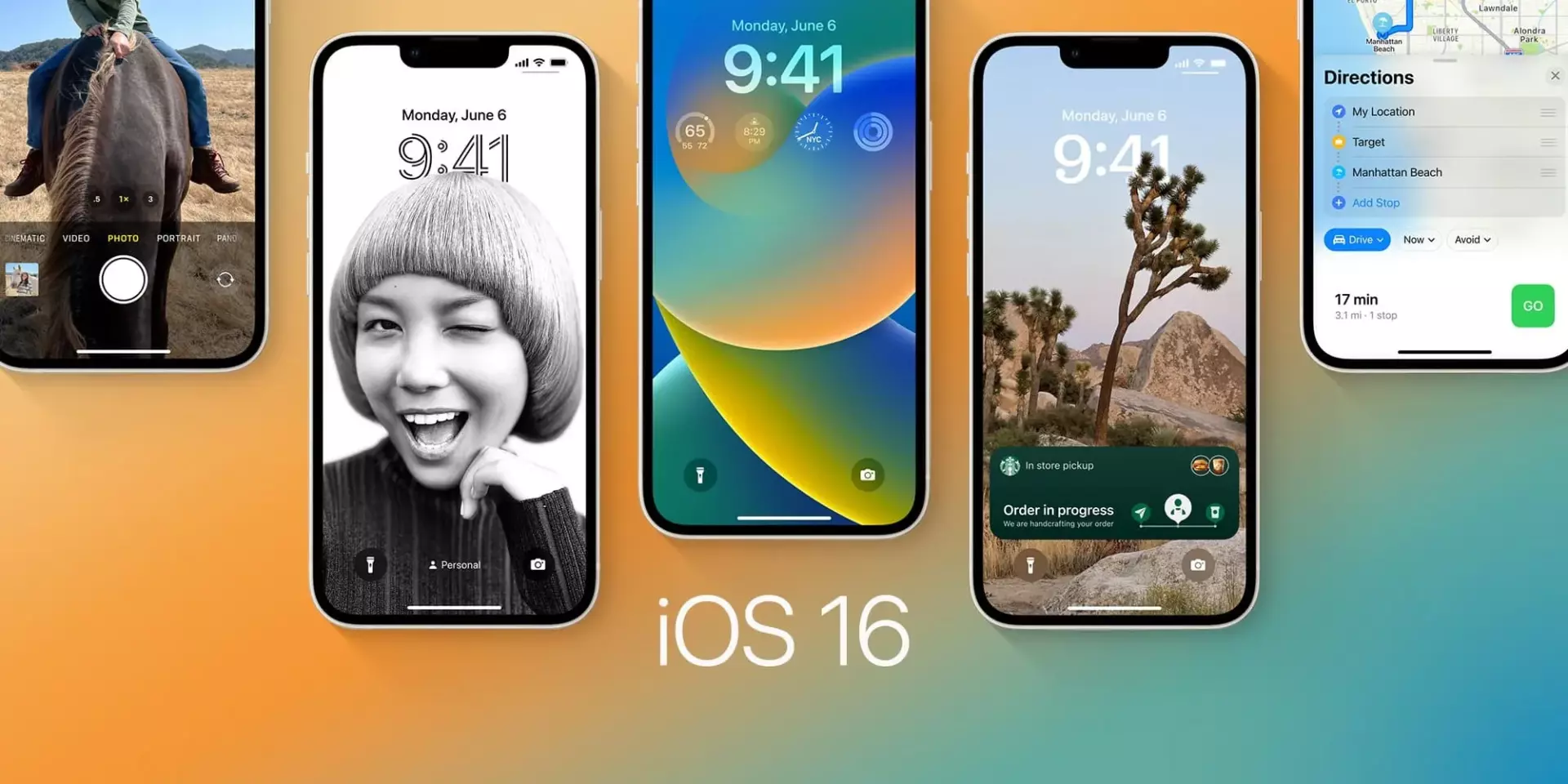La personnalisation de l’écran de verrouillage est l’une des grandes nouveautés inaugurées par iOS 16. Apple, qui limitait jusqu’ici les options de personnalisation à la seule modification de l’image utilisée, lâche un peu de lest dans cette nouvelle mouture de son système d’exploitation. La firme de Cupertino offre ainsi suffisamment de liberté pour vous permettre d’avoir un écran verrouillé à votre image, en s’assurant toutefois que cela reste dans les lignes directrices du design d’iOS.
Surtout, il est maintenant possible non pas d’avoir un écran de verrouillage unique, mais d’en configurer plusieurs. Vous pouvez choisir d’y afficher différentes informations, et pourrez ainsi en fonction de votre humeur et de votre usage. Car outre l’image de fond d’écran, vous pouvez à présent modifier la position de l’heure affichée, choisir sa couleur et sa typographie, mais aussi sélectionner plusieurs Widgets qui trôneront sur l’écran verrouillé de votre iPhone.
Voici tout ce qu’il faut savoir pour créer des écrans de verrouillage à votre image et qui répondront parfaitement à vos besoins.
1. Créez un nouvel écran de verrouillage
Si au premier démarrage sous iOS 16 votre iPhone affiche votre écran de verrouillage habituel, vous devez obligatoirement créer un nouvel écran de verrouillage pour être en mesure de le personnaliser.
Pour cela, activez l’écran de l’appareil et maintenez votre doigt appuyé sur celui-ci. Vous devriez entrer dans le mode édition. Appuyez alors sur le bouton Personnaliser, puis sur Nouveau Fond d’écran.
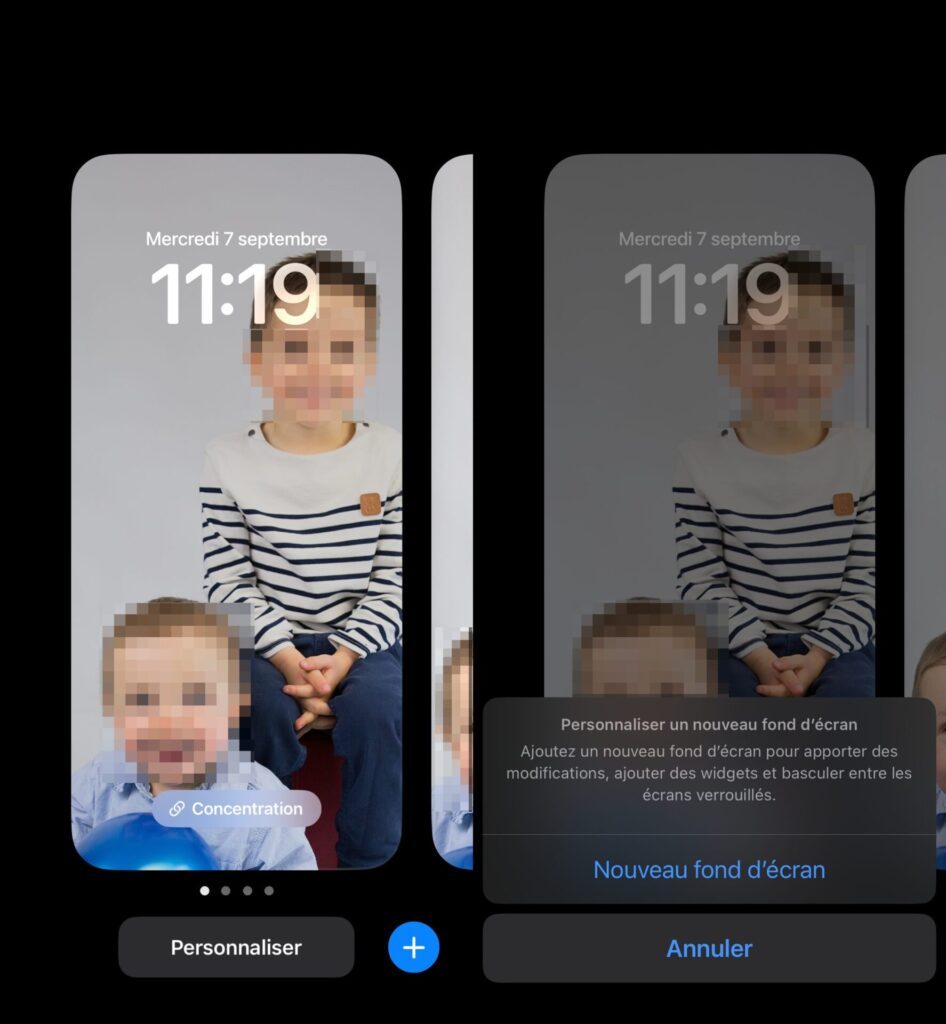
Vous pouvez également entrer dans les Réglages d’iOS 16, puis dans Fond d’écran, appuyer sur Ajouter un fond d’écran.
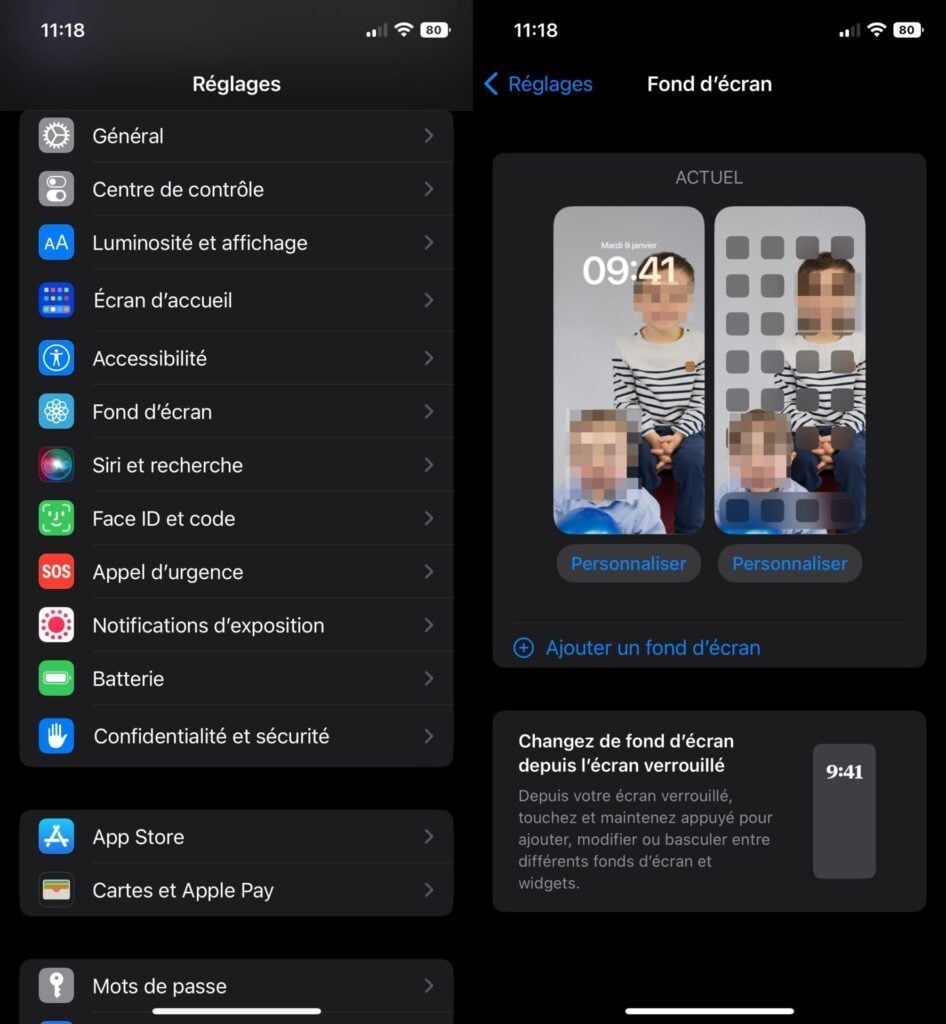
Un volet affichant des suggestions de fonds d’écran devrait s’ouvrir. Sélectionnez l’un des fonds d’écran suggérés, ou appuyez sur Photos, Personne ou Photos aléatoires pour piocher une image dans votre pellicule.
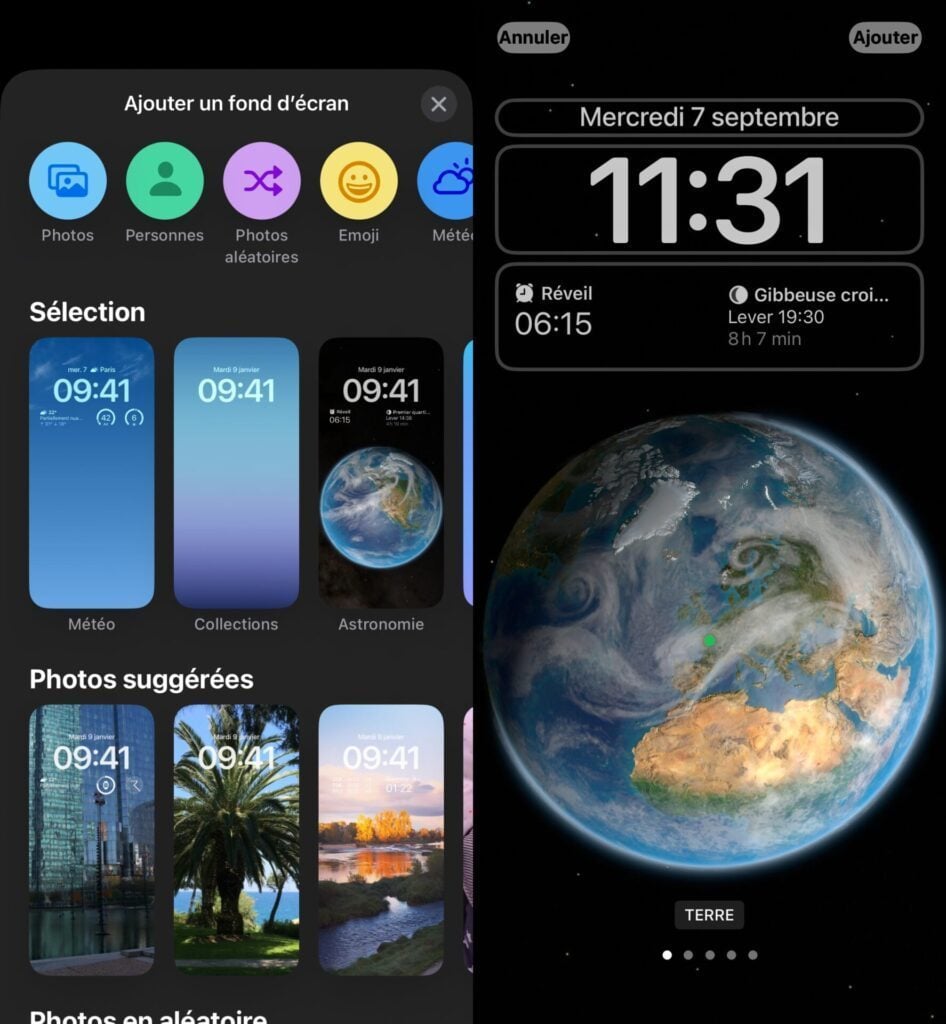
2. Choisissez les widgets
iOS 16 met à disposition trois cadres dans lesquels vous trouverez, par défaut, la date, l’heure, et les widgets configurés. Sélectionnez d’abord la date. Cette donnée n’est pas figée et peut être modifiée pour une autre. Vous pourrez ainsi choisir d’autres formats d’affichage de la date, intégrant à chaque fois une information différente : heure de lever et coucher du soleil, événement de la journée, activité, météo, etc. Appuyez ensuite sur la petite croix pour fermer le volet de sélection des widgets. Sélectionnez ensuite l’heure. iOS 16 vous permet désormais de personnaliser la police d’affichage de l’heure, mais aussi sa couleur.
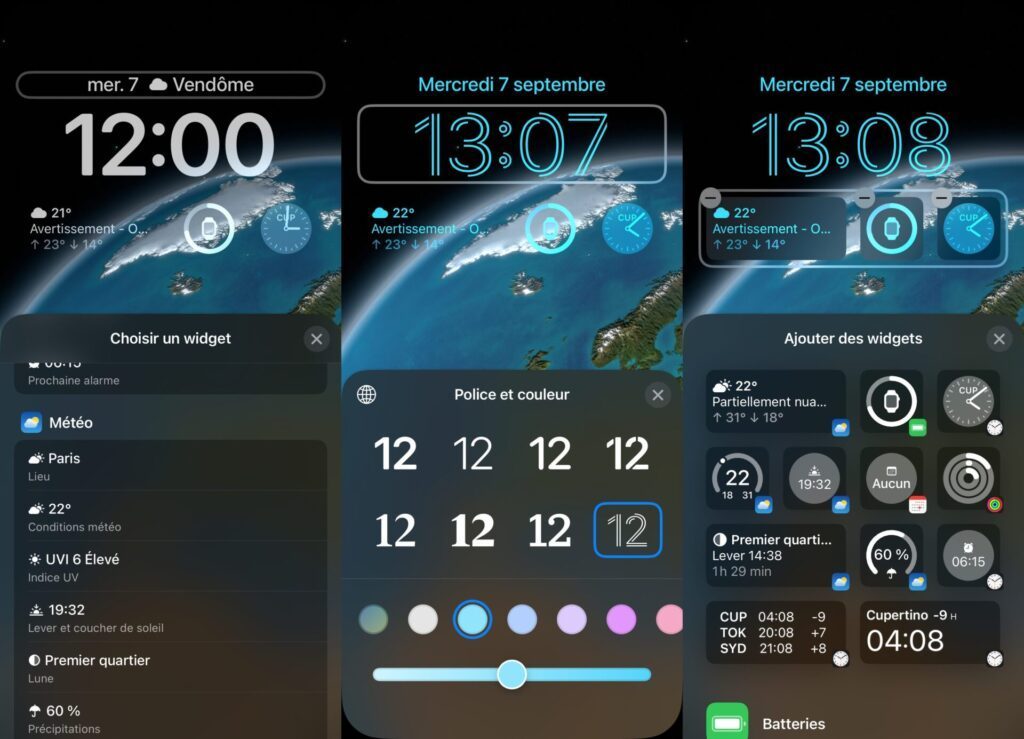
Enfin, sélectionnez l’encadré réservé aux widgets. Vous pouvez ici choisir plusieurs widgets qui resteront affichés constamment sur l’écran verrouillé de votre iPhone. Bulletin météo, alarmes, activité ou encore niveau de charge de votre Apple Watch, vous pourrez afficher un maximum de quatre widgets en petit format.
3. Personnalisez votre écran de verrouillage
En fonction de l’écran de verrouillage choisi, vous pouvez en afficher plusieurs variantes. Pour ce faire, faites simplement glisser votre doigt vers la gauche de l’écran. Sur les photos, iOS appliquera divers filtres. Sur des couleurs unies, vous obtiendrez des déclinaisons de la couleur principale. Quant aux fonds d’écran thématiques natifs, comme Astronomie, vous pourrez afficher différents points de vue de la Terre, mais aussi de la Lune.
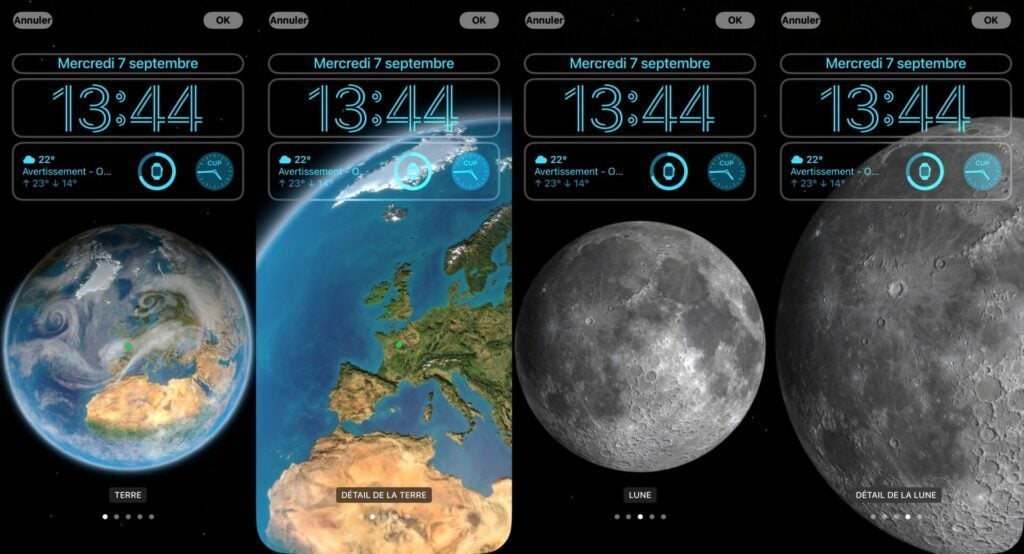
Une fois votre choix effectué, appuyez sur le bouton Ajouter en haut à droite de l’écran pour enregistrer votre nouvel écran de verrouillage, et choisissez si vous voulez ou non le Définir comme paire de fonds d’écran. L’image sélectionnée sera alors appliquée aussi bien sur l’écran de verrouillage que sur l’écran d’accueil de l’iPhone.
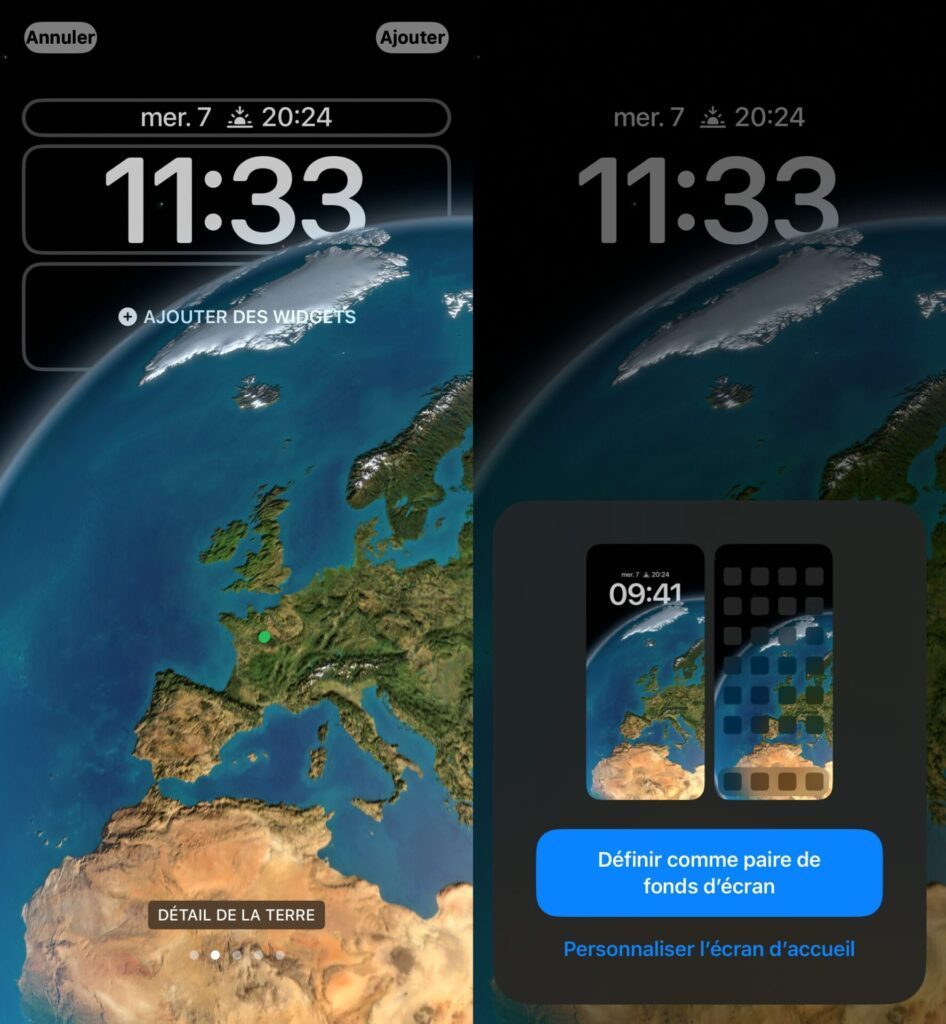
Dans le cas contraire, appuyez sur Personnaliser l’écran d’accueil. Vous pourrez ainsi choisir une couleur unie, un dégradé, ou une photo de votre pellicule pour l’appliquer en fond d’écran sur votre écran d’accueil. Appuyez ensuite sur OK.
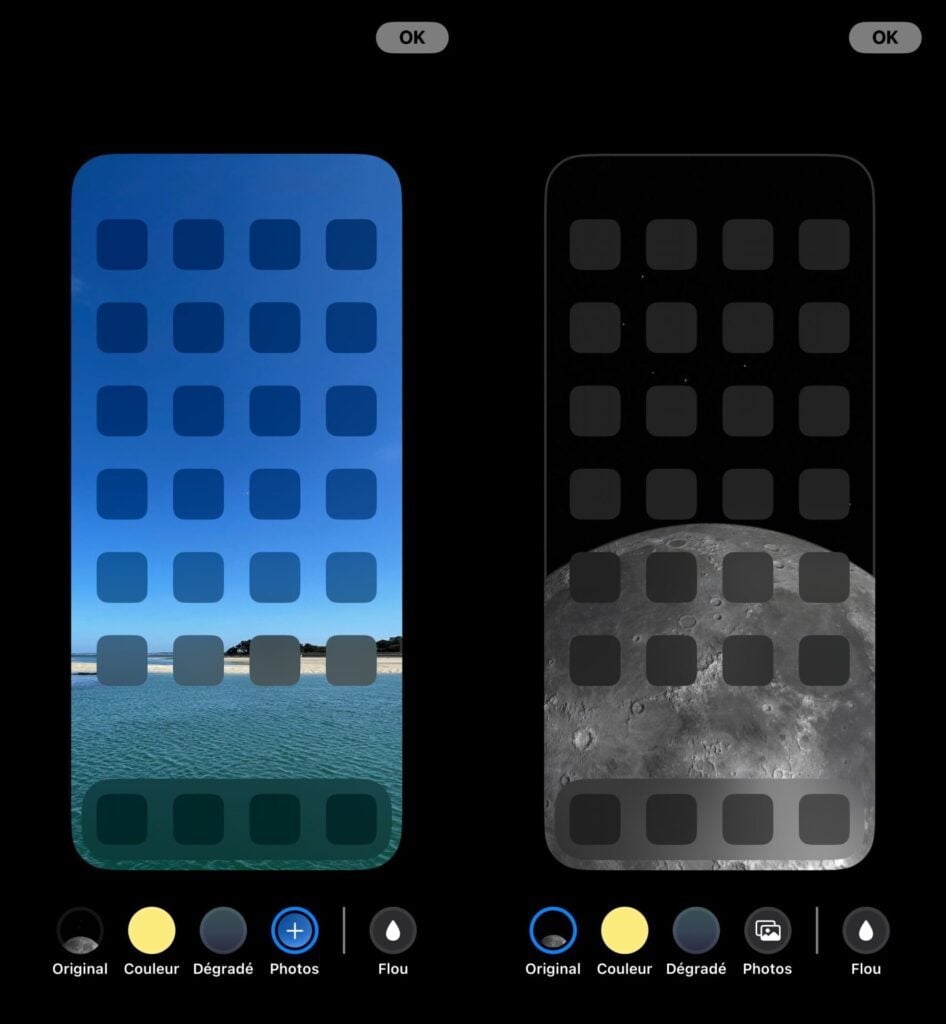
4. Changez d’écran de verrouillage comme de chemise
Vous pouvez créer autant d’écrans de verrouillage que nécessaire. Vous pourrez ensuite passer très facilement d’un écran de verrouillage à un autre pour afficher les informations dont vous avez besoin en fonction du moment de la journée, de vos tâches, etc.
🔴 Pour ne manquer aucune actualité de 01net, suivez-nous sur Google Actualités et WhatsApp.