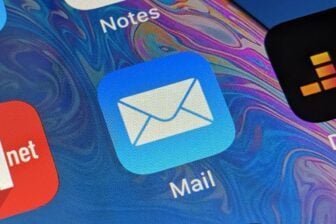En parallèle des nombreuses nouveautés introduites dans iOS 16, Apple a amélioré de nombreuses fonctionnalités. Parmi celles-ci, il en est une qui devrait particulièrement vous plaire si vous avez pris l’habitude d’utiliser les outils de retouche d’image intégrés à l’application Photos.
Vous pouvez à présent copier les retouches réalisées sur une image, afin de les appliquer sur une autre. Ce simple copier-coller des paramètres de retouche peut même être utilisé pour retoucher simultanément plusieurs images, en leur appliquant, à toutes, les mêmes réglages. Et ainsi, donner un style homogène à une série de clichés.
1. Retouchez une image
Ouvrez l’application Photos et affichez une image à retoucher. Appuyez sur le bouton Modifier en haut à droite pour afficher les outils de retouche, appliquez vos modifications et enregistrez-les en appuyant sur OK.
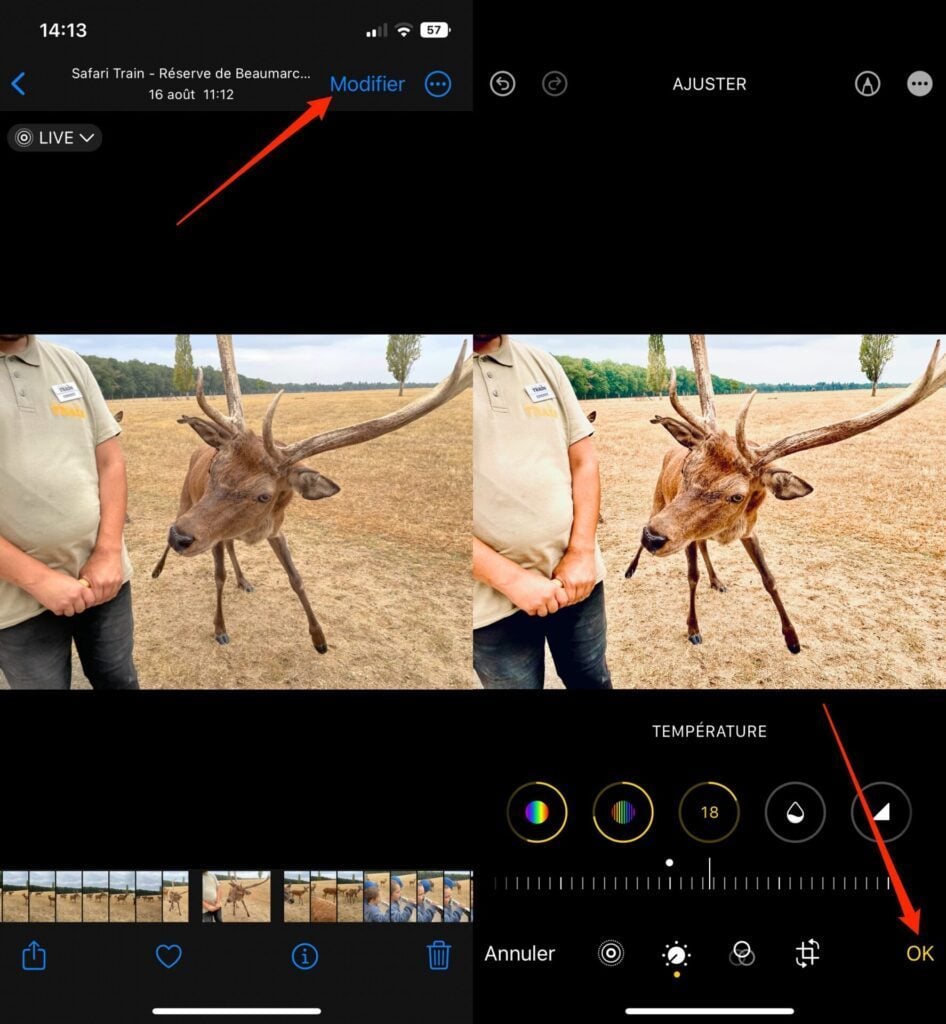
2. Copiez vos retouches
Il existe deux méthodes pour copier les retouches appliquées à une image. Ouvrez l’image retouchée, appuyez sur le bouton d’options figuré par trois petits points en haut à droite, et choisissez de Copier les modifications.
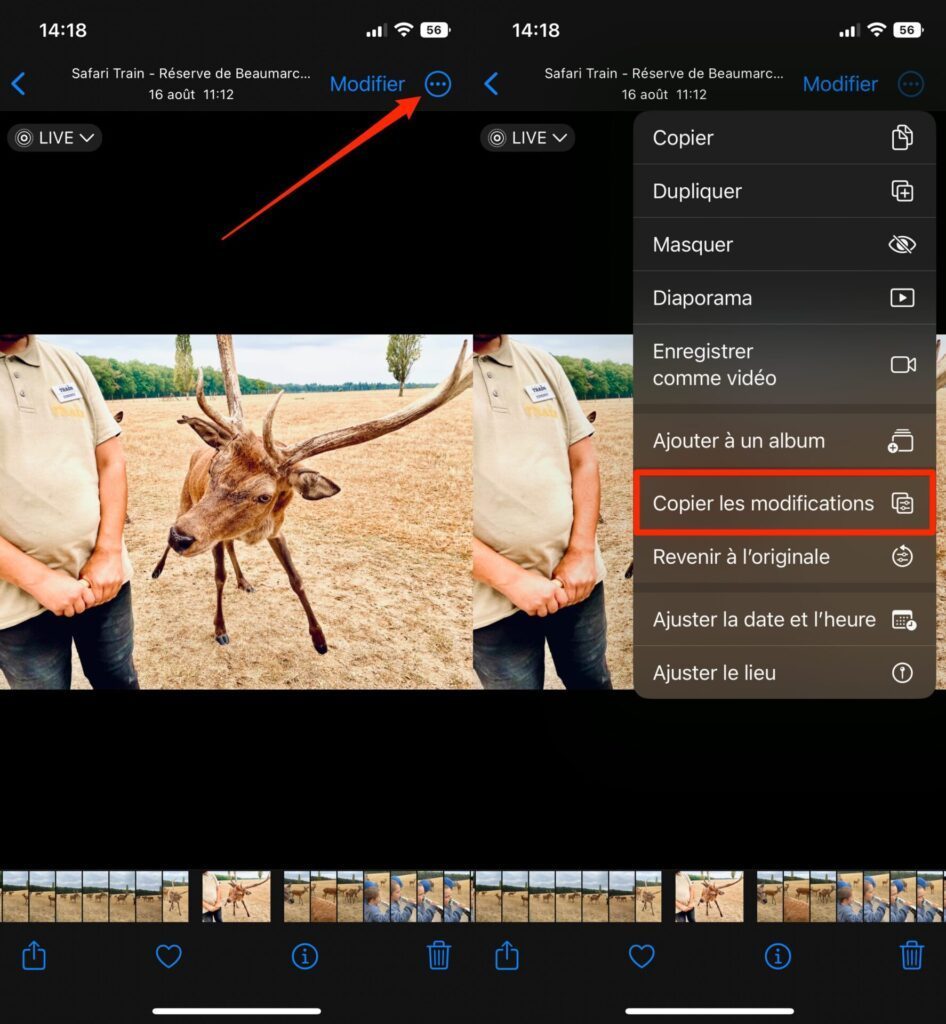
Vous pouvez également le faire directement depuis un album. Pour cela, appuyez sur Sélectionner en haut à droite, choisissez votre image, et appuyez sur le bouton d’options figuré par trois petits points en bas à droite de l’écran. Vous pourrez alors Copier les modifications réalisées.
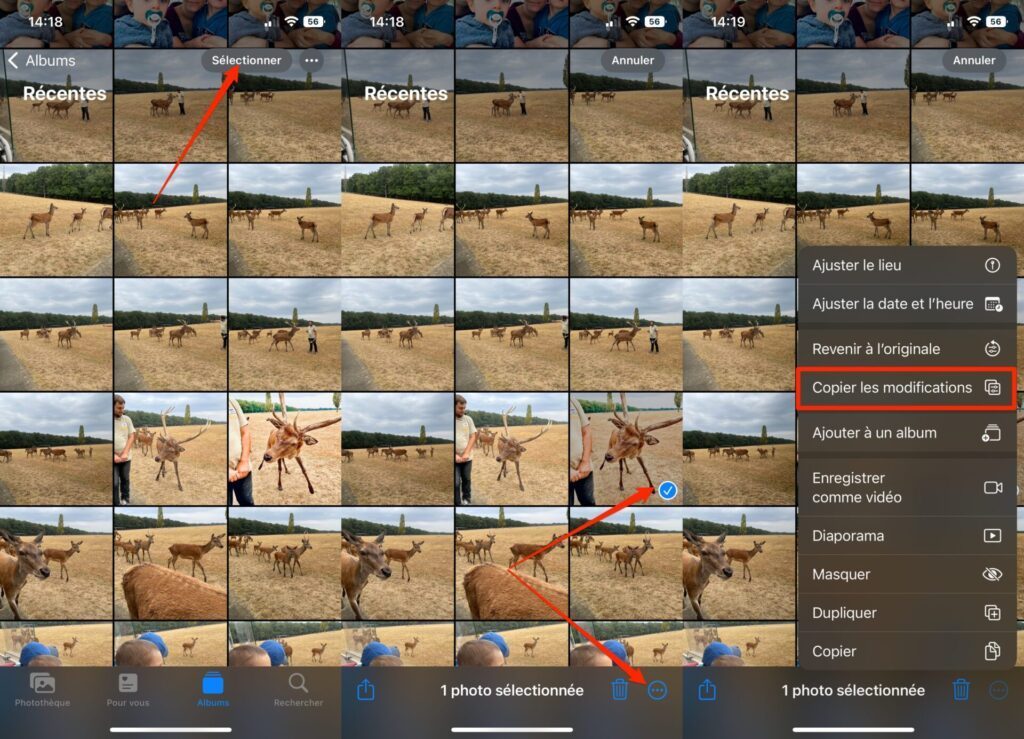
3. Collez vos retouches.
Coller les retouches appliquées à une image peut se faire, au choix, sur une image, ou sur un groupe d’image.
Pour coller les retouches sur une seule image, affichez-la, appuyez sur le bouton d’options, et choisissez de Coller les modifications.
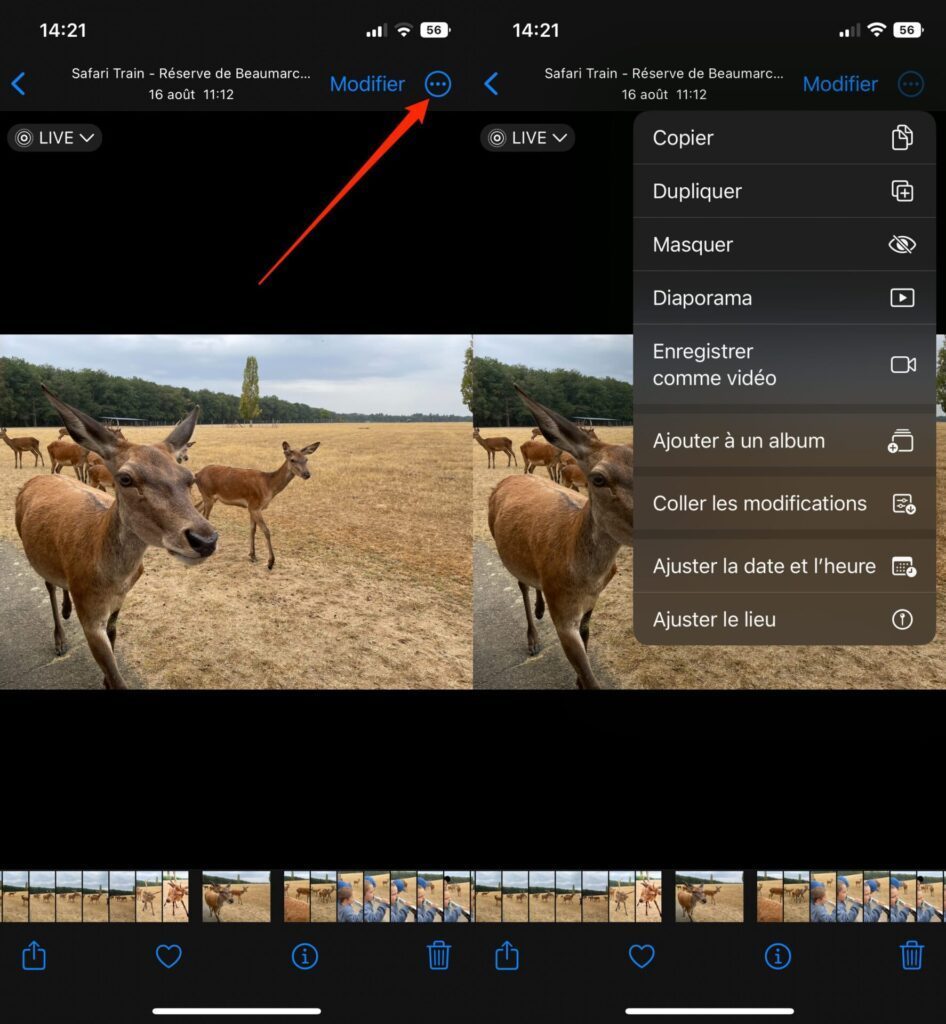
Si vous souhaitez coller les retouches simultanément sur plusieurs images, ouvrez l’album contenant ces images et appuyez sur Sélectionner pour choisir les images sur lesquels appliquer les retouches. Appuyez enfin sur le bouton d’options, et choisissez de Coller les modifications.
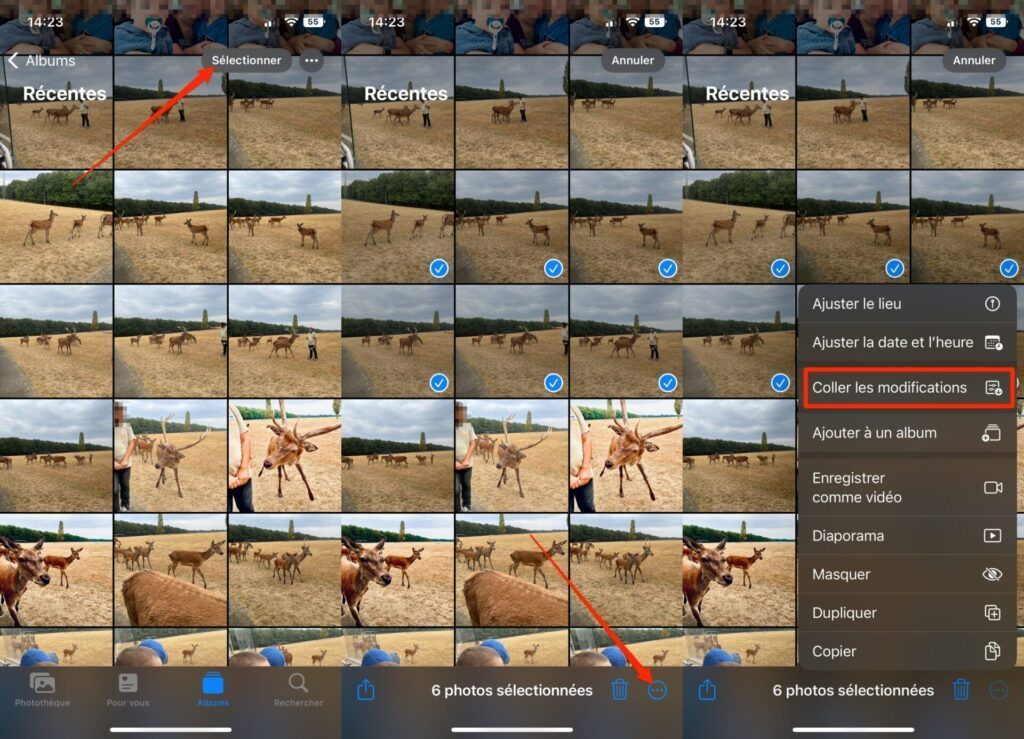
Une bulle vous informant que le Collage des modifications est en cours devrait alors s’afficher en bas de l’écran de l’iPhone. Toutes vos images devraient désormais être retouchées avec les mêmes réglages que ceux appliqués sur la première image retouchée.
🔴 Pour ne manquer aucune actualité de 01net, suivez-nous sur Google Actualités et WhatsApp.