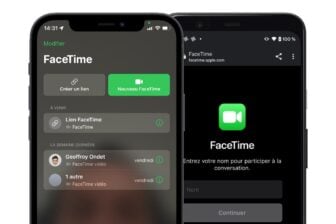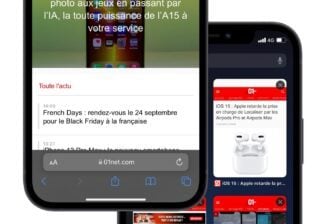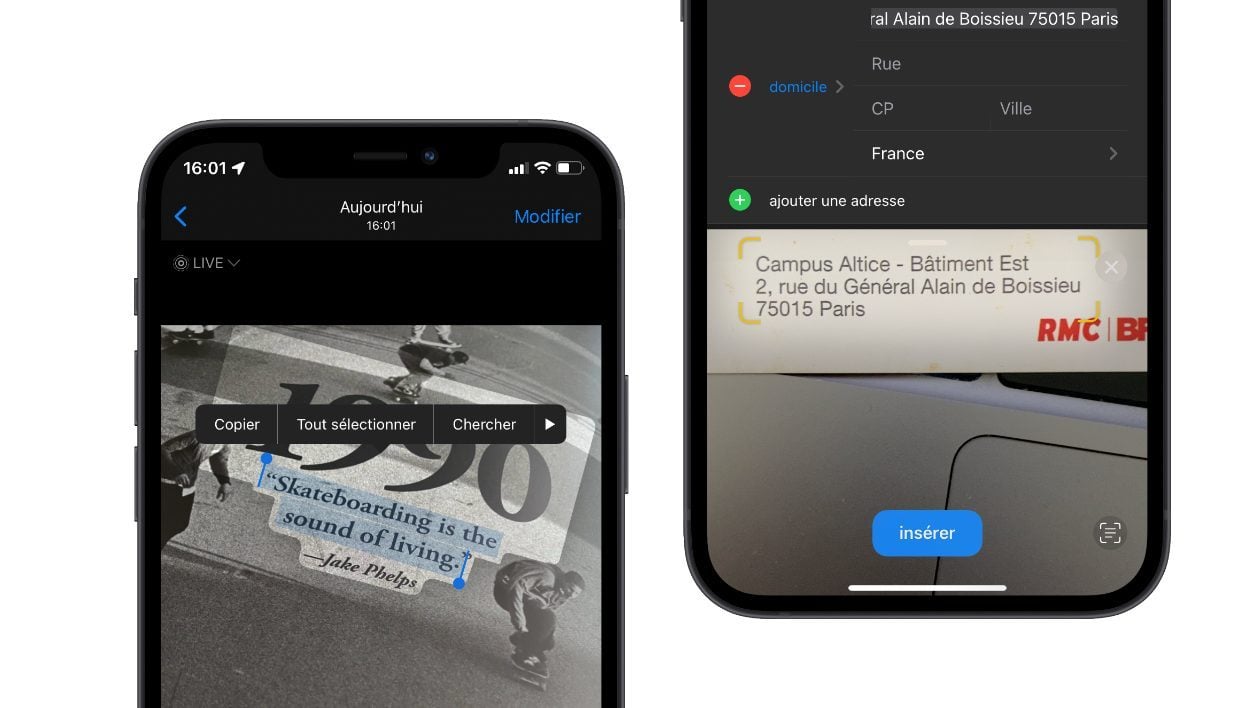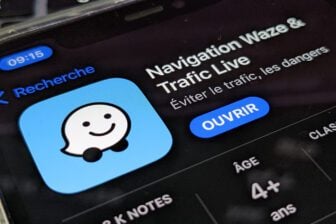L’intégration d’un module de reconnaissance optique de caractères n’a rien de nouveau sur smartphone. Depuis plusieurs années déjà, Google propose une telle fonction dans son appli Photos, qui intègre le module de reconnaissance optique Lens. Avec iOS 15, Apple rattrape donc un peu son retard et intègre une fonction similaire.
Texte en direct, c’est son nom, permet de rechercher, d’extraire, et même de traduire, n’importe quel texte affiché dans des images. Pour en bénéficier, vous devez toutefois posséder un iPhone équipé d’un processeur A12 Bionic ou plus récent, c’est-à-dire à partir de l’iPhone XR.
Par ailleurs, ce module peut être utilisé depuis plusieurs applications dans iOS. Apple l’a intégré dans son application Photos, dans l’aperçu en direct de l’Appareil Photo, dans la fonction Capture d’écran, ainsi que dans Safari. Voici comment l’utiliser pour extraire le texte d’une image pour l’exploiter dans d’autres applications.
1. Récupérez du texte à partir de la pellicule
Toutes les images et photos déjà stockées sur la pellicule de votre iPhone peuvent être exploitées pour en extraire du texte. Pour cela, ouvrez Photos et affichez une des images stockées sur votre iPhone.
Si du texte est présent sur l’image, iOS le détecte automatiquement et affiche un bouton d’analyse en bas à droite de l’image. Appuyez dessus pour lancer l’analyse de l’image. Lorsque iOS a détecté l’ensemble du texte présent, celui-ci est mis en exergue à l’aide d’un très léger surlignage.

À ce stade, le texte peut être sélectionné. Maintenez votre doigt appuyé un instant sur l’un des mots pour activer la sélection et ajustez-la en tirant les deux poignées présentes aux extrémités, comme vous le faites habituellement pour sélectionner du texte.
Appuyez ensuite sur le bouton Copier dans la bulle d’options qui s’affiche pour copier le texte sélectionné dans le presse-papiers d’iOS.

Vous pouvez à présent ouvrir n’importe quelle application dans laquelle il est possible de saisir du texte, pour coller le contenu du presse-papier.
2. Récupérez du texte depuis l’Appareil photo
L’Appareil Photos d’iOS 15 peut être utilisé pour capturer rapidement du texte affiché autour de vous, sans que vous ayez à prendre de photo.
Pour ce faire, ouvrez l’Appareil Photo et pointez-le en direction du panneau, livre, tableau, ou tout autre support que vous croisez et dont vous souhaitez extraire le contenu. Lorsque l’appareil photo détecte le texte d’un objet, il l’affiche dans un encadré jaune très discret.

Tapotez alors sur le bouton de détection de texte en bas à droite de l’écran. L’Appareil photo affiche alors le texte détecté dans un pop-up au centre de l’écran.
Vous pouvez à présent sélectionner au doigt le contenu dont vous avez besoin, puis le Copier dans le presse-papiers d’iOS afin de le Coller ensuite dans une autre application.
3. Faites une traduction à la volée
Si vous avez la chance de voyager, mais que vous ne maîtrisez pas la langue locale, vous pourrez demander une traduction directement à l’Appareil photo. Détectez et sélectionnez du texte avec l’application Appareil photo comme vu à la précédente étape, puis dans le menu d’options, appuyez sur la flèche de droite et choisissez de le Traduire.

Un volet Traduire devrait alors s’afficher avec la traduction du texte que vous venez de lui soumettre. Faites-le glisser vers le haut pour le déployer complètement et appuyez sur Changer de langue si vous avez besoin d’obtenir une traduction dans un autre idiome.
4. Récupérez le texte d’une image dans Safari
Sous iOS 15, toutes les images affichées dans Safari peuvent être utilisées pour extraire du texte. Pour cela, maintenez votre doigt appuyez sur une image pour en afficher l’aperçu et appuyez sur l’option Afficher le texte.

L’image s’ouvre alors dans une nouvelle page sur fond noir et détecte automatiquement les zones de texte.
Vous n’avez plus qu’à sélectionner les éléments dont vous avez besoin pour les Copier, les Chercher, les Traduire, etc.
5. Remplir des champs de texte avec l’Appareil photo
Avec iOS 15, vous pouvez depuis n’importe quel champ de texte faire appel à l’Appareil photo de votre iPhone pour capter une image et extraire le texte à la volée.
Prenons pour exemple la création d’un nouveau contact dans iOS. Plutôt que de saisir manuellement les informations affichées sur une carte de visite, vous pouvez utiliser Texte en direct pour faire le travail à votre place.
Maintenez votre doigt appuyé dans un champ de texte puis dans la bulle d’options qui s’affiche tapotez sur le bouton Texte en direct.

L’appareil photo se déclenche alors. Pointez-le vers le texte à récupérer, puis lorsque le texte est correctement détecté (encadré jaune), appuyez sur Insérer pour remplir le champ avec les informations récupérées.

Cette fonction qui permet de récupérer à la volée du texte pour l’insérer dans une zone de texte est disponible dans toutes les applications. Vous pouvez, par exemple, l’utiliser sur Facebook ou Twitter pour publier un message en scannant directement du contenu visible autour de vous.
🔴 Pour ne manquer aucune actualité de 01net, suivez-nous sur Google Actualités et WhatsApp.