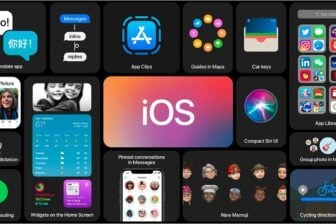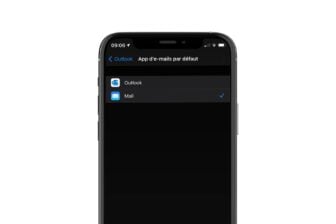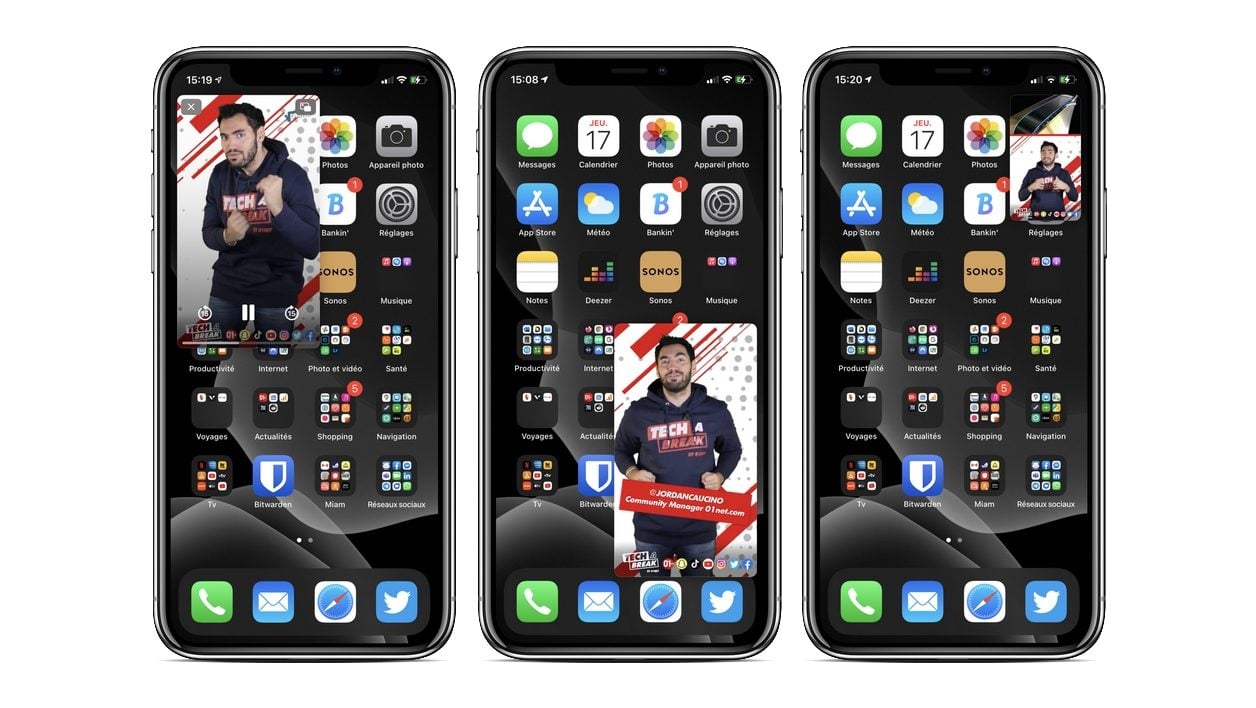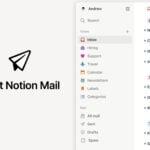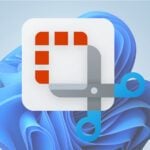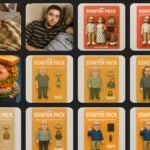Jusqu’à iOS 13, lorsque vous regardiez une vidéo ou que vous réalisiez un appel en FaceTime, la fenêtre de la vidéo affichée à l’écran disparaissait dès lors que vous aviez besoin d’utiliser une autre application. Dans iOS 14, ce mode de fonctionnement a été abandonné. Désormais, lorsque vous regardez du contenu vidéo en plein écran ou que vous utilisez FaceTime, quitter l’application en cours pour en utiliser une autre ne ferme pas ni ne met en pause la vidéo.
La nouvelle mouture du système d’exploitation de l’iPhone propose dorénavant un mode « image dans l’image » qui permet d’afficher le contenu de votre vidéo ou votre appel FaceTime au sein d’une fenêtre miniature déplaçable à l’écran. Voici comment l’utiliser.
1. Activez l’image dans l’image
Le mode Image dans l’image d’iOS 14 est en principe activé par défaut sur tous les appareils.
Pour s’en assurer, rendez-vous dans les Réglages, puis dans Général, accédez au menu Image dans l’image. Assurez-vous que la fonction Lancer l’IDI automatiquement est correctement activée.

2. Déplacez et redimensionnez la miniature
Lancez ensuite la lecture d’une vidéo en la mettant en plein écran, ou passez un appel FaceTime avec un proche. En principe, si tout se déroule comme prévu, quitter l’application devrait vous permettre de conserver une fenêtre flottante miniature dans laquelle la vidéo ou l’appel vidéo continue. Attention toutefois, toutes les applications ne sont pas encore compatibles avec cette fonction. Vous pourrez toutefois tester l’image dans l’image avec Netflix, Prime Video ou depuis une vidéo lue dans Safari.
Cette miniature flottante, affichée par-dessus le reste du contenu, peut-être déplacée dans n’importe quel coin de l’écran. Vous pouvez également la redimensionner, en pinçant la fenêtre à deux doigts, comme vous le feriez pour zoomer/dézoomer sur une image, ou en réalisant directement une double-tape.

Pour revenir dans la fenêtre de lecture originale de la vidéo, appuyez sur l’icône dédiée affichée en haut à droite de la miniature.
3. Minimisez l’image dans l’image
Encore mieux, lorsque vous visionnez une vidéo en mode image dans l’image, vous pouvez si besoin, la minimiser en la déplaçant hors de l’écran, vers la droite ou la gauche.

Vous pourrez alors accéder à une autre application en plein écran, tout en continuant d’écouter le contenu de votre vidéo. La vidéo minimisée peut ensuite être ramenée très facilement à l’écran en tirant simplement sur la poignée affichée sur le côté où vous avez choisi de réduire l’image.
🔴 Pour ne manquer aucune actualité de 01net, suivez-nous sur Google Actualités et WhatsApp.