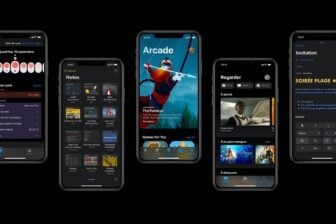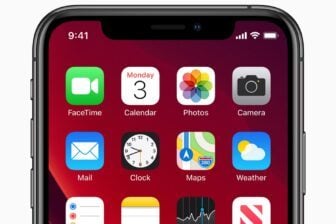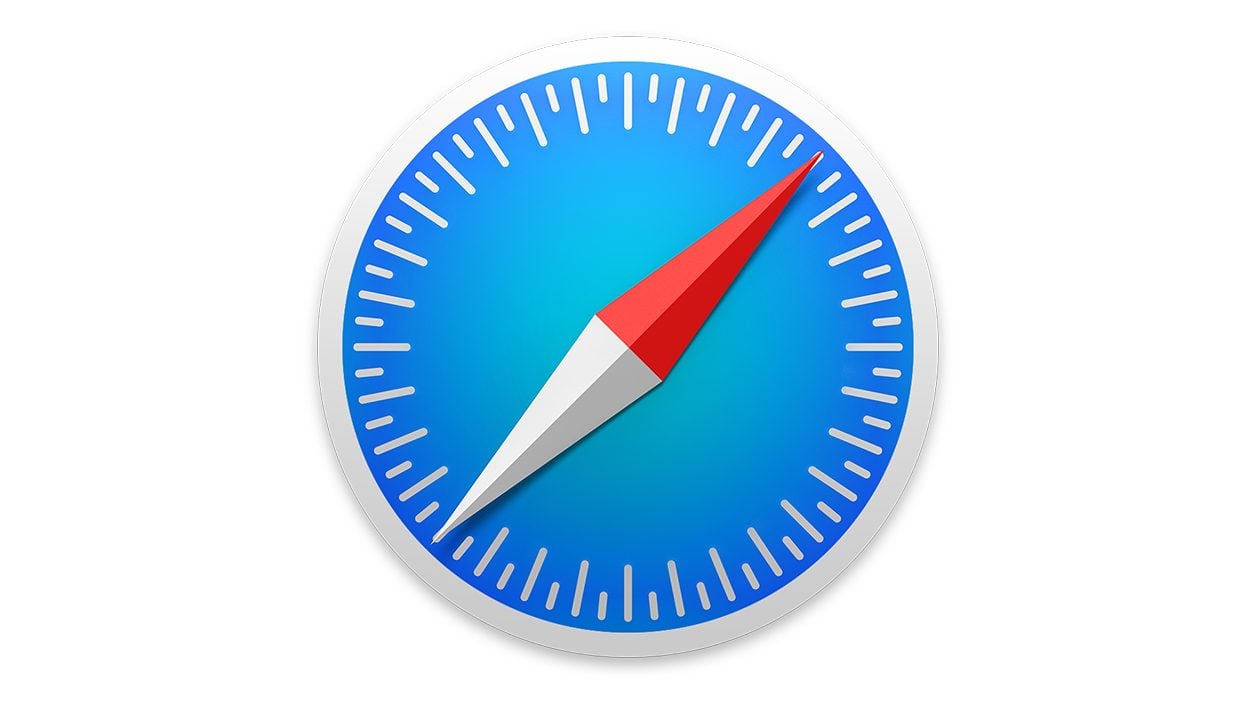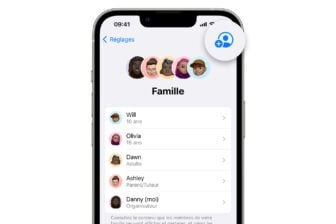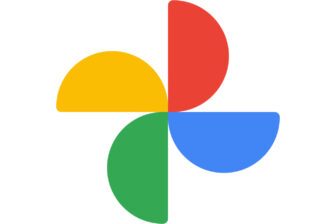Le passage à iOS 13 est l’occasion pour les iPhone de bénéficier de nombreuses nouvelles fonctionnalités. Outre l’apparition d’un thème sombre, d’un nouveau système de recharge intelligente ou encore du clavier QuickPath, qui permet de saisir rapidement du texte en faisant glisser son doigt sur le clavier, iOS 13 inaugure plusieurs fonctionnalités sur Safari, le navigateur web des iPhone.
1. Modifiez rapidement les préférences d’un site
Safari version iOS 13 simplifie largement l’accès aux préférences lorsque vous consultez un site web. S’il fallait auparavant passer par la feuille de partage, ou aller dans les Réglages pour modifier certaines préférences de Safari, il est maintenant possible d’accéder rapidement à certains éléments.
Il suffit désormais d’appuyer sur l’icône aA située à gauche de l’URL dans la barre d’adresses pour déployer un panneau de préférences.

La première à être proposée permet de modifier le niveau de zoom dans une page. Appuyez sur le petit A pour diminuer le zoom et sur le grand A pour l’augmenter. Safari indique automatiquement le niveau de zoom appliqué.
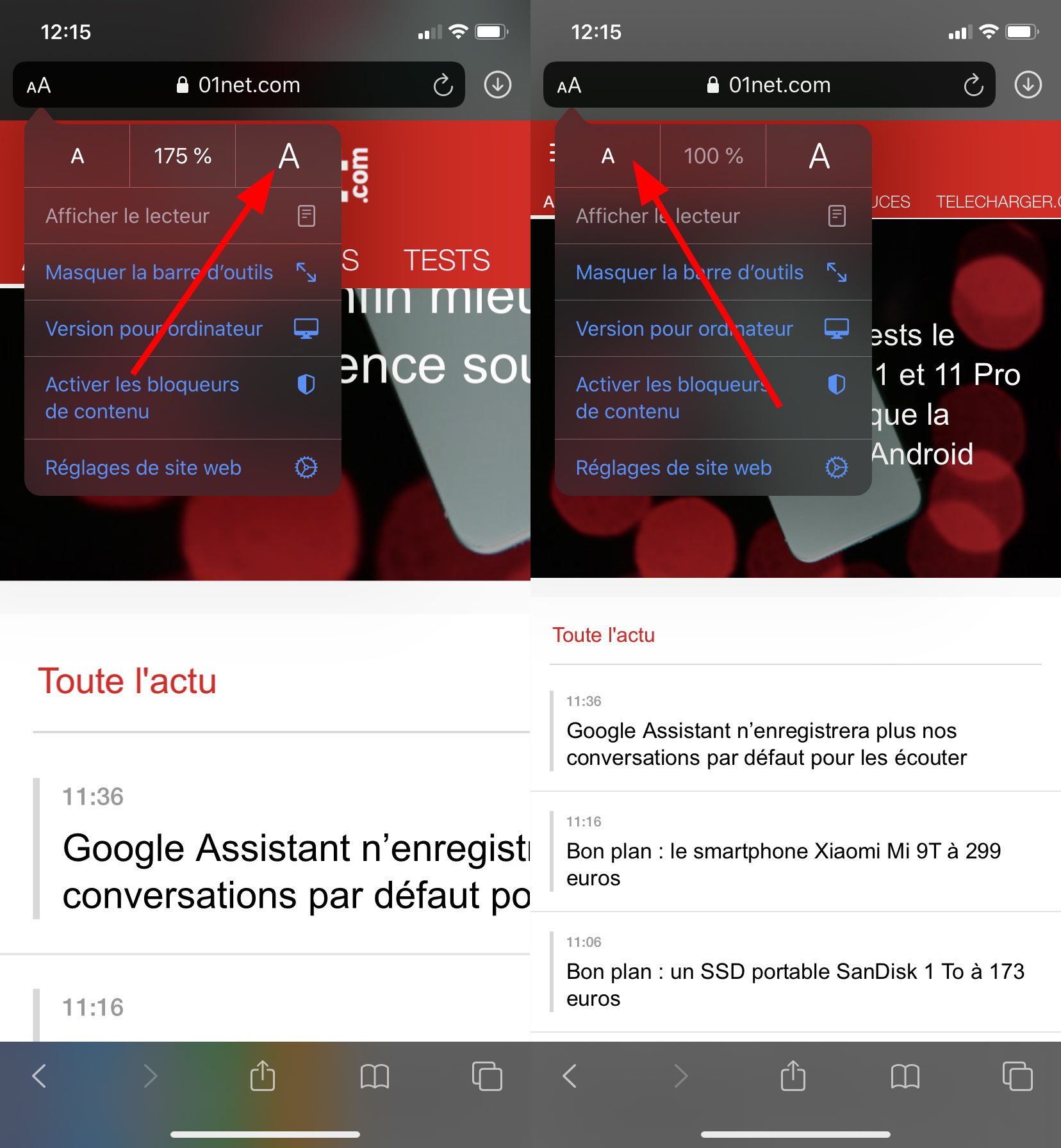
La deuxième option proposée, Afficher le lecteur, permet, lorsque vous vous trouvez sur une page web un peu trop encombrée, d’utiliser le mode lecteur. Le contenu (texte et image) est alors reformaté au sein d’une page blanche (ou noire si vous utilisez le thème sombre d’iOS 13) pour une meilleure lisibilité.
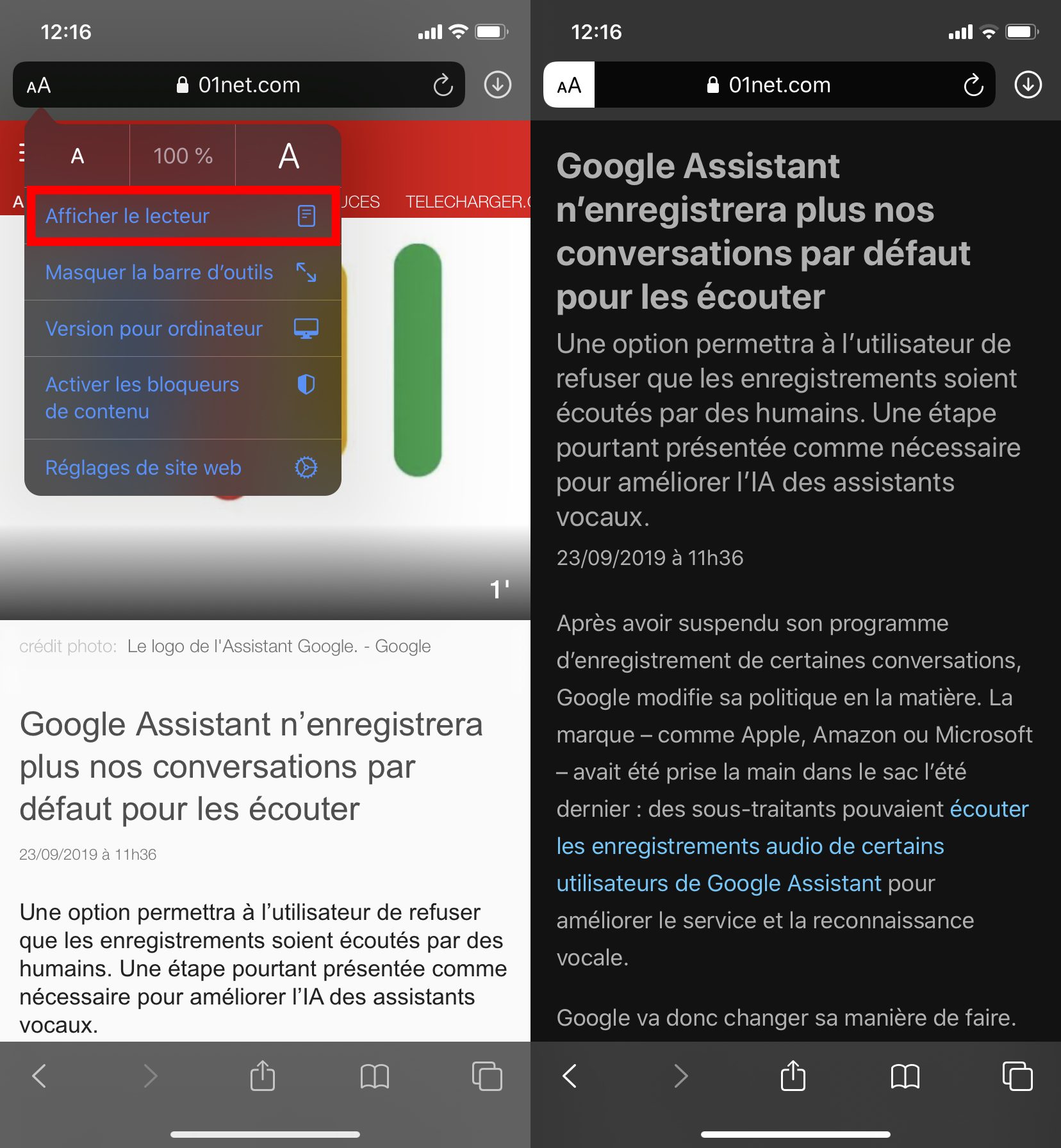
Lorsqu’il est activé, le mode lecteur vous propose de choisir la couleur de fond, la taille ainsi que le type de police utilisée. Il faut ensuite appuyer sur Masquer le lecteur pour en ressortir.
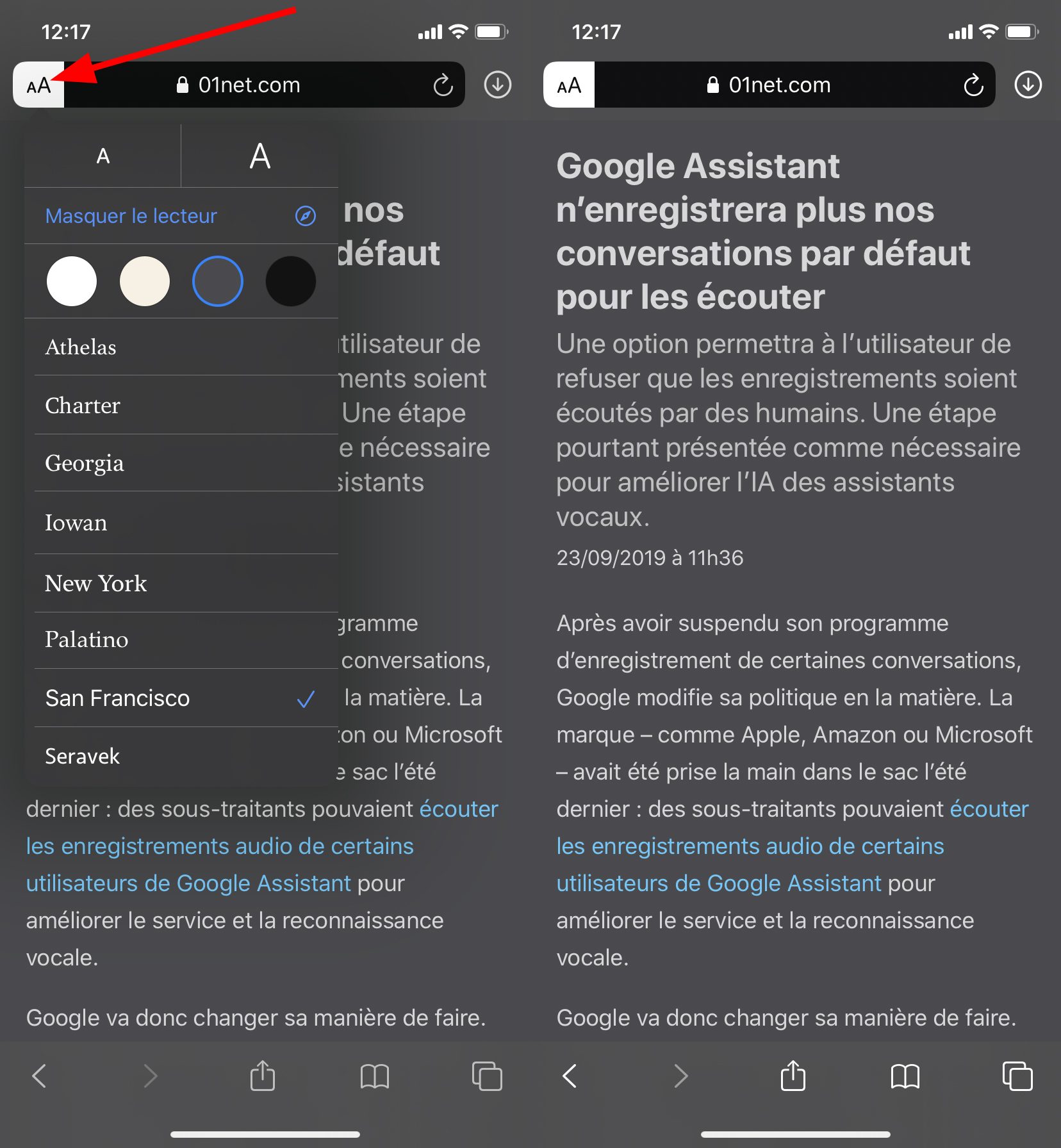
Pour maximiser l’espace d’affichage d’une page, Safari propose maintenant de Masquer la barre d’outils durant la navigation. Il faut la toucher à nouveau pour la faire réapparaître.

Alors qu’il fallait auparavant aller la chercher au fin fond de la feuille de partage de Safari, l’option permettant d’afficher la Version pour ordinateur d’un site est maintenant plus facilement accessible.
Sur les sites configurés pour afficher une version mobile par défaut, une tape sur cette option vous permettra d’afficher le site web dans sa version pour ordinateur. De la même manière, pour revenir sur la version mobile d’un site, choisissez l’option Version pour mobile.
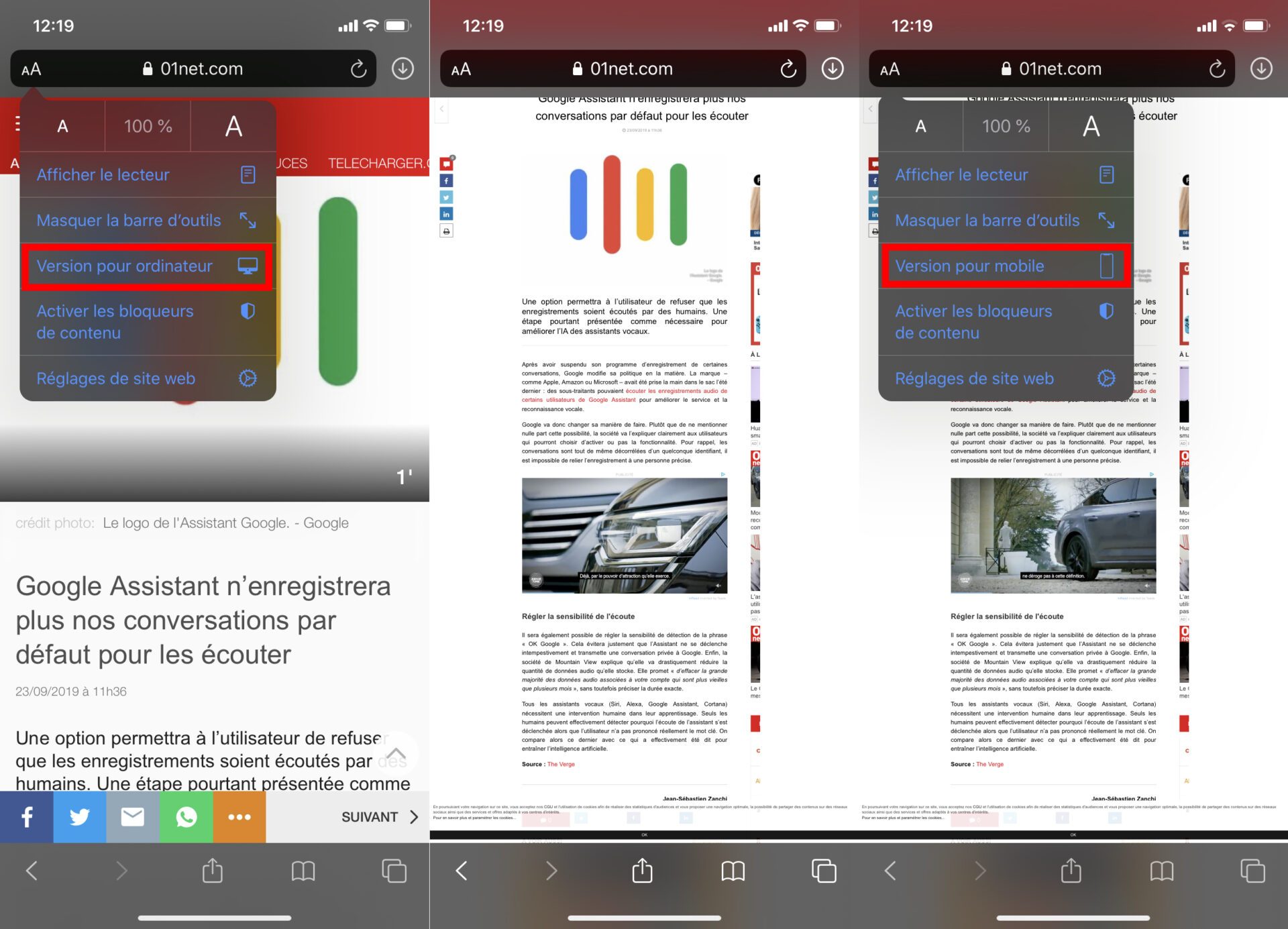
Le panneau de préférences de Safari vous laisse également gérer vos bloqueurs de contenus sans que vous n’ayez à explorer les paramètres d’iOS, pratique lorsque le bloqueur utilisé ne permet pas d’afficher correctement le contenu d’un site.
Enfin, Safari peut maintenant enregistrer vos préférences pour les sites que vous consultez régulièrement.
Dans les Réglages de site web, vous pourrez définir si vous préférez voir la version pour ordinateur, si vous souhaitez utiliser automatiquement le lecteur et si le bloqueur doit, ou non, être activé par défaut.
Vous pouvez également gérer toutes les autorisations données à un site dans l’utilisation de certaines fonctions de l’iPhone directement depuis ce volet.
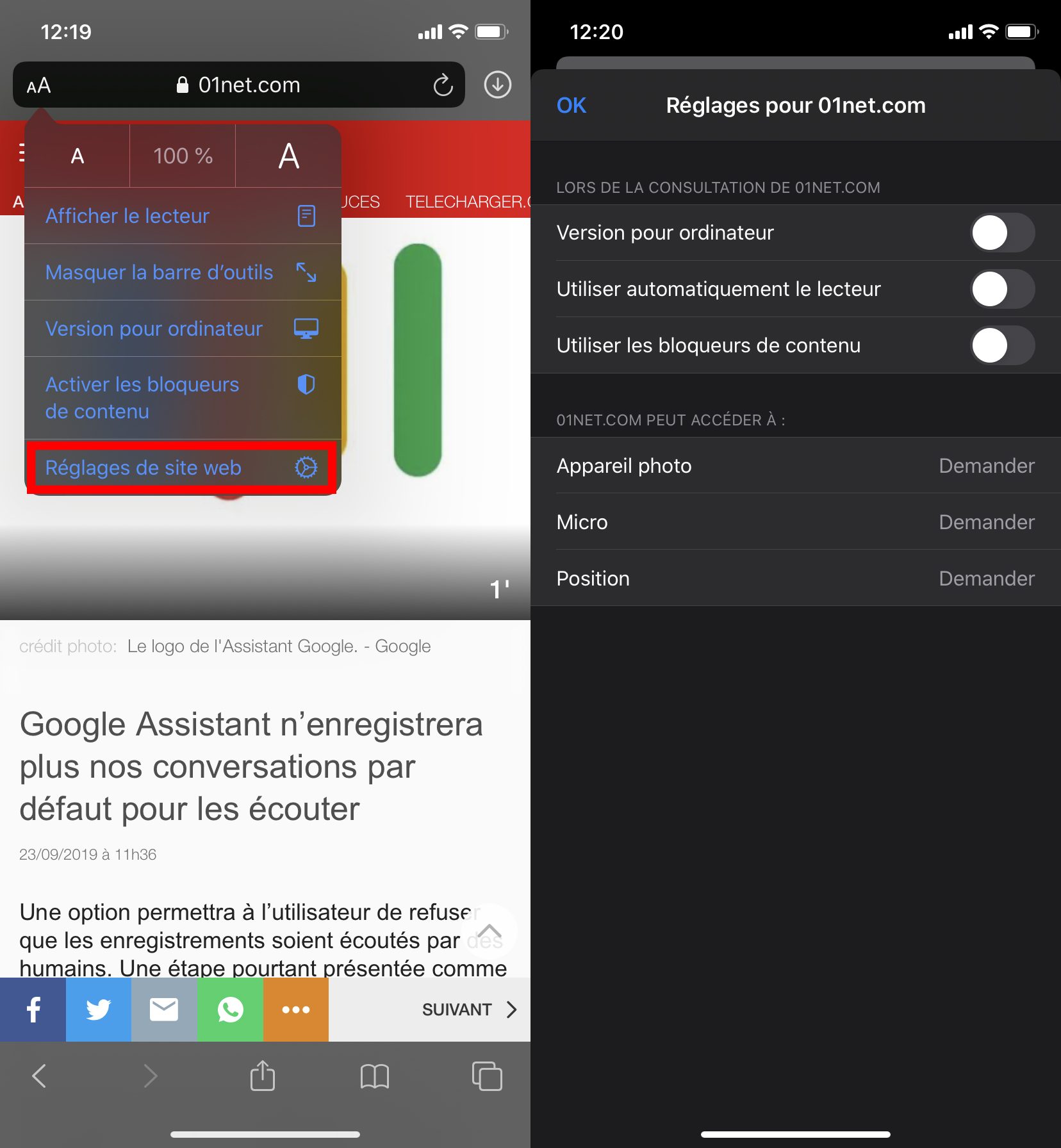
2. Partagez plus facilement du contenu
Les options de partage sur iOS ont vu leur interface totalement retravaillée. C’est aussi le cas sur Safari qui affiche automatiquement les contacts récents avec lesquels vous avez échangé des messages ou e-mails. L’accès au bouton permettant de copier l’URL d’un site est également simplifié.
Safari dans sa version iOS 13 permet aussi de sélectionner en amont le format de partage à utiliser.
En appuyant sur la mention Options affichée en haut de la feuille de partage, vous pouvez dorénavant choisir le format de partage à utiliser. Par défaut, Safari partagera l’URL du site. Mais vous pouvez également choisir de générer un PDF de la page, un PDF du lecteur, ou encore une archive de la page web.
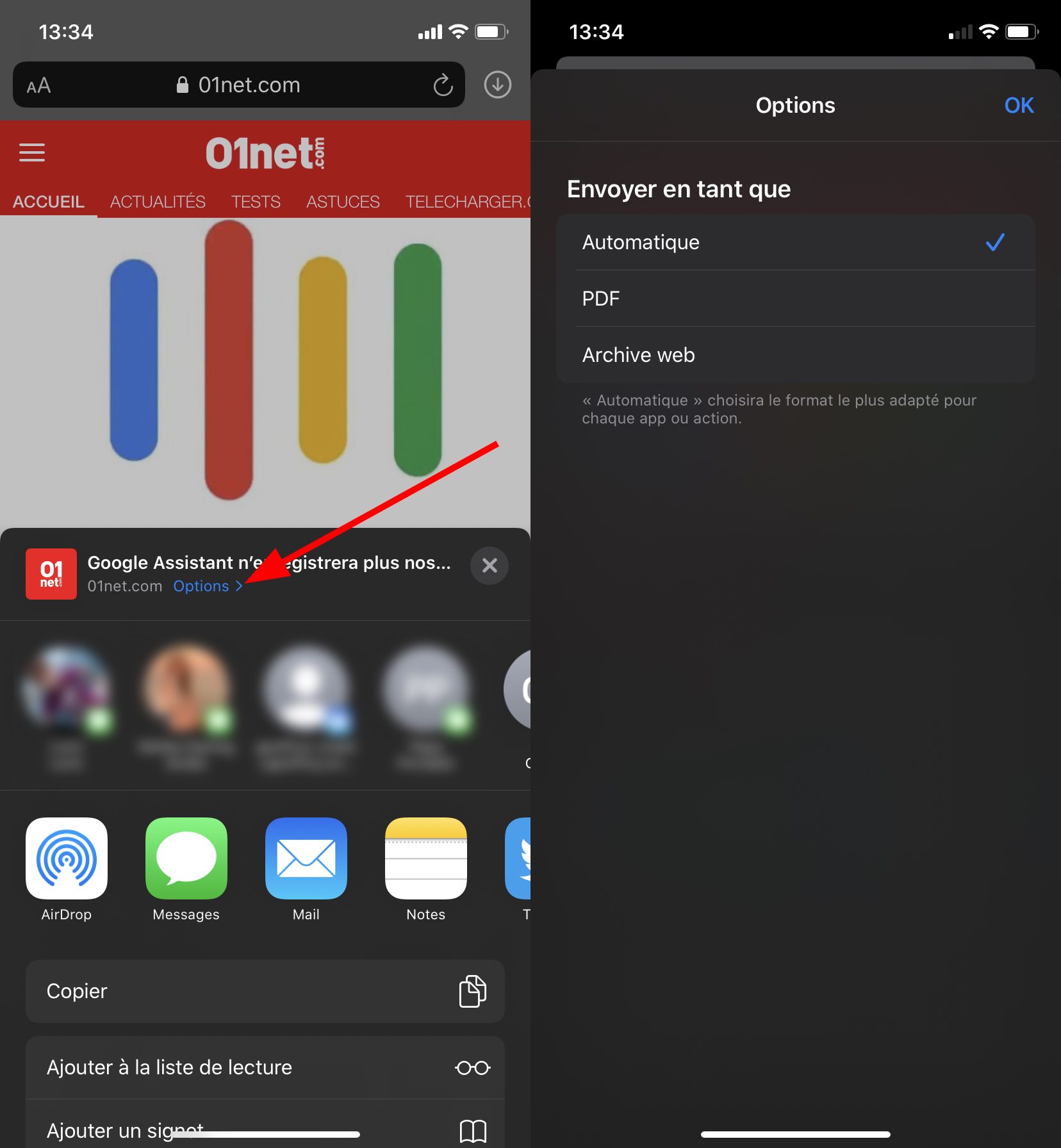
3. Utilisez le gestionnaire de téléchargements
L’apparition d’un véritable gestionnaire de téléchargements dans iOS était attendue de longue date. Lorsque vous téléchargez un fichier dans Safari, un bouton d’accès au gestionnaire de téléchargements apparaît à droite de l’URL. Tous les téléchargements de votre session y sont regroupés.
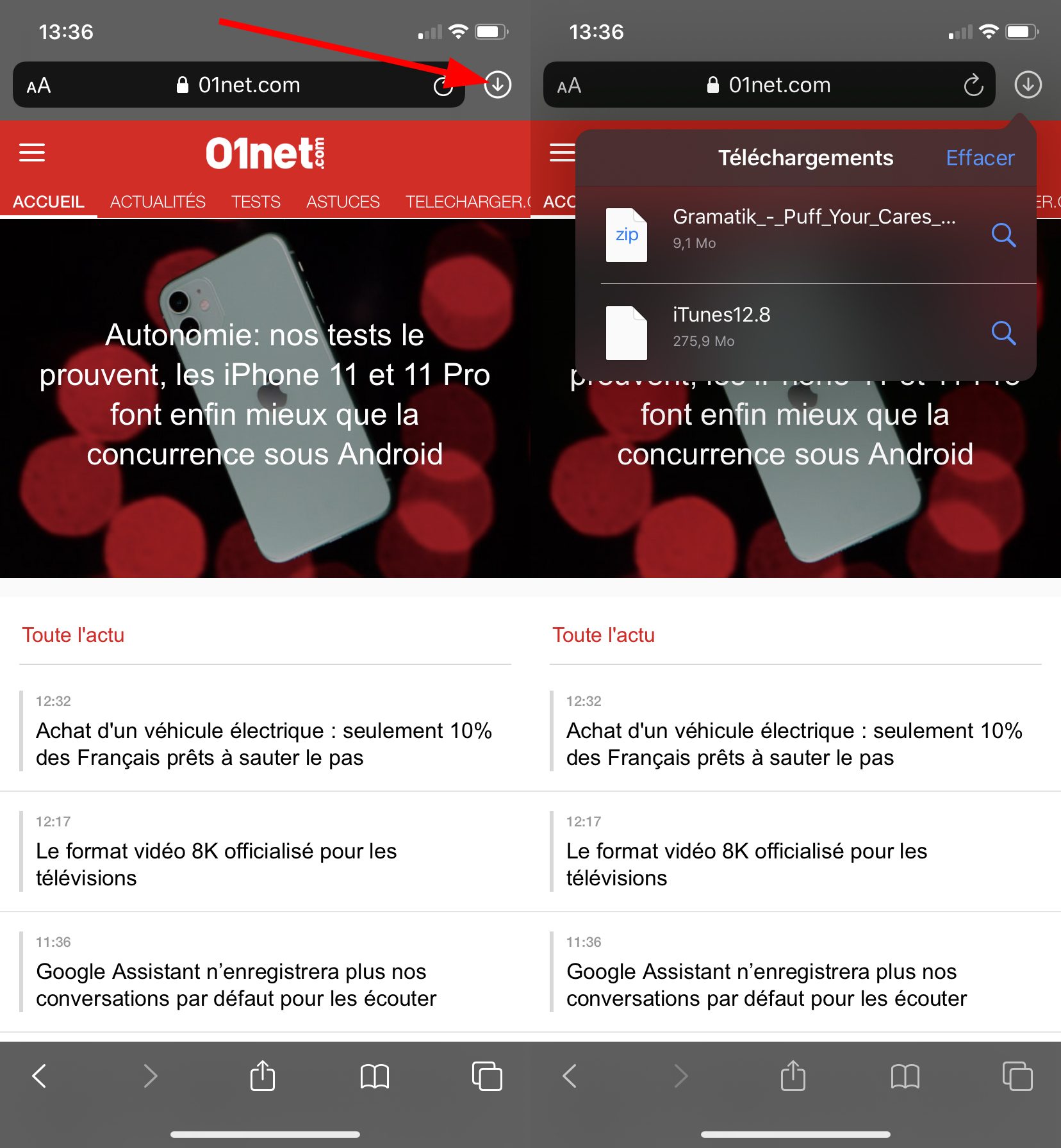
Une tape sur l’icône figurant une loupe permet d’ouvrir le répertoire Téléchargements présent dans Fichiers, le gestionnaire de fichiers d’iOS. Point important, Fichiers sait maintenant dézipper les fichiers compressés.
Si le répertoire de sauvegarde des Téléchargements choisi par défaut ne vous convient pas, iOS 13 permet de le modifier. Pour cela, ouvrez les Réglages, entrez sans Safari puis, dans Téléchargements, sélectionnez le répertoire d’enregistrement.
C’est également depuis ce menu que vous pourrez gérer la suppression de la liste des téléchargements effectués dans Safari.

4. Programmez la fermeture automatique des onglets
Si vous faites partie de ceux qui ouvrent des onglets sans jamais les fermer, iOS 13 pourrait vous aider à mettre un terme à cette mauvaise habitude. Safari est maintenant capable de fermer automatiquement les onglets ouverts après une durée définie.
Pour trouver ce paramètre, ouvrez les Réglages et rendez-vous dans Safari. Dans la section consacrée aux Onglets, entrez dans le menu Fermer les onglets et choisissez la durée après laquelle vous souhaitez que les onglets soient fermés.
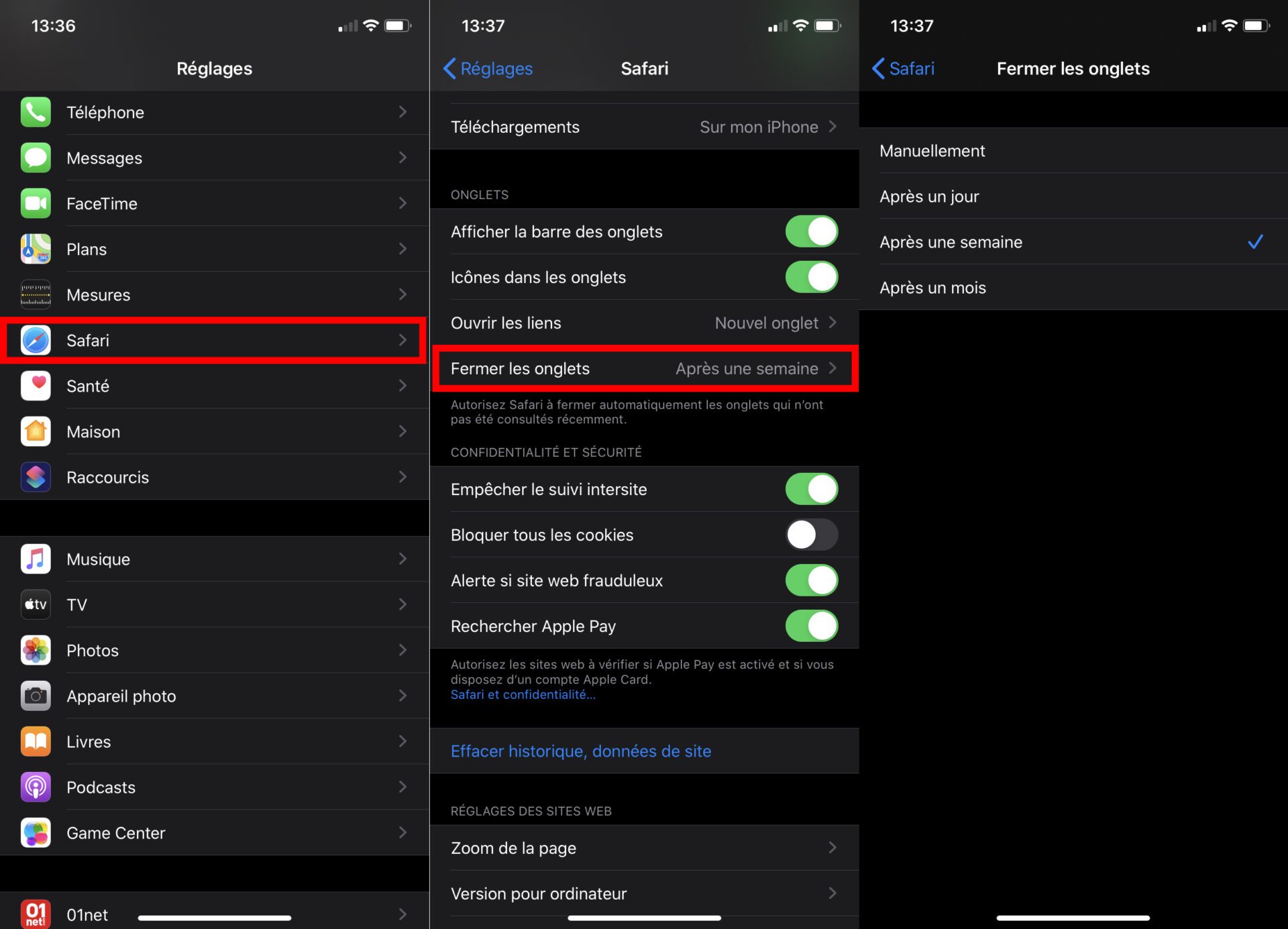
5. Choisissez la taille des images uploadées
Lorsque vous devez uploader une ou plusieurs images sur un site web, Safari vous offre désormais la possibilité de sélectionner la taille de l’image à envoyer. Après avoir sélectionné les images à envoyer, appuyez sur Choisir la taille de l’image, en bas de l’écran.
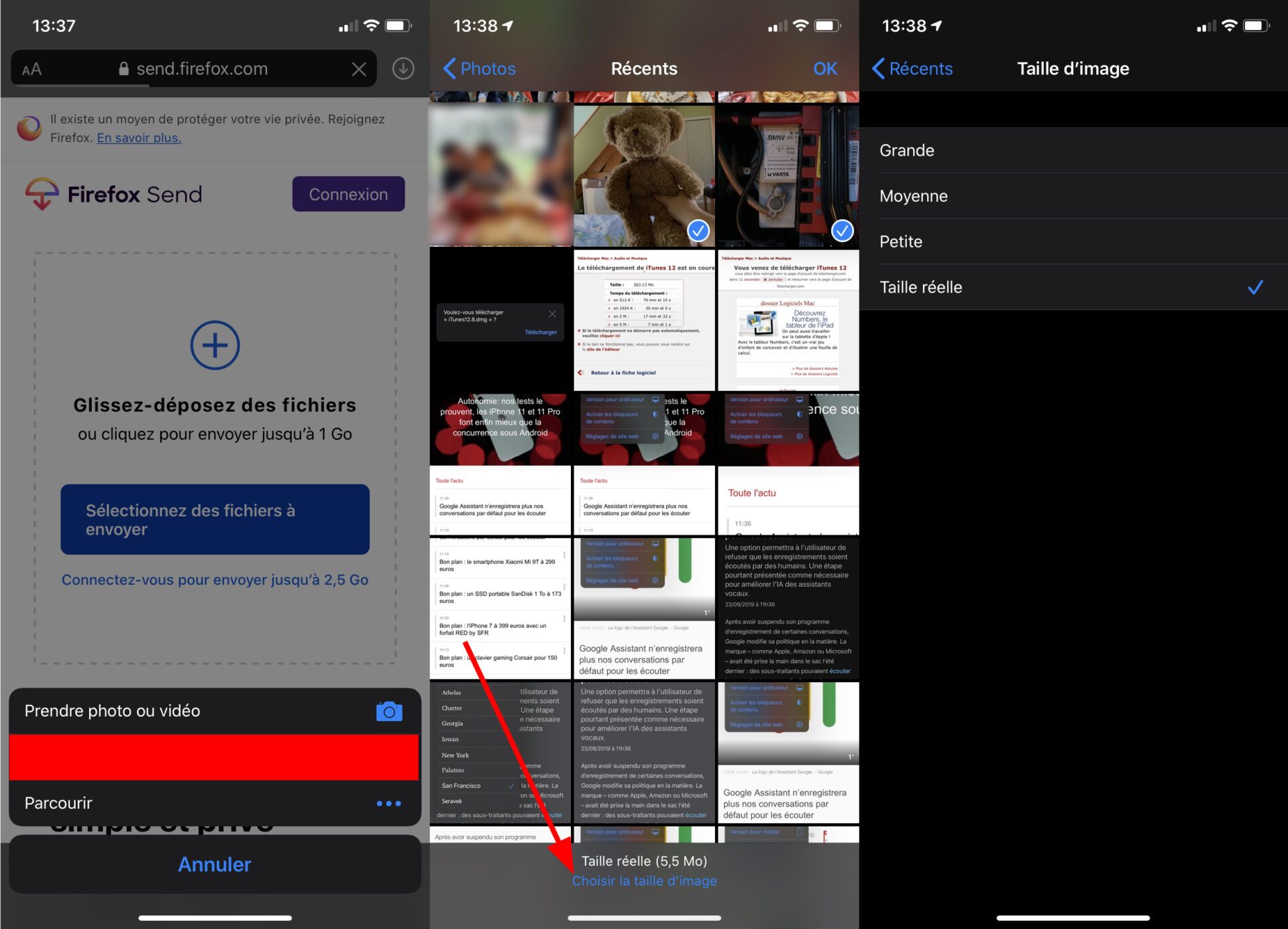
Par défaut, iOS envoie vos images en taille réelle, mais il est aussi possible de les envoyer en Grande, Moyenne ou Petite taille.
🔴 Pour ne manquer aucune actualité de 01net, suivez-nous sur Google Actualités et WhatsApp.